WikiHow זה מלמד אותך כיצד להסיר אפליקציות ממכשיר האנדרואיד שלך. על מנת להסיר את יישומי מערכת ברירת המחדל של היצרן, עליך לעקור את המכשיר ולהסיר את האפליקציות הרצויות מהמחשב השולחני.
שלב
שיטה 1 מתוך 2: מחיקת אפליקציות שהורדו
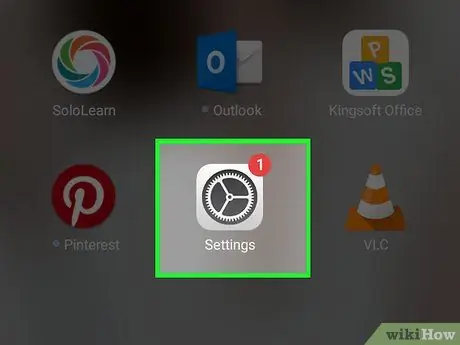
שלב 1. פתח את תפריט הגדרות המכשיר ("הגדרות")
אינך יכול להשתמש בשיטה זו להסרת האפליקציות המובנות במכשיר. קרא את הקטע הבא לפרטים על מחיקת אפליקציות ברירת המחדל של המכשיר
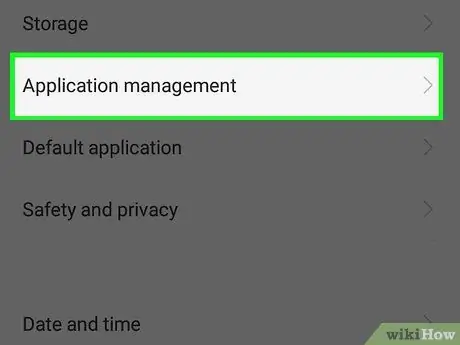
שלב 2. החלק את המסך וגע באפליקציות
תפריט זה נמצא בקטע "מכשיר".
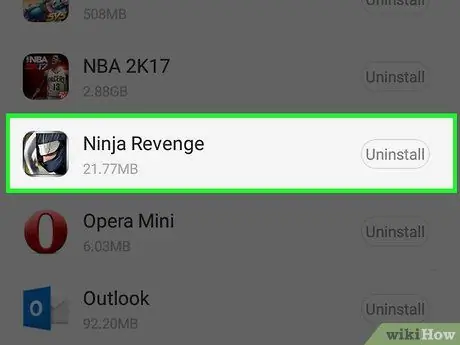
שלב 3. החלק את המסך וגע באפליקציה שברצונך למחוק
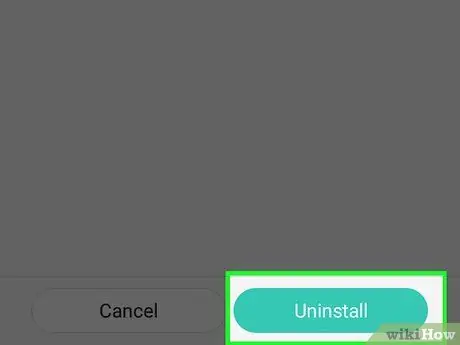
שלב 4. גע בסר התקנה
אם הכפתור " הסר "אינו זמין, היישום הוא ברירת מחדל או יישום מערכת שלא ניתן להסיר אותו ללא השתרשות המכשיר. אתה יכול לכבות אותו (על ידי נגיעה ב - " נכה ”) כדי למנוע מהאפליקציה לעבוד ולהסתתר במכשיר. כדי להסיר אותו לצמיתות, יהיה עליך לעקור את המכשיר ולהסיר את האפליקציה מהמחשב השולחני שלך.
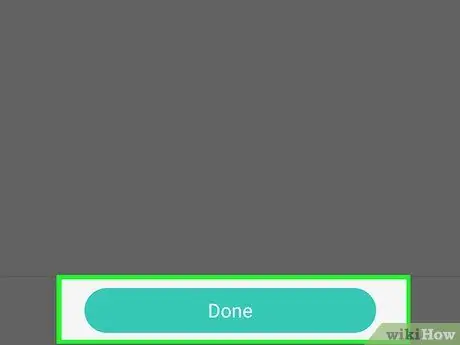
שלב 5. גע באישור כדי לאשר את הבחירה
היישום המתאים יימחק מהמכשיר.
שיטה 2 מתוך 2: הסרת אפליקציות ברירת מחדל של מערכת או ספקים ניידים
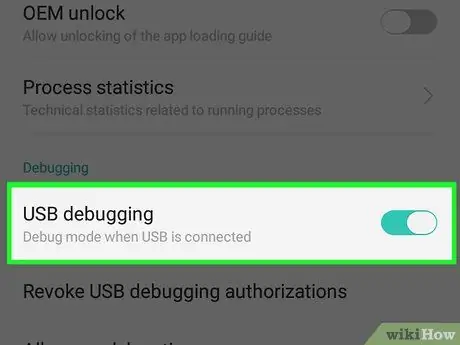
שלב 1. השתרש את מכשיר האנדרואיד
זהו ללא ספק השלב המסובך ביותר בתהליך הסרת האפליקציות מכיוון שתהליך השתרשות שונה לכל דגם מכשיר אנדרואיד. למעשה, הסלולר הנמצא בשימוש יכול להשפיע על יכולת השורש. בחלק מהטלפונים, כגון טלפונים מקו ה- Nexus, השתרשות קלה מאוד. במכשירים אחרים, השתרשות לא תתאפשר. תהליך השתרשות נדרש על מנת שתוכל למחוק את יישומי ברירת המחדל של המכשיר.
קרא את האפליקציה כיצד לעקור מכשיר אנדרואיד להוראות השתרשות בכמה מהמכשירים הפופולריים, וכן עצות למציאת הוראות ספציפיות למכשיר שלך
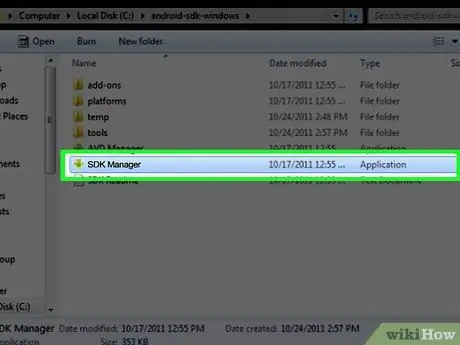
שלב 2. התקן את יישום Android SDK במחשב
לאחר שהמכשיר מושרש, תוכל להשתמש בכלי Android Debug Bridge (ADB) הכלול בתוכנית Android SDK כדי להסיר התקנה של אפליקציות באמצעות שורת הפקודה. אתה יכול להוריד את Android SDK בחינם מכאן. אתה רק צריך את חבילת "כלי SDK בלבד", פתח את כל סביבת הפיתוח. הורד והפעל את קובץ ההתקנה המתאים למערכת ההפעלה של המחשב שלך.
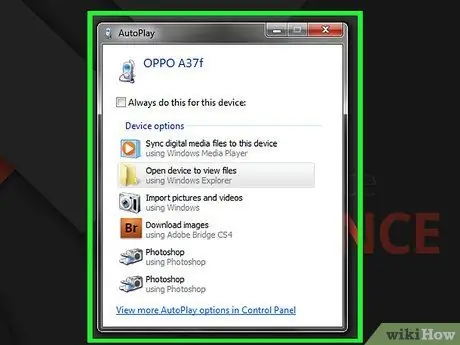
שלב 3. חבר מכשיר אנדרואיד למחשב באמצעות USB
השתמש בכבל USB רגיל כדי לחבר את המחשב שלך למכשיר ה- Android שלך. התקן את כל הנהגים הנדרשים.
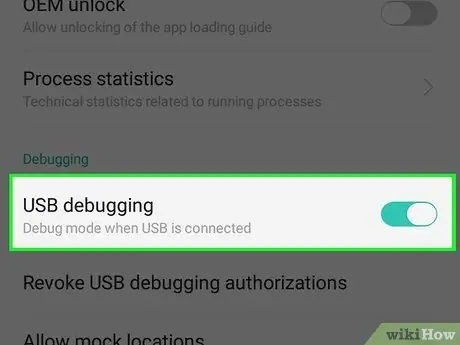
שלב 4. אפשר מצב ניפוי USB במכשיר אנדרואיד
אם מצב זה לא הופעל בתהליך השתרשות, עליך להפעיל אותו כעת.
- פתח את תפריט ההגדרות ("הגדרות") וגע ב "אודות הטלפון".
- הקש על הערך "מספר בנייה" שבע פעמים כדי להפעיל את התפריט הנסתר "אפשרויות מפתח".
- פתח את התפריט החדש "אפשרויות מפתח" בתחתית הדף הקודם.
- הפעל מצב "איתור באגים באמצעות USB".
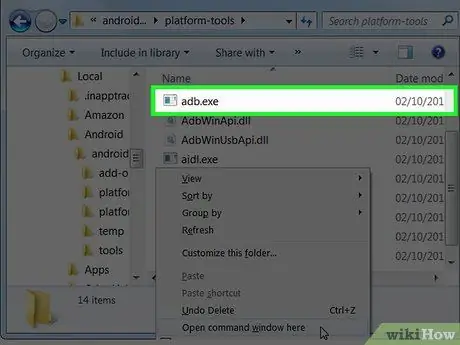
שלב 5. פתח את ADB במחשב
ADB מופעל באמצעות התוכנית שורת הפקודה. הדרך הטובה ביותר להריץ אותה היא לחפש אותה תחילה דרך סייר Windows.
- עבור אל תיקיית היעד להתקנת ADB. כברירת מחדל, תוכנית זו מותקנת בספרייה C: / Users / שם משתמש / AppData / Local / Android / android-sdk / platform-tools.
- החזק את המקש Shift ולחץ באמצעות לחצן העכבר הימני על התיקייה.
- לחץ על " פתח את חלון הפקודה כאן " לאחר מכן, חלון שורת הפקודה יפעל במיקום זה.
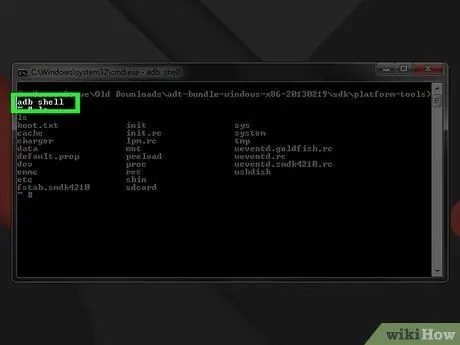
שלב 6. הצג את רשימת האפליקציות המותקנות במכשיר
לאחר הכניסה לתוכנית שורת הפקודה, תראה כי ADB מנסה להציג רשימת יישומים המותקנים במכשיר. הקלד את הפקודה הבאה בחלון שורת הפקודה:
- הקלד מעטפת adb ולחץ על Enter. לאחר מכן תתבצע הפקודה הספציפית למכשיר האנדרואיד.
- הקלד מערכת תקליטורים/אפליקציות ולחץ על Enter. לאחר הלחיצה, תיקיית היישומים של המכשיר תיפתח.
- הקלד ls והקש Enter. תוצג רשימה של כל האפליקציות המותקנות במכשיר.
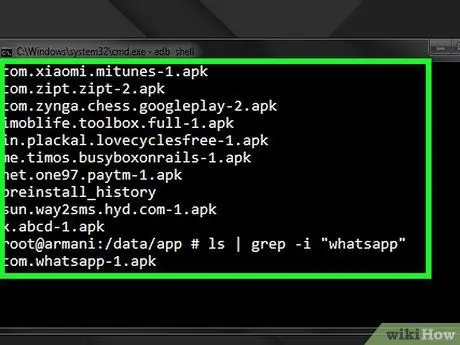
שלב 7. אתר את האפליקציה שברצונך להסיר
רשימת היישומים המוצגת גדולה למדי. עיין ברשימה ומצא את האפליקציה שברצונך להסיר. רשום את השם המלא של היישום המדובר.
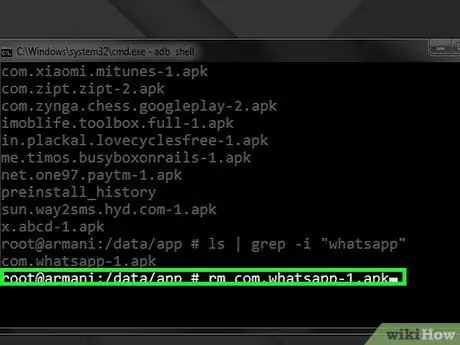
שלב 8. מחק את אפליקציות המערכת הרצויות
הקלד rmAppName.apk ולחץ על מקש Enter כדי למחוק את האפליקציה. תוכל לחזור על תהליך זה עבור אפליקציות אחרות שברצונך להסיר.
הקלד אתחול מחדש ולחץ על מקש Enter בסיום הסרת ההתקנה של האפליקציה כדי להפעיל מחדש את הטלפון ולסיים את התהליך
טיפים
אם תמחק אפליקציה שנרכשה בעבר, תוכל להתקין מחדש את אותה אפליקציה מאוחר יותר ללא עלות. כדי להתקין מחדש אפליקציה שנרכשה, פתח את חנות Play במכשיר ה- Android שלך, גע "☰" ובחר " האפליקציות שלי " גע בלחצן " להתקין "ליד האפליקציה שברצונך להתקין מחדש.
אַזהָרָה
- כאשר אתה מוחק אפליקציה, כל המידע המשויך לאפליקציה תימחק גם ממכשיר ה- Android שלך. ודא שגיבית או ייצאת מידע שברצונך לשמור לספרייה אחרת לפני הסרת האפליקציה מהמכשיר שלך.
- היזהר בעת הסרת אפליקציות ממסוף ה- ADB. אם תסיר יישומים הדרושים להפעלת המכשיר, קיים סיכון לגרום להתקן לא להתניע. תמיד גלה קודם כל על האפליקציה שברצונך להסיר.
- חלק ממכשירי Android אינם מאפשרים לך להסיר התקנה של אפליקציות מסוימות, במיוחד אפליקציות המותקנות כברירת מחדל במכשיר. כמו כן, לא ניתן להסיר חלק מהיישומים במידת הצורך על מנת שהמכשיר יפעל כרגיל.






