WikiHow זה מלמד אותך כיצד למחוק אפליקציות מהאייפון. אתה יכול להסיר בקלות יישומים המותקנים במכשיר שלך, דרך מסך הבית או בספריית היישומים בעזרת כמה הקשות על המסך.
שלב
שיטה 1 מתוך 2: הסרת אפליקציות דרך מסך הבית
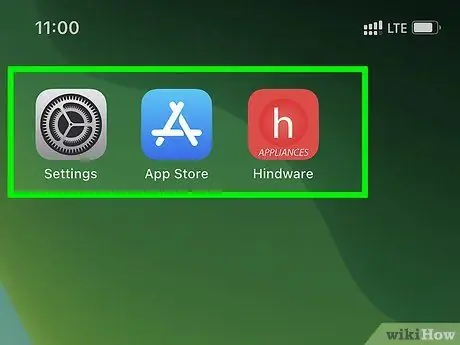
שלב 1. אתר את סמל האפליקציה שברצונך להסיר
הסמל נמצא בדרך כלל באחד הדפים או התיקיות במסך הבית.
- החלק ימינה כשאתה על מסך הבית, הזן את שם האפליקציה בשורת החיפוש בחלק העליון של המסך ובחר אפליקציה מתוצאות החיפוש כדי למצוא אותה במהירות.
- לחלופין, החלק את המסך שמאלה כדי לעיין בדפי מסך הבית.
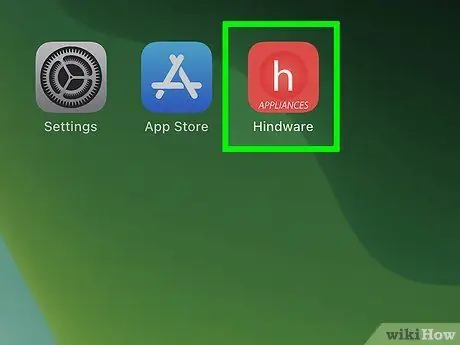
שלב 2. לחץ והחזק את סמל האפליקציה שצריך להסיר
אינך צריך לגעת והחזק את המסך בחוזקה. פשוט לחץ קלות על הסמל במסך והחזק אותו למשך שנייה או כמה. הרם את האצבע לאחר שמופיע התפריט המוקפץ.
- אם מערכת ההפעלה של המכשיר שלך לא עודכנה ל- iOS 13.2, לא תוכל לראות את התפריט המוקפץ. במקום זאת, כל הסמלים על המסך יתנודדו לאחר לחיצה והחזקת סמל.
- כדי למחוק מספר אפליקציות בבת אחת, לחץ על "ערוך מסך בית".
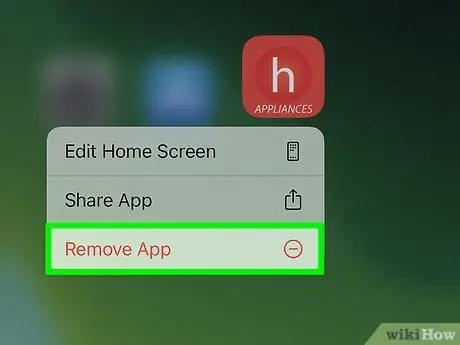
שלב 3. גע באפשרות הסר אפליקציה מהתפריט
לאחר מכן ייפתח חלון אישור.
- אם כל הסמלים במסך הבית צועדים לאחר לחיצה ממושכת על סמל, בחר בלחצן המינוס ("-") בחלק העליון של הסמל להסרת האפליקציה המתאימה.
- אינך יכול למחוק אפליקציות מסוימות, כגון חנות האפליקציות.
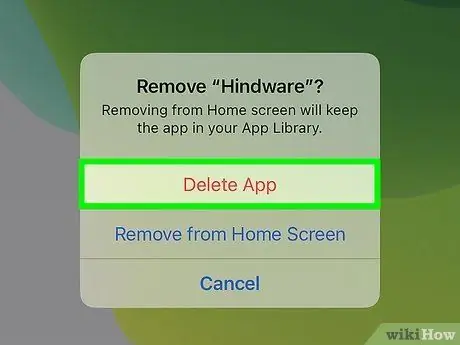
שלב 4. אשר את הפעולה על ידי בחירת מחק אפליקציה
לאחר מכן האפליקציה תימחק מהטלפון.
- אם אתה בוחר " הסר ממסך הבית ", ולא " מחק את האפליקציה ”, האפליקציה עדיין תותקן במכשיר, אך לא תוצג עוד במסך הבית. תוכל לגשת אליהם או להציג אותם רק דרך ספריית האפליקציות של ספריית האפליקציות.
- הרשמות בתשלום לאפליקציות לא יבוטלו רק בגלל שמחקת את האפליקציה. אם אתה מחויב מ- iTunes עבור אפליקציה ספציפית, נסה לחפש ולקרוא מידע כיצד לבטל את ההרשמה לשירותים מסוימים ב- iTunes.
שיטה 2 מתוך 2: הסרת אפליקציות באמצעות ספריית האפליקציות
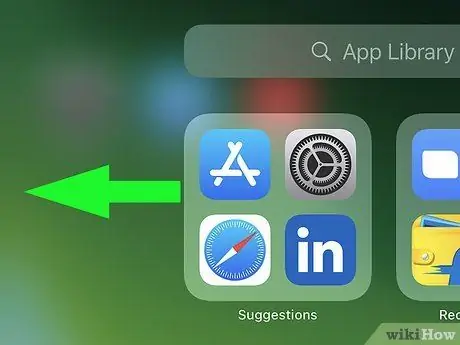
שלב 1. החלק את מסך הבית שמאלה כדי לגשת לספריית האפליקציות
ייתכן שיהיה עליך להחליק מספר פעמים, בהתאם למספר דפי מסך הבית שנוספו למכשיר. אתה בקטע הנכון כשאתה רואה את הכותרת "ספריית האפליקציות" בחלק העליון של המסך.
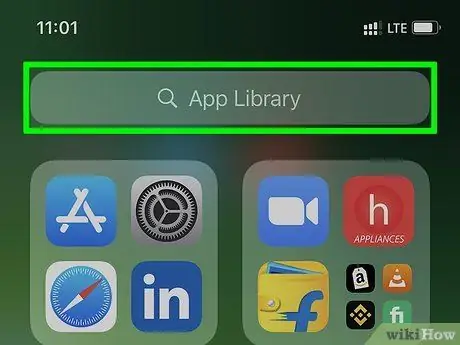
שלב 2. בחר ספריית אפליקציות
הוא נמצא בסרגל החיפוש בחלק העליון של המסך. תוצג רשימה של כל האפליקציות המותקנות בטלפון שלך.
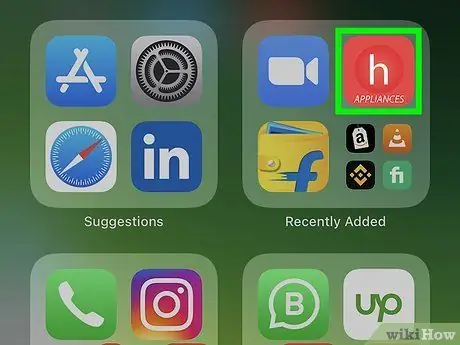
שלב 3. גע והחזק בסמל האפליקציה שברצונך להסיר
אל תיגע והחזק את שם האפליקציה - רק את הסמל משמאל לשם. אתה גם לא צריך ללחוץ חזק מדי על המסך. לחץ לחיצה ארוכה על הסמל למשך שנייה או יותר. אתה יכול להרים את האצבע כאשר התפריט המוקפץ מוצג.
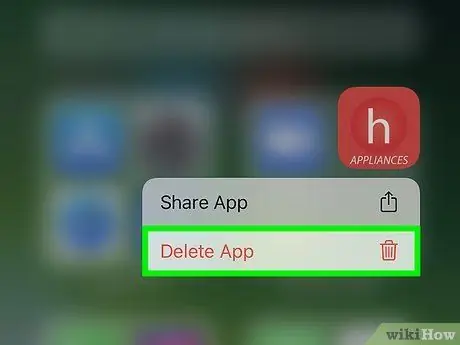
שלב 4. בחר מחק אפליקציה
זה בתחתית התפריט. לאחר מכן תוצג הודעת אישור.
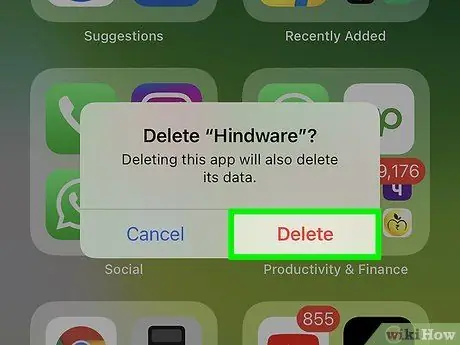
שלב 5. אשר את הפעולה על ידי בחירת מחק
האפליקציה תימחק מהטלפון לאחר מכן.






