WikiHow זה מלמד אותך כיצד למחוק טקסט או ערוץ קולי בשרת דיסקורד ולמחוק את כל התוכן של אותו ערוץ בטלפון Android שלך.
שלב
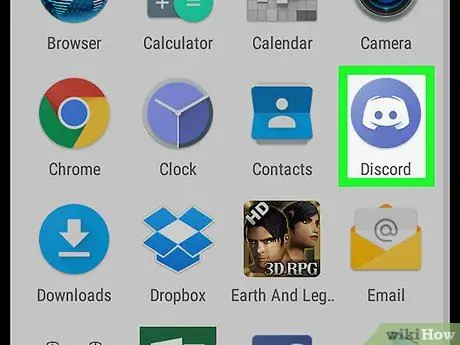
שלב 1. הקש על סמל בקר המשחק הלבן עם עיגול כחול ברשימת האפליקציות כדי לפתוח את דיסקורד
אם אינך מחובר אוטומטית ל- Discord, הזן את כתובת הדוא"ל והסיסמה שלך כדי להיכנס
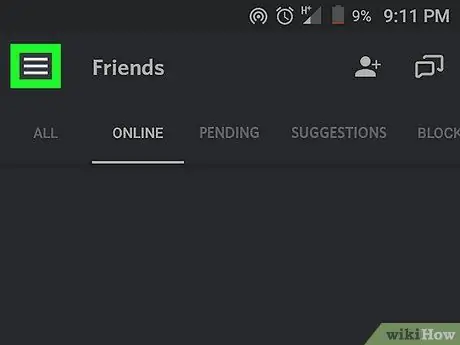
שלב 2. הקש על הסמל בצורת שלושה קווים אופקיים בפינה השמאלית העליונה של המסך
תפריט ניווט ייפתח בצד שמאל של המסך.
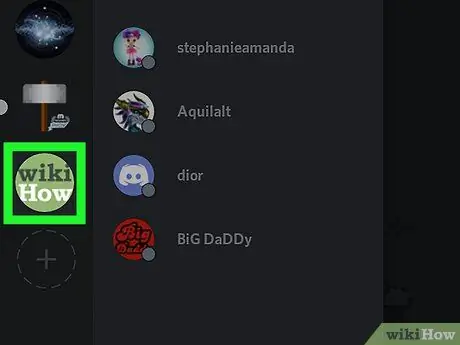
שלב 3. הקש על סמל השרת
בחר שרת מרשימת השרתים בצד שמאל של המסך. כל ערוצי הטקסט והקול בשרת יופיעו.
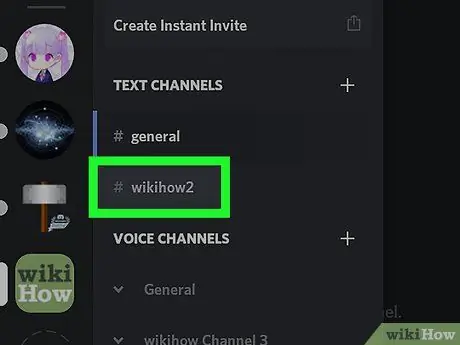
שלב 4. הקש על ערוץ צ'אט
תוכלו לראות את כל ערוצי הצ'אט בשרת בחלקים של ערוץ הטקסט והערוץ הקולי. בחר ערוץ כדי לפתוח בו שיחה.
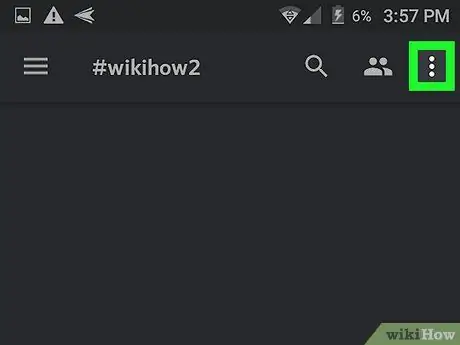
שלב 5. הקש על סמל שלוש הנקודות האנכיות בפינה השמאלית העליונה של המסך
ייפתח תפריט נפתח.
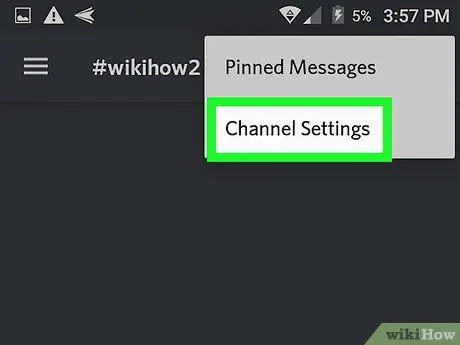
שלב 6. מהתפריט שמופיע, בחר הגדרות ערוץ
תועבר לדף הגדרות הערוץ.
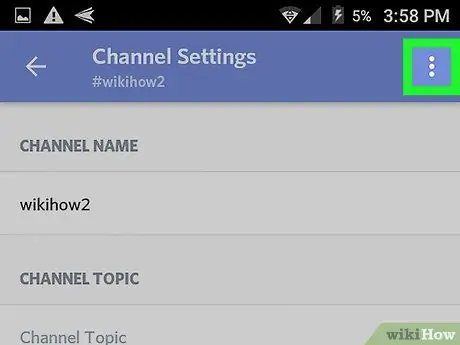
שלב 7. הקש על סמל שלוש הנקודות האנכיות בפינה השמאלית העליונה במסך הגדרות הערוץ
ייפתח תפריט נפתח.
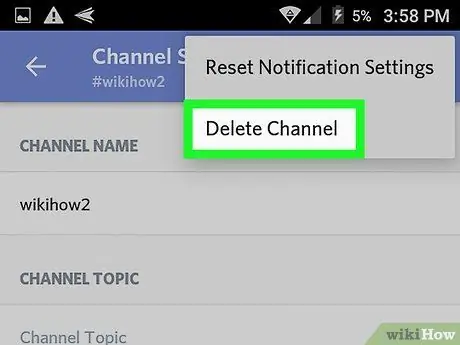
שלב 8. בחר מחק ערוץ מהתפריט
הערוץ יימחק ויאבד מהשרת. אשר את הפעולה בחלון המוקפץ שמופיע.
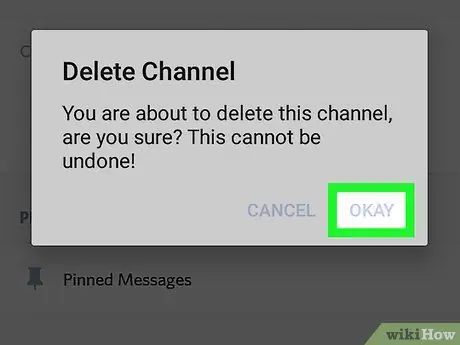
שלב 9. הקש OKAY בחלון המוקפץ כדי לאשר את הפעולה
לאחר אישור המחיקה, הערוץ וכל תוכנו יימחקו, וייעלמו מרשימת הערוצים בשרת.






