WikiHow זה מלמד אותך כיצד לייבא אנשי קשר והודעות Yahoo לתיבת הדואר הנכנס שלך ב- Gmail. תוכל גם לייבא אנשי קשר מחשבון Yahoo שלך רק אם תרצה. כדי לעבור מ- Yahoo ל- Gmail, עליך להשתמש במחשב המחובר לאינטרנט (לא בסמארטפון או בטאבלט).
שלב
שיטה 1 מתוך 2: ייבוא כל ההודעות ואנשי הקשר
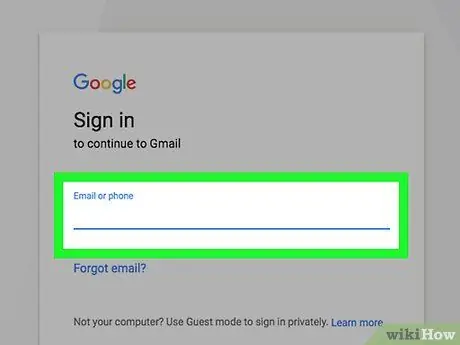
שלב 1. פתח את Gmail
בקר בכתובת https://www.gmail.com/ דרך דפדפן האינטרנט של המחשב שלך. לאחר מכן תיבת הדואר הנכנס שלך ב- Gmail תוצג אם אתה כבר מחובר לחשבון Gmail שלך.
אם אינך מחובר לחשבונך, הזן את כתובת הדוא"ל והסיסמה שלך לפני שתמשיך
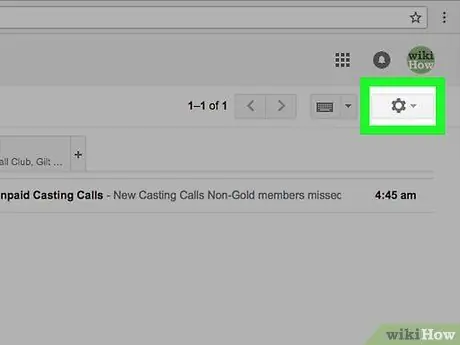
שלב 2. לחץ על סמל גלגל השיניים של הגדרות החשבון או על "הגדרות"
הוא בפינה השמאלית העליונה של דף תיבת הדואר הנכנס של Gmail. לאחר מכן יוצג תפריט נפתח.
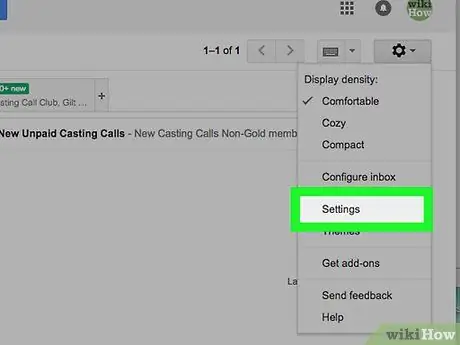
שלב 3. לחץ על הגדרות
זה באמצע התפריט הנפתח. לאחר מכן, דף ההגדרות ("הגדרות") יוצג.
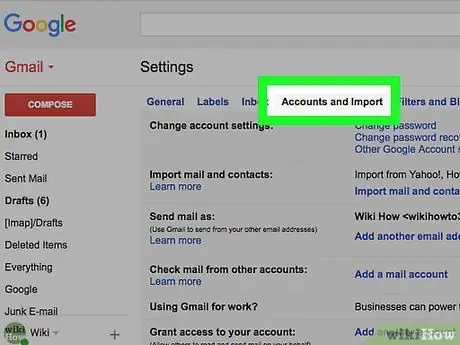
שלב 4. לחץ על הכרטיסייה חשבונות וייבוא
כרטיסייה זו נמצאת בראש דף ההגדרות ("הגדרות").
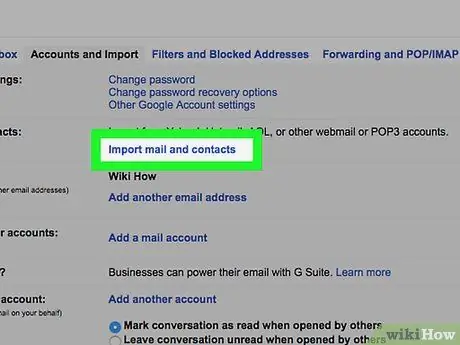
שלב 5. לחץ על ייבא דואר ואנשי קשר
קישור זה נמצא בקטע "ייבוא דואר ואנשי קשר". לאחר הלחיצה יוצג חלון מוקפץ.
תלחץ על הקישור " ייבא מכתובת אחרת "אם ייבאת בעבר מידע מחשבון דוא"ל אחר.
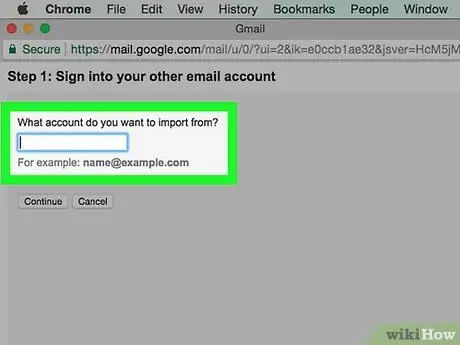
שלב 6. הזן את כתובת הדוא"ל שלך ב- Yahoo כאשר תתבקש
הקלד את הכתובת בשדה הטקסט באמצע החלון המוקפץ.
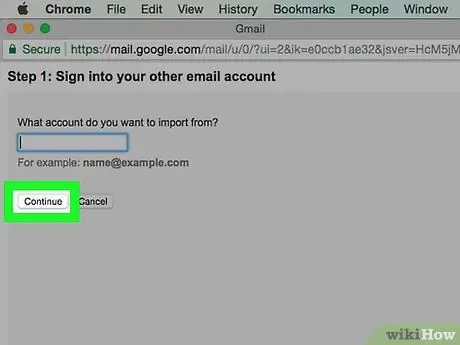
שלב 7. לחץ על המשך
זה מתחת לשדה הטקסט. לאחר מכן, Gmail יחפש את כתובת Yahoo שהזנת. לאחר שנמצא, ייפתח חלון דפדפן חדש.
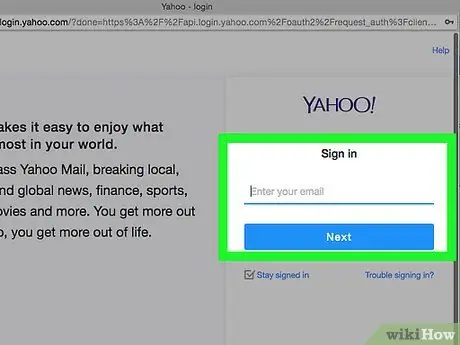
שלב 8. היכנס לחשבון הדוא"ל שלך ב- Yahoo
בחלון החדש שנפתח, הזן את כתובת הדוא"ל שלך ב- Yahoo, לחץ על " הַבָּא ", הזן את סיסמת חשבון הדוא"ל ובחר" להתחבר ”.
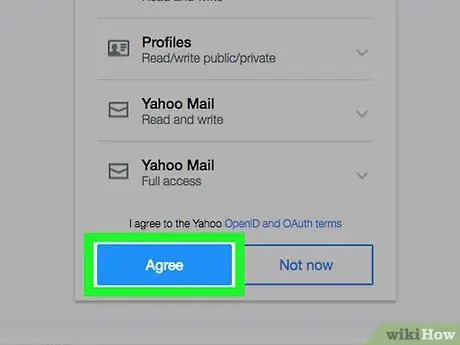
שלב 9. לחץ על מסכים כאשר תתבקש
זהו כפתור כחול בתחתית החלון.
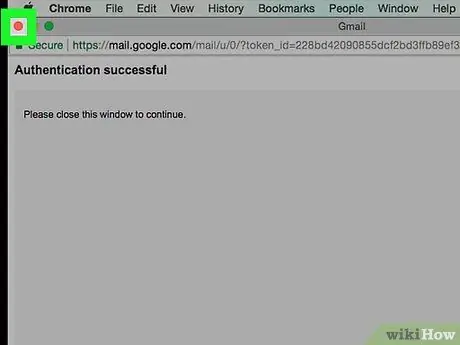
שלב 10. סגור את חלון ההתחברות של Yahoo
לאחר מכן, תועבר לחלון מוקפץ אחר.
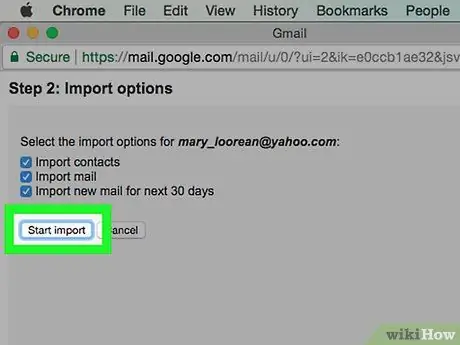
שלב 11. לחץ על התחל ייבוא
זהו כפתור אפור בתחתית החלון.
תוכל לבטל את הסימון בתיבות המופיעות בחלון הראשון כדי להשבית כמה תכונות (למשל העתקת 30 ימים של הודעות Yahoo חדשות)
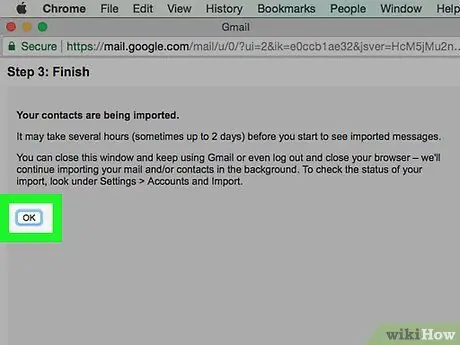
שלב 12. לחץ על אישור
זה בתחתית החלון. לאחר מכן, Gmail ייבא הודעות צ'אט ואנשי קשר מ- Yahoo.
- בהתבסס על הודעות/הערות מ- Google, ייתכן שיחלפו עד יומיים עד שיופיעו הודעות חדשות בתיבת הדואר הנכנס של Gmail.
- אתה יכול לסגור את דף ההגדרות מבלי להפריע/לעצור את תהליך הייבוא.
שיטה 2 מתוך 2: ייבוא אנשי קשר בלבד
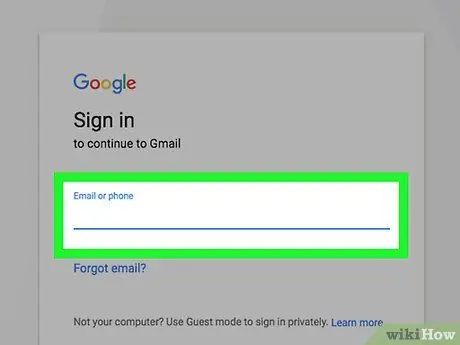
שלב 1. פתח את Gmail
בקר בכתובת https://www.gmail.com/ דרך דפדפן האינטרנט של המחשב שלך. לאחר מכן תיבת הדואר הנכנס שלך ב- Gmail תוצג אם אתה כבר מחובר לחשבון Gmail שלך.
אם אינך מחובר לחשבונך, הזן את כתובת הדוא"ל והסיסמה שלך לפני שתמשיך
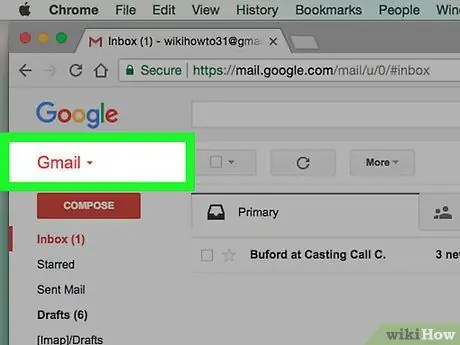
שלב 2. לחץ על כפתור Gmail
הוא בפינה השמאלית העליונה של תיבת הדואר הנכנס שלך. לאחר מכן יוצג תפריט נפתח.
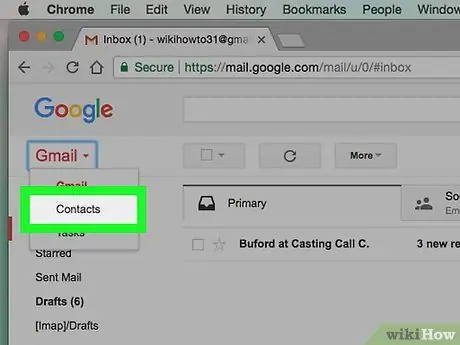
שלב 3. לחץ על אנשי קשר
אפשרות זו נמצאת בתפריט הנפתח. לאחר מכן, דף אנשי הקשר של Google ייפתח.
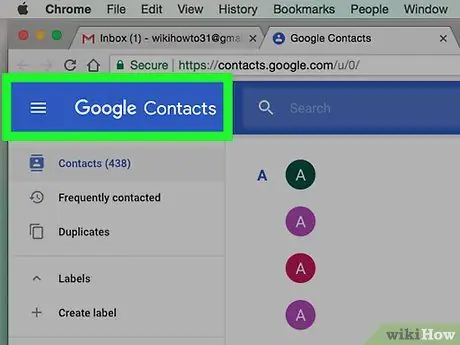
שלב 4. ודא שאתה משתמש בגרסה הנכונה של אנשי הקשר של Google
אם אתה רואה את הקישור " נסה תצוגה מקדימה של אנשי קשר "בצד שמאל של הדף, לחץ על הקישור ופעל לפי ההנחיות שעל המסך לפני שתמשיך.
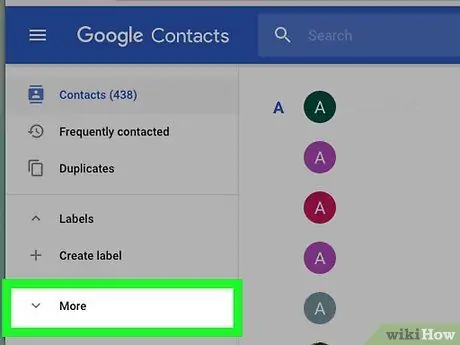
שלב 5. לחץ על עוד
זה בצד שמאל של הדף. לאחר מכן, התפריט " יותר "יורחב ואופציה" יְבוּא "ו" יְצוּא " יוצג.
אם אינך רואה את האפשרות בצד שמאל של הדף, הקש על " ☰"בפינה השמאלית העליונה של הדף תחילה.
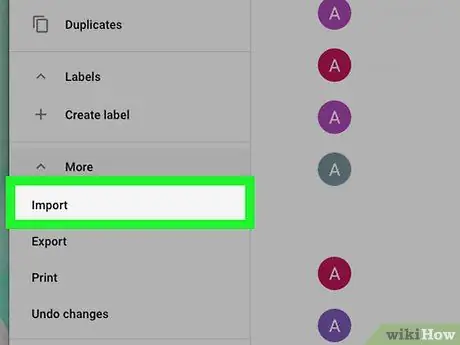
שלב 6. לחץ על ייבוא
אפשרות זו נמצאת תחת " יותר " לאחר הלחיצה יוצג חלון מוקפץ.
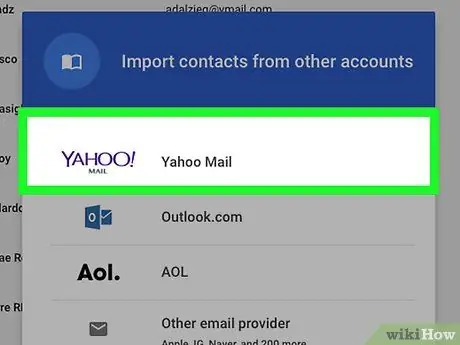
שלב 7. לחץ על Yahoo Mail
הוא נמצא בחלק העליון של החלון המוקפץ.
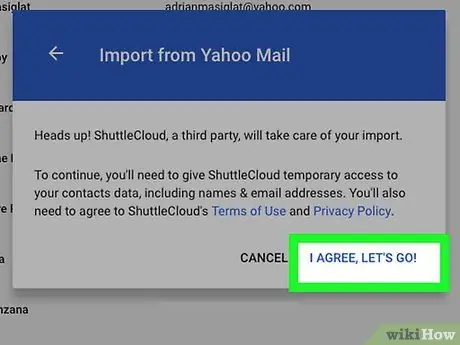
שלב 8. לחץ על אני מסכים, קדימה
כאשר תתבקש.הוא בפינה הימנית התחתונה של החלון המוקפץ. לאחר מכן, תועבר לדף ההתחברות של Yahoo.
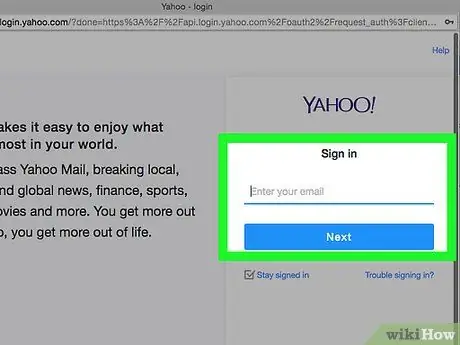
שלב 9. היכנס לחשבון הדוא"ל שלך ב- Yahoo
הקלד את כתובת הדוא"ל שלך ב- Yahoo, לחץ על " הַבָּא ", הזן את סיסמת חשבון הדוא"ל ובחר" להתחבר ”.
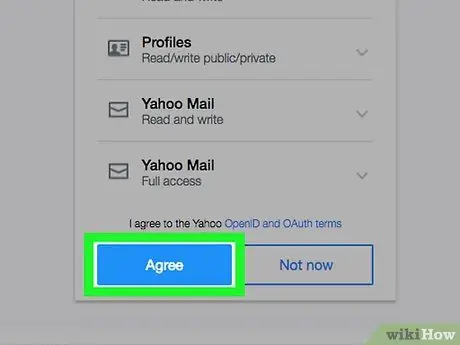
שלב 10. לחץ על מסכים כאשר תתבקש
זהו כפתור כחול בתחתית החלון. עם אפשרות זו, אתה מאשר שברצונך לייבא אנשי קשר מ- Yahoo לדף אנשי הקשר של Google.
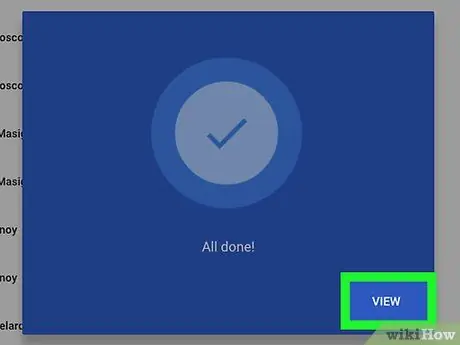
שלב 11. המתן עד שאנשי הקשר מ- Yahoo יסתיימו בייבוא
תקבל הודעה לאחר סיום הייבוא של אנשי הקשר לדף אנשי הקשר של Google.






