WikiHow זה מלמד אותך כיצד לשנות את רזולוציית המסך בטלפונים וטאבלטים של Android. חלק ממכשירי Android מאפשרים לך לשנות את רזולוציית המסך בקטע "תצוגה" בתפריט ההגדרות ("הגדרות"). בחלק מהמכשירים שאין להם תכונה זו, תוכל לשנות את רזולוציית המסך באמצעות מצב מפתח (מצב מפתח). אזהרה: שינוי ההגדרות במצב מפתחים עלול לגרום נזק מתמשך למכשיר.
שלב
שיטה 1 מתוך 2: שימוש במצב מפתח
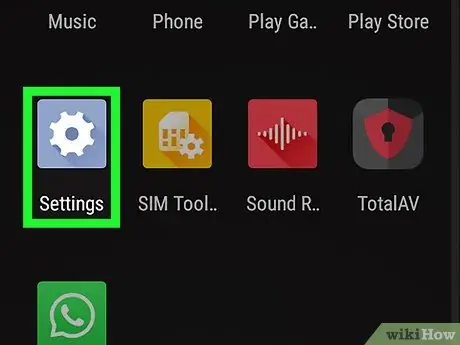
שלב 1. פתח את תפריט הגדרות המכשיר
("הגדרות").
גע בסמל "הגדרות" שנראה כמו ציוד צבעוני כדי לפתוח את התפריט.
תוכל לגרור את החלק העליון של המסך כלפי מטה ולהקיש על סמל גלגל השיניים בתפריט הנפתח הטעון
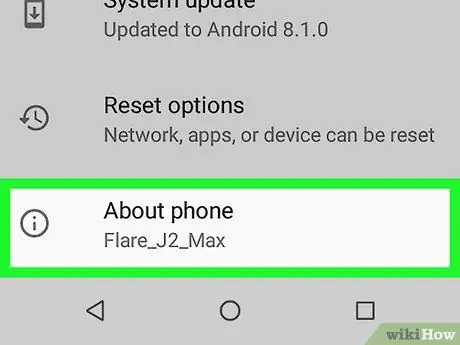
שלב 2. החלק את המסך וגע אודות הטלפון
אפשרות זו נמצאת בתחתית התפריט "הגדרות".
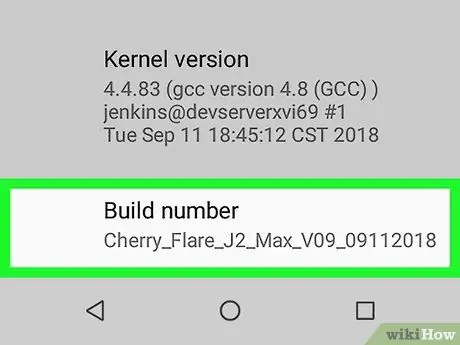
שלב 3. גלול לפלח "מספר בנייה"
קטע זה נמצא בתחתית התפריט "אודות הטלפון".
אם אינך רואה את האפשרות, הקש על סמל זכוכית המגדלת בפינה השמאלית העליונה של המסך. לאחר מכן הקלד "בנה מודל" בשורת החיפוש
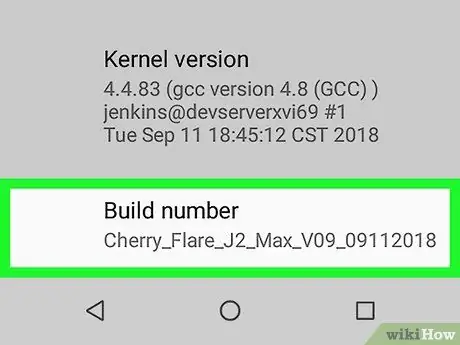
שלב 4. גע 7 פעמים בבנייה
אפשרויות תפריט אפשרויות מפתחים ”ייפתח לאחר מכן. באפשרותך להשתמש באפשרויות אלה כדי לשנות את רזולוציית המסך של המכשיר.
תראה את ההודעה "עכשיו אתה מפתח!" ברגע שמצב מפתח מופעל
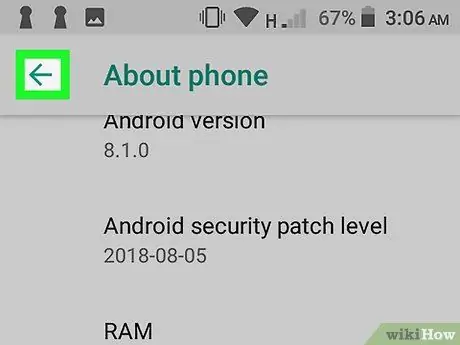
שלב 5. גע בלחצן הגב או "חזרה"
תועבר לדף "הגדרות".
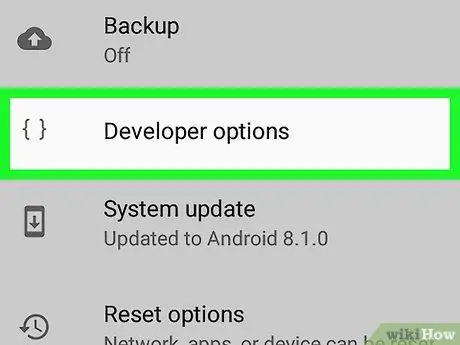
שלב 6. גע באפשרויות מפתח
אפשרות זו קרובה לבחירה על טלפון ”.
בחלק מטלפוני Android, ייתכן שתצטרך להחליק למעלה או למטה כדי למצוא את האפשרות
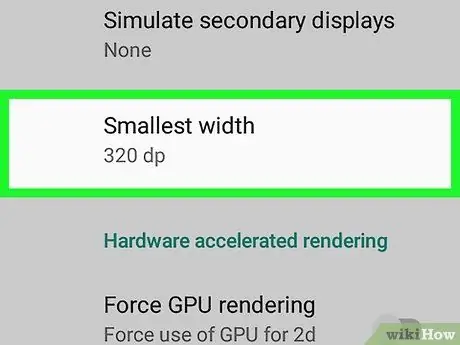
שלב 7. החלק את המסך וגע ברוחב הקטן ביותר אוֹ רוחב מינימלי.
אפשרות זו נמצאת בתחתית הדף.
אפשרות זו נמצאת בתחתית דף "אפשרויות למפתחים", כך שתצטרך לגלול דרך ארוכה לפני שתוכל לראות אותה
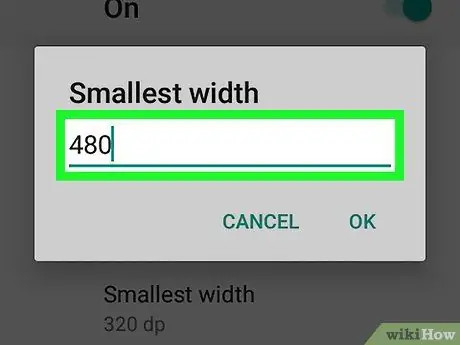
שלב 8. הזן את רוחב הרזולוציה החדש
גע בשדה הטקסט במרכז החלון המוקפץ, ולאחר מכן הקלד את רוחב הרזולוציה הרצויה.
רזולוציית המסך הקטנה ביותר של מכשיר אנדרואיד היא 120, והגדולה ביותר היא 640. ככל שהמספר שאתה מזין גדול יותר, התוכן המוצג על המסך קטן יותר (למשל טקסט, סמלים וכו ')
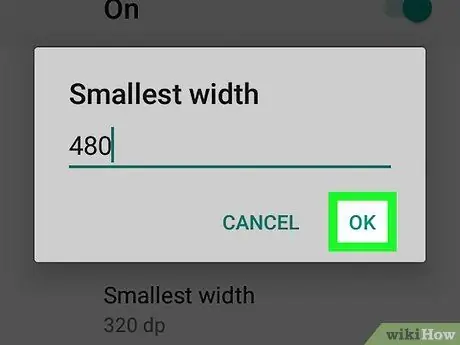
שלב 9. גע באישור
זה בתחתית החלון המוקפץ. לאחר מכן, רזולוציית מסך המכשיר תותאם.
שיטה 2 מתוך 2: שימוש בתפריט הגדרות תצוגה ("הגדרות תצוגה")
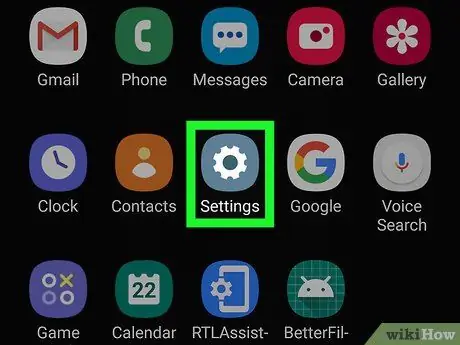
שלב 1. פתח את תפריט הגדרות המכשיר
("הגדרות").
הסמל נראה כמו ציוד. גע בסמל זה בתפריט האפליקציה או במסך הבית של המכשיר כדי לפתוח את תפריט "הגדרות".
תוכל גם לגרור את החלק העליון של המסך כלפי מטה ולהקיש על סמל גלגל השיניים בתפריט הנפתח הטעון
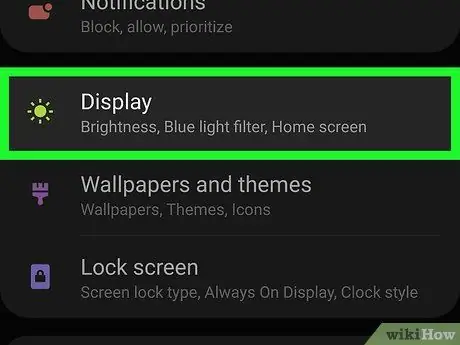
שלב 2. גע במסך
הוא ליד סמל השמש בתפריט "הגדרות".
אם אינך רואה את האפשרות "תצוגה" בתפריט "הגדרות", הקש על סמל זכוכית המגדלת בפינה השמאלית העליונה של המסך והקלד "תצוגה" בשורת החיפוש כדי לחפש את הגדרות התצוגה של המכשיר שלך
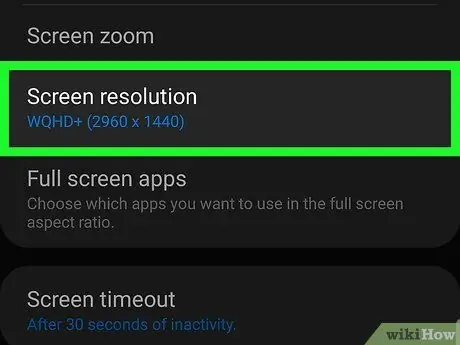
שלב 3. רזולוציית מסך מגע
הוא נמצא באמצע התפריט "תצוגה".
לא לכל טלפוני אנדרואיד יש אפשרות לשנות את רזולוציית המסך
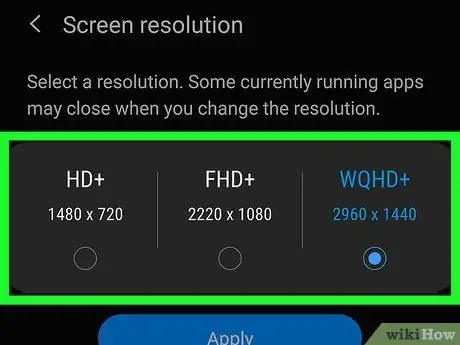
שלב 4. גע ב- HD, FHD, או WQHD.
"HD" היא האפשרות הקטנה ביותר עם רזולוציה של כ 1280 x 720 פיקסלים לאינץ 'מרובע (PPI). "FHD" היא האפשרות לטווח בינוני עם רזולוציה של 1920 x 1080 PPI. בינתיים, "WQHD" היא האפשרות הגדולה ביותר עם רזולוציה של 2560 × 1440 PPI.
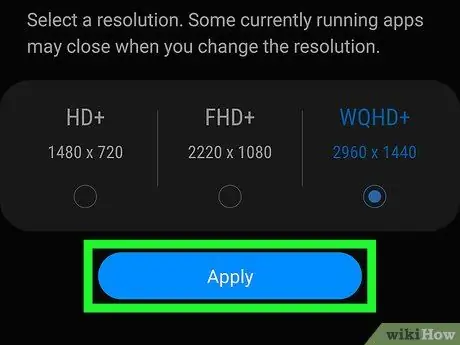
שלב 5. גע באפשרות החל
הגדרת רזולוציית המסך החדשה תחול.
טיפים
- אתה יכול לשנות את רמת ה- DPI של הטלפון שלך עם מגוון אפליקציות, אך המכשיר שלך צריך להיות מושרש כדי שהיישומים האלה יפעלו.
- ייתכן שתראה עיוות במקלדת המכשיר לאחר שינוי הרזולוציה. כדי לעקוף זאת, התקן מקלדת שיכולה לעקוב אחר ה- DPI של המכשיר (למשל GBoard).
אַזהָרָה
- לפעמים, שינויים ב- DPI גורמים לבעיות תאימות כאשר אתה משתמש בחנות Google Play להורדת אפליקציות. אם אתה נתקל בבעיה מסוג זה, שנה את DPI בחזרה להגדרת ברירת המחדל, הורד את האפליקציה ושנה את DPI שוב.
- בעוד שאתה יכול להגדיל או להקטין את רזולוציית המסך כדי להגדיל או להקטין את התוכן על המסך, לא ניתן להגדיל את רזולוציית המכשיר לרמת הגדרה גבוהה יותר (למשל "720p" ל "1080p") מכיוון שהגדרת המסך נקבעת על פי המסך הפיזי של הטלפון עצמו.






