מאמר זה מלמד אותך כיצד להחליף מסכים 1 ו -2 במחשב Windows. אם יש לך מערכת צג כפולה וסמן העכבר אינו זז מכיוון שתצוגת הצג אינה פועלת כרגיל, ייתכן שהזמנת הצג שלך אינה נכונה. ניתן לפתור בעיה זו בקלות באמצעות הגדרות התצוגה.
שלב
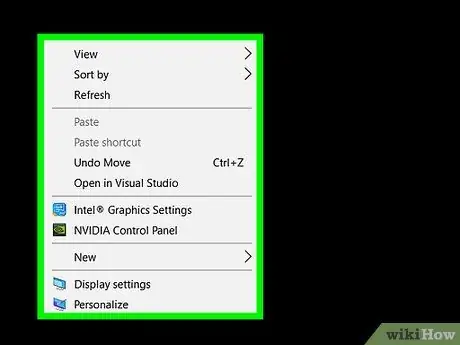
שלב 1. לחץ באמצעות לחצן העכבר הימני על שטח ריק בשולחן העבודה
לחץ לחיצה ימנית בכל מקום בשולחן העבודה שאין בו יישום, תוכנית או סמל. התפריט יוצג.
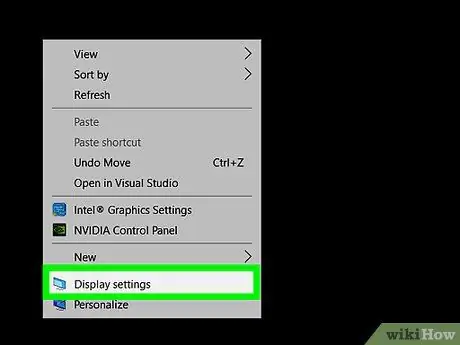
שלב 2. לחץ על הגדרות תצוגה
הוא נמצא בחלק התחתון של תפריט הלחיצה הימנית, ליד סמל הצג. הגדרות התצוגה ייפתחו.
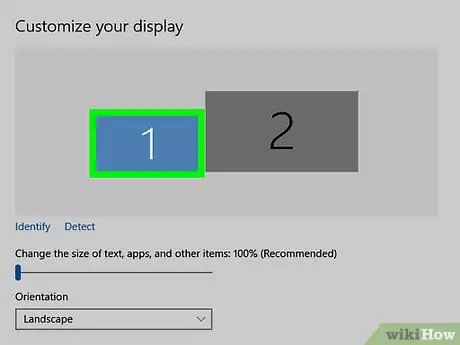
שלב 3. לחץ וגרור את תצוגה 1 לצד השני של תצוגה 2
בחלק העליון של תפריט הגדרות התצוגה, יש תצוגה חזותית של הגדרת הצג הכפול שלך, כאשר צג אחד ממוספר 1 והשני ממוספר 2. לחץ וגרור את הצגים מימין לשמאל של הצג השני (או להיפך) כדי לשנות את הסדר.
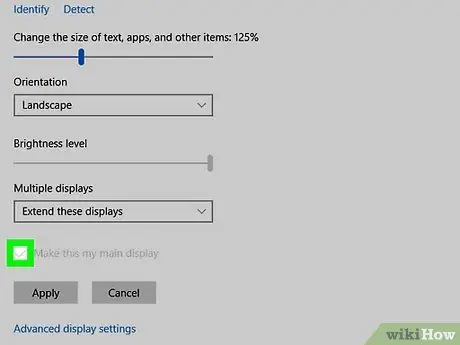
שלב 4. לחץ על תיבת הסימון
כדי "להפוך את זה לתצוגה הראשית שלי" (הפוך אותו כצג ראשי).
תיבת סימון זו נמצאת מתחת לתפריט הנפתח תחת הכותרת "התאמה אישית של המסך".
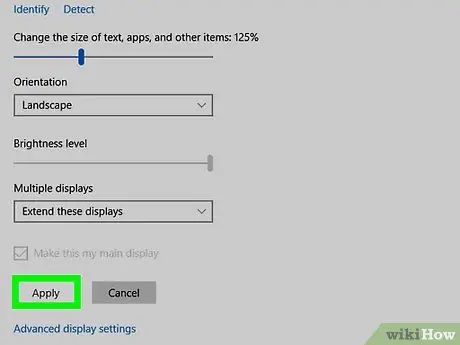
שלב 5. לחץ על החל
לחצן זה ממוקם מתחת לתיבת הסימון. ההגדרות החדשות של הצג יוצגו ויחליפו צגים.






