תכונת שחזור המערכת, המופעלת כברירת מחדל בכל גירסאות Windows, יוצרת באופן אוטומטי תיקיה בשם "מידע על נפח המערכת" בכל כונן המוגן על ידי מערכת ההפעלה. כונן זה כולל כונן הבזק מסוג USB בפורמט Windows המחובר למחשב האישי. כדי למחוק את התיקיה, עליך להשבית את שחזור המערכת בכונן ולקחת בעלות על התיקייה. WikiHow זה מלמד אותך כיצד לבטל את התכונה היוצרת את התיקיה "מידע על נפח המערכת" בכונן המהיר שלך ומוחקת את התיקיה לצמיתות.
שלב
חלק 1 מתוך 2: השבתת תכונת שחזור המערכת בכונן המהיר
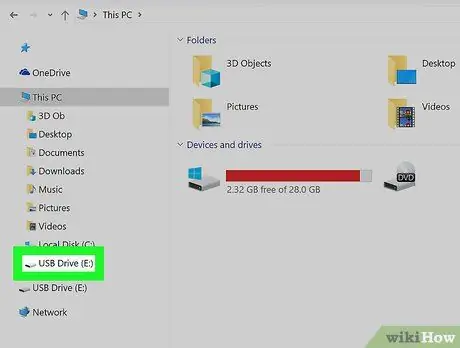
שלב 1. הכנס את הכונן המהיר ליציאת USB ריקה
אם השבתת את תכונת שחזור המערכת בכונן (או שהתיקייה נוצרה על ידי וירוס קיצור ואתה רק רוצה למחוק את התיקיה, עבור לשיטת מחיקת התיקיות.
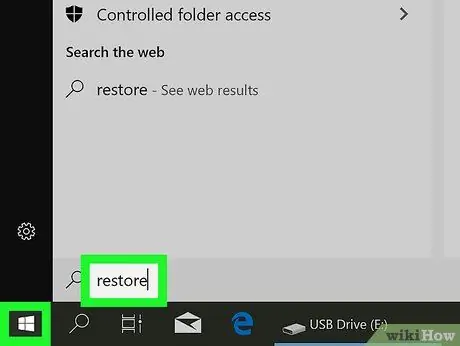
שלב 2. הקלד שחזור בסרגל החיפוש של Windows
אם אינך רואה את סרגל החיפוש של Windows בפינה השמאלית התחתונה של המסך, הקש Win+S כדי להציג אותו. תוצג רשימה של תוצאות חיפוש תואמות.
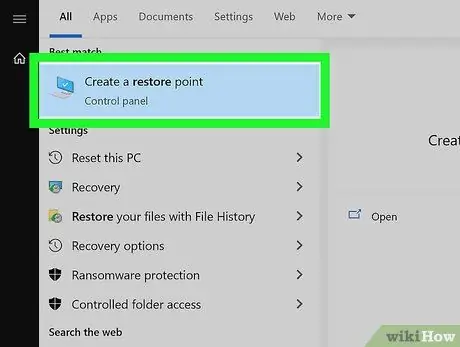
שלב 3. לחץ על צור נקודת שחזור בתוצאות החיפוש
החלונית "מאפייני מערכת" תפתח ותציג את הכרטיסייה "הגנת מערכת".
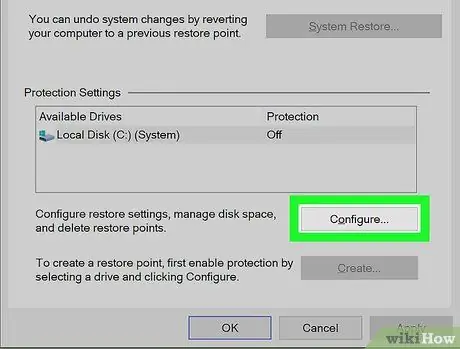
שלב 4. בחר את הכונן המהיר ולחץ על הגדר
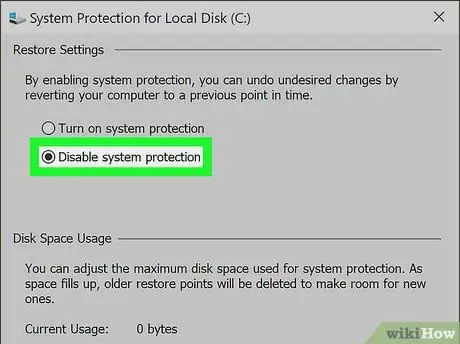
שלב 5. בחר השבת הגנת מערכת בקטע "שחזור הגדרות"
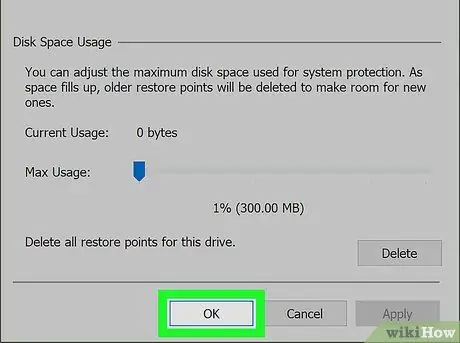
שלב 6. לחץ על אישור
Windows תפסיק ליצור נקודות שחזור מערכת בכונן המהיר. לאחר השבתת התכונה, תוכל למחוק בבטחה את התיקיה "מידע על נפח המערכת".
אם תחבר את הכונן למחשב Windows אחר שעדיין מאפשר לתכונת שחזור המערכת להגן על הכונן המהיר, התיקייה תיווצר מחדש
חלק 2 מתוך 2: מחיקת תיקיה
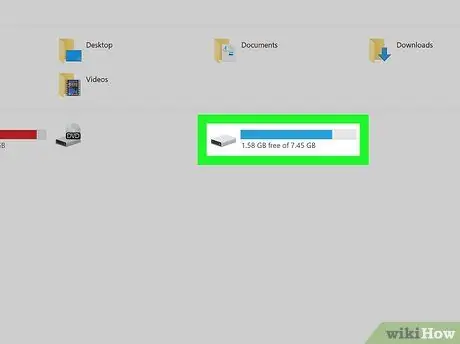
שלב 1. חבר את דיסק ה- USB למחשב
לאחר שתבטל את תכונת שחזור המערכת בכונן שלך, תוכל לקחת בעלות על התיקיה "מידע על נפח המערכת" ולמחוק אותה לצמיתות.
תוכל גם להשתמש בשיטה זו כדי למחוק את התיקיה אם התיקייה נוצרה על ידי וירוס קיצור דרך של Windows. הקפד למחוק את הנגיף לפני שתמחק את התיקייה. אחרת התיקיה תיצור מחדש
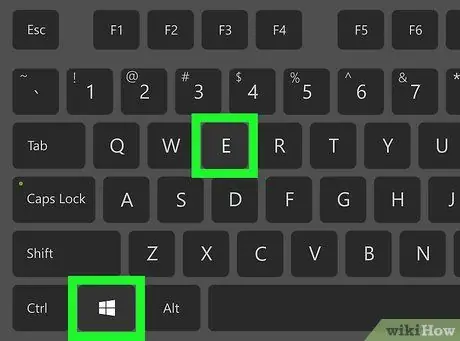
שלב 2. הקש Win+E כדי לפתוח חלון סייר קבצים
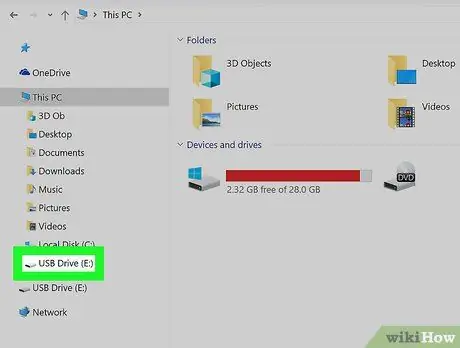
שלב 3. לחץ על הכונן המהיר שלך בחלונית השמאלית
תוכן הכונן יוצג בחלונית הימנית, כולל התיקיה המעצבנת "מידע על נפח המערכת". אם אינך רואה את התיקיה "מידע אמצעי אחסון מערכת" במחשב שלך, בצע את השלבים הבאים להצגת תיקיות מוסתרות:
- לחץ על הכרטיסייה " נוף "בחלק העליון של חלון סייר הקבצים.
- לחץ על " אפשרויות ”.
- לחץ על הכרטיסייה " נוף "בחלק העליון של חלון הדו -שיח.
- בחר " הצג קבצים, תיקיות וכוננים מוסתרים "בסעיף" קבצים ותיקיות מוסתרים ".
- לחץ על " בסדר " עכשיו אתה יכול לראות את התיקייה.
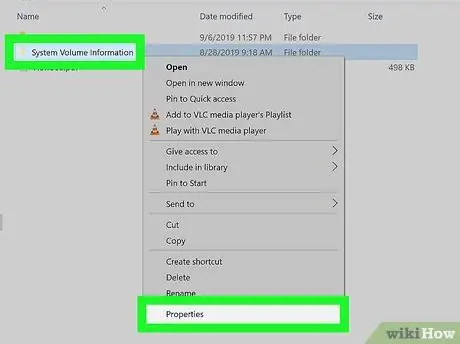
שלב 4. לחץ לחיצה ימנית על התיקיה "מידע אמצעי אחסון מערכת" ובחר מאפיינים
יוצג חלון דו -שיח.
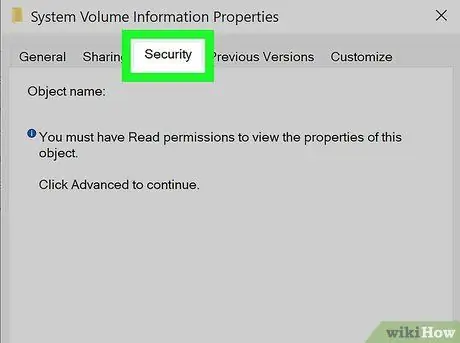
שלב 5. לחץ על הכרטיסייה אבטחה בחלק העליון של החלון
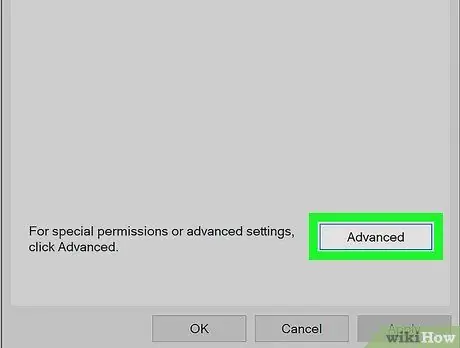
שלב 6. לחץ על מתקדם בתחתית החלון
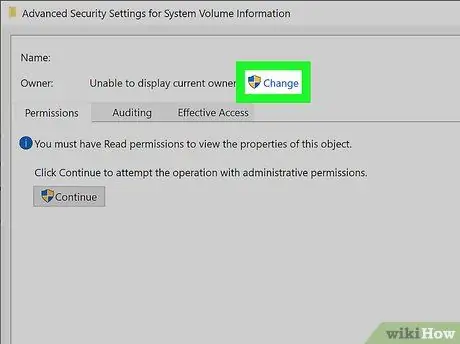
שלב 7. לחץ על הקישור שנה כחול שנה
קישור זה נמצא ליד האפשרות "בעלים", בחלק העליון של החלון.
ייתכן שיהיה עליך להזין מחדש את סיסמת מנהל המערכת לפני שתמשיך
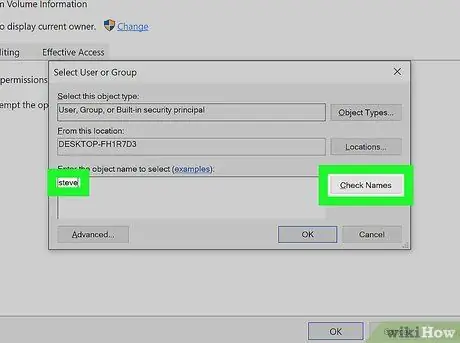
שלב 8. הקלד שם משתמש משלך בשדה ההקלדה
לאחר מכן לחץ על " בדוק שמות "כדי לוודא שהקלדת את שם המשתמש כהלכה. אם אינך בטוח או שכחת את שם המשתמש שלך, בצע את הפעולות הבאות:
- הקש על מקש Win+R כדי לפתוח את חלון הדו -שיח "הפעלה".
- הקלד cmd והקש Enter.
- הקלד whoami והקש Enter. שם המשתמש שלך מוצג לאחר הלחצן החוזר.
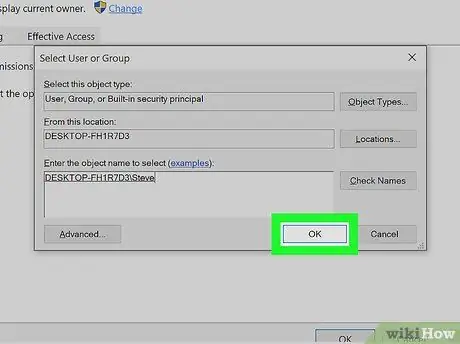
שלב 9. לחץ על אישור
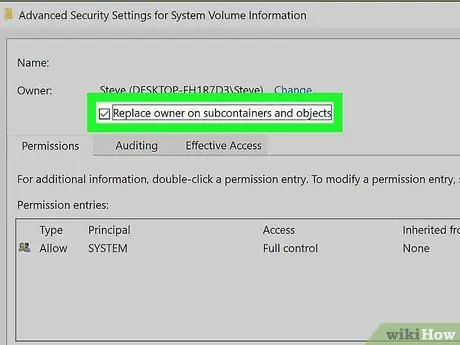
שלב 10. סמן את התיבה "החלף בעלים על מכולות משנה וחפצים"
תיבה זו נמצאת בחלק העליון של החלון.
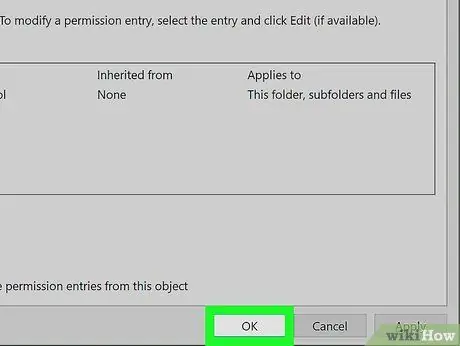
שלב 11. לחץ על אישור ובחר מחדש בסדר לסגור את הלוח.
לאחר העברת הבעלות על התיקיה "מידע על נפח המערכת" לחשבון משתמש אישי, תוכל למחוק את התיקיה בקלות.
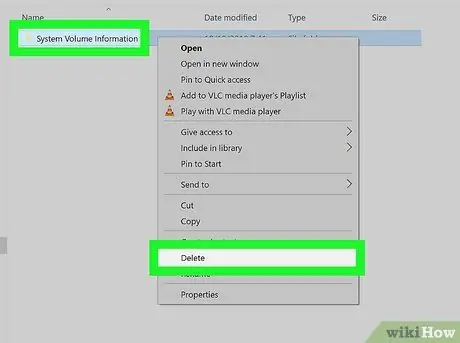
שלב 12. לחץ לחיצה ימנית על התיקיה "מידע אמצעי אחסון מערכת" ולחץ על מחק
התיקייה תימחק מכונן המהירות.






