WikiHow זה מלמד אותך כיצד לקבל שיחות Skype נכנסות במחשב או במכשיר הנייד שלך.
שלב
שיטה 1 מתוך 3: מחשב שולחני
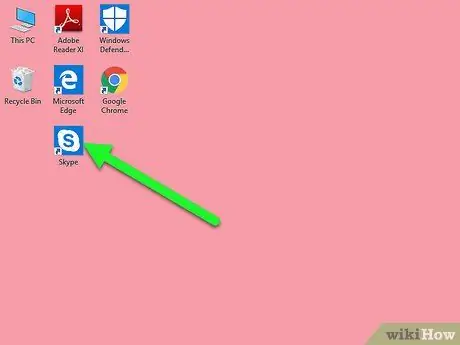
שלב 1. פתח את סקייפ
לחץ או לחץ פעמיים על סמל Skype, שנראה כמו "S" לבן על רקע כחול. דף סקייפ ייפתח אם אתה כבר מחובר לחשבון שלך.
אם לא, הזן את כתובת הדוא"ל שלך (או את שם המשתמש/מספר הטלפון) ואת סיסמת החשבון שלך כאשר תתבקש לפני שתמשיך
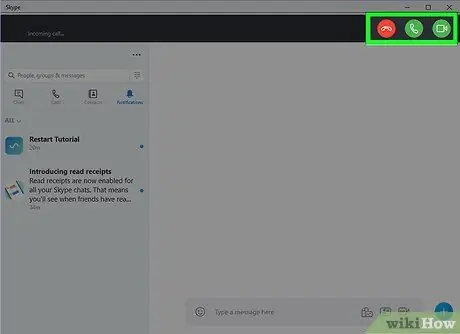
שלב 2. החליט אם ברצונך לענות לשיחה באמצעות וידאו
בעת שימוש ב- Skype במחשב שולחני, תוכל לענות לשיחות נכנסות באמצעות שמע בלבד או וידאו בנוסף לאודיו.
אם אינך יודע את האפשרות המועדפת של המתקשר, ענה קודם כל לשיחה באמצעות שמע. לאחר מכן תוכל לעבור לשיחות וידאו
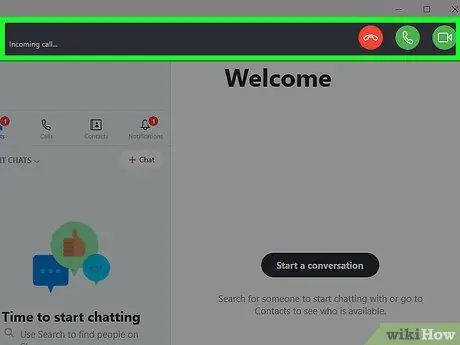
שלב 3. המתן עד שהשיחה תיכנס
לאחר שהנמען יצור איתך קשר, חלון הסקייפ ישתנה כדי להודיע לך כי נכנסה שיחה.
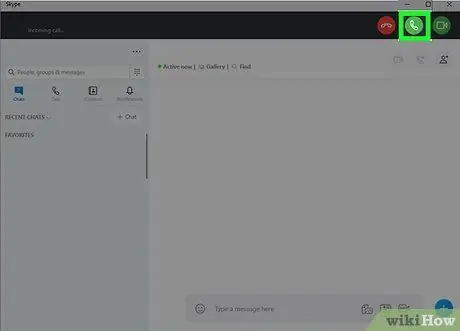
שלב 4. לחץ על סמל "שמע"
זהו סמל טלפון לבן בעיגול ירוק בפינה השמאלית העליונה של חלון סקייפ. לאחר מכן השיחה תיענה.
אם ברצונך לענות לשיחה באמצעות מצלמת אינטרנט, לחץ על סמל מצלמת הווידאו הירוק-לבן בפינה השמאלית העליונה של חלון סקייפ
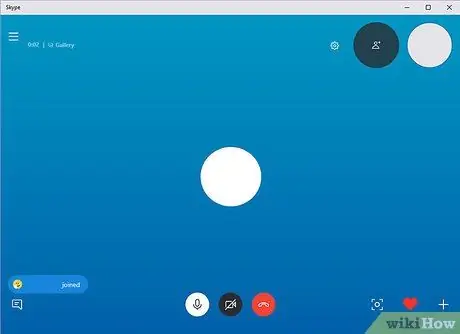
שלב 5. המתן עד שתתחבר עם המתקשר
ייתכן שיחלפו מספר שניות עד שתוכל לשמוע (או לראות) את המתקשר.
שיטה 2 מתוך 3: אייפון
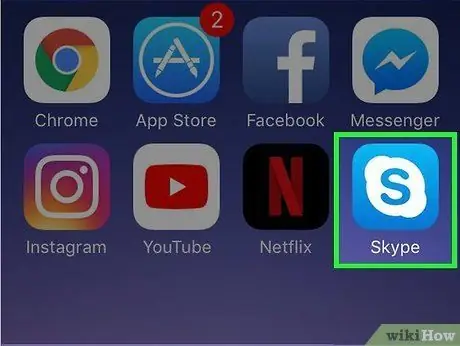
שלב 1. פתח את סקייפ
הקש על סמל סקייפ, שנראה כמו "S" לבן על רקע כחול. לאחר מכן, פרופיל סקייפ שלך ייפתח אם אתה כבר מחובר לחשבון שלך.
אם לא, הזן את כתובת הדוא"ל שלך (או את שם המשתמש/מספר הטלפון) ואת סיסמת החשבון שלך כאשר תתבקש לפני שתמשיך
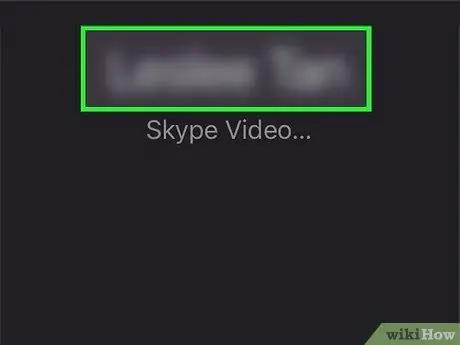
שלב 2. המתן עד שהשיחה תיכנס
לאחר שהנמען מתקשר אליך, מסך המכשיר משתנה ומציג את שם המתקשר בראש המסך, וכן מספר אפשרויות תשובה בתחתית המסך.

שלב 3. בדוק את סוג השיחה
בחלקו העליון של המסך, תוכל לראות את "Skype Audio" אם המתקשר מבצע שיחה קולית ואת "Skype Video" אם הוא מבצע שיחת וידאו. המידע מציין את סוג השיחה שתעקוב אחרי קבלת השיחה.
אם איש קשר יוצר איתך קשר באמצעות שיחת וידאו, אך אינך רוצה להשיב באמצעות סרטון, עליך להקיש על האפשרות " יְרִידָה "וחזור לאיש הקשר על ידי הקשה על כפתור" שמע "בצורת הטלפון בפינה השמאלית העליונה של דף הצ'אט.
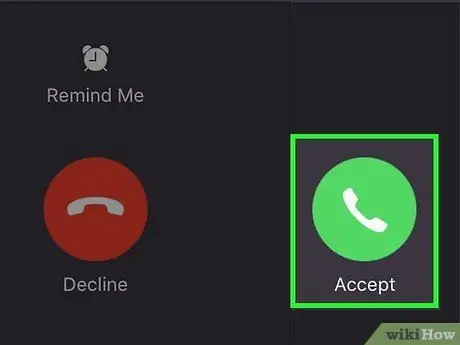
שלב 4. גע באשר
סמל זה נראה כמו קרצית לבנה בתוך עיגול כחול, בפינה השמאלית התחתונה של המסך.
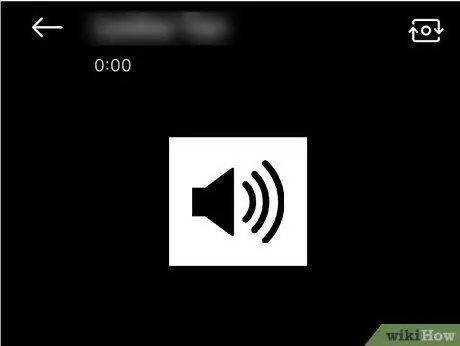
שלב 5. המתן עד שתתחבר עם המתקשר
ייתכן שיחלפו מספר שניות עד שתוכל לשמוע (או לראות) את המתקשר.
שיטה 3 מתוך 3: מכשיר אנדרואיד
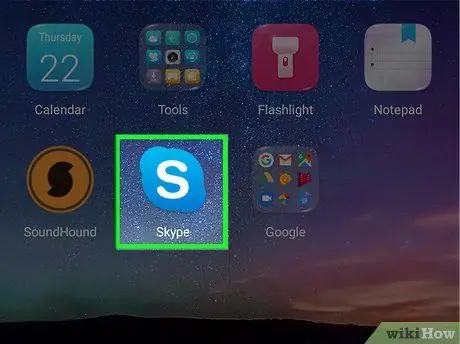
שלב 1. פתח את סקייפ
הקש על סמל סקייפ, שנראה כמו "S" לבן על רקע כחול. לאחר מכן, פרופיל סקייפ שלך ייפתח אם אתה כבר מחובר לחשבון שלך.
אם לא, הזן את כתובת הדוא"ל שלך (או שם משתמש/מספר טלפון) של סקייפ כאשר תתבקש לפני שתמשיך
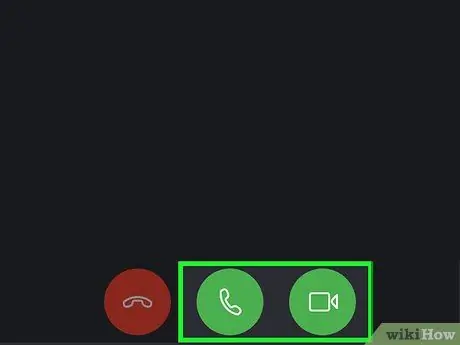
שלב 2. החליט אם ברצונך לענות לשיחה באמצעות וידאו
כאשר אתה משתמש ב- Skype במכשיר אנדרואיד, תוכל לענות לשיחות נכנסות באמצעות שמע בלבד או וידאו בנוסף לאודיו.
אם אינך יודע את האפשרות המועדפת של המתקשר, ענה קודם כל לשיחה באמצעות שמע. לאחר מכן תוכל לעבור לשיחות וידאו
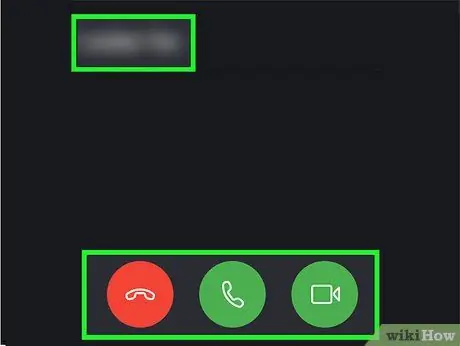
שלב 3. המתן עד שהשיחה תיכנס
לאחר שהנמען מתקשר אליך, מסך המכשיר משתנה ומציג את שם המתקשר בראש המסך, וכן מספר אפשרויות תשובה בתחתית המסך.
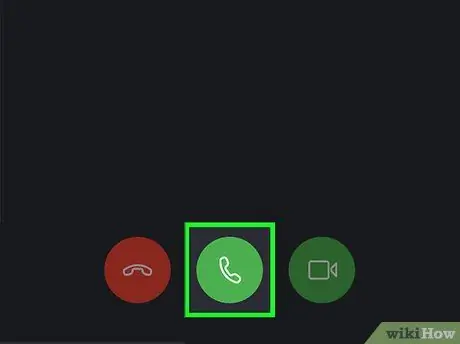
שלב 4. גע בסמל "שמע"
זהו סמל מכשיר לבן על רקע ירוק בתחתית המסך.
אם ברצונך לענות לשיחה באמצעות וידאו, הקש על סמל מצלמת הווידאו הירוק -לבן בתחתית המסך
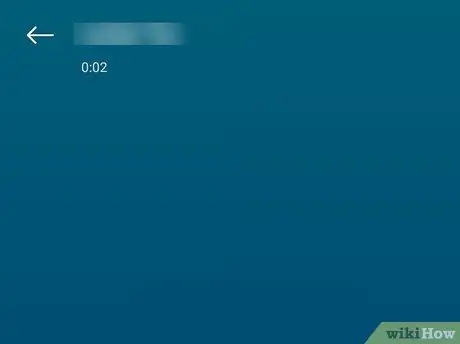
שלב 5. המתן עד שתתחבר עם המתקשר
ייתכן שיחלפו מספר שניות עד שתוכל לשמוע (או לראות) את המתקשר.






