WikiHow זה מלמד אותך כיצד ליצור צל מאחורי תמונה ב- Adobe Photoshop.
שלב
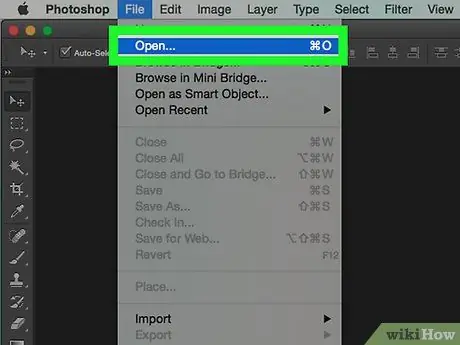
שלב 1. לחץ פעמיים על הסמל "Ps" כדי לפתוח את Photoshop
ברגע ש- Photoshop פתוח, לחץ על קוֹבֶץ בשורת התפריטים בחלק העליון של המסך ולאחר מכן לחץ על לִפְתוֹחַ ובחר את התמונה שברצונך לערוך.
תמונות מקוריות עם רקע שקוף מתאימות לעריכה. ייתכן שיהיה עליך להפריד בין התמונה שברצונך לערוך מהרקע שלה
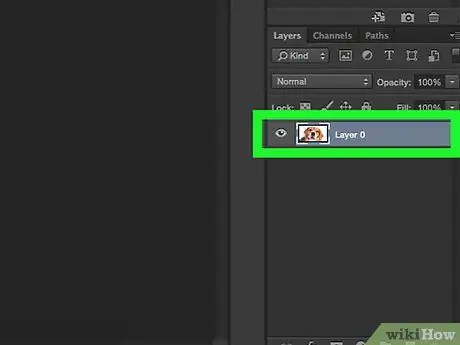
שלב 2. לחץ על השכבה המכילה את התמונה שברצונך לצל
רשימה של שכבות תופיע בחלון "שכבות" בפינה השמאלית התחתונה של המסך.
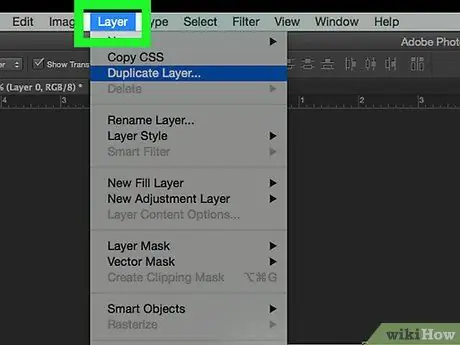
שלב 3. לחץ על שכבות בשורת התפריטים
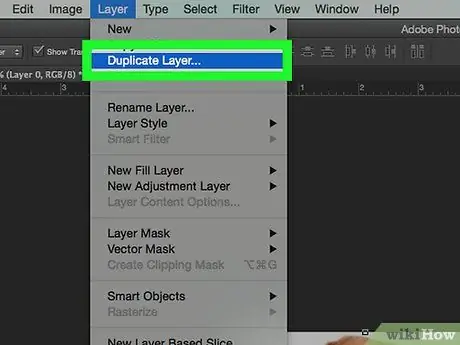
שלב 4. לחץ על שכפל שכבה … בתפריט הנפתח.
אתה יכול לתת שם לשכבה ששכפלת. אם לא נקרא בשם, לשכבה החדשה יהיה השם "[שם שכבה ראשונה] העתק"
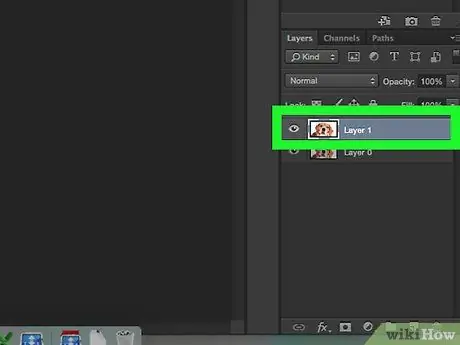
שלב 5. לחץ על "שכפל שכבה"
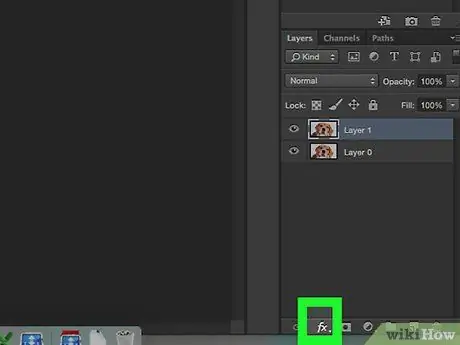
שלב 6. לחץ על הסמל "סגנון שכבה" בצורה של כפתור "fx" בתחתית חלון השכבות
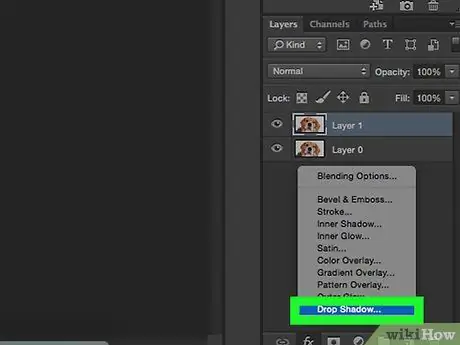
שלב 7. לחץ על זרוק צל…
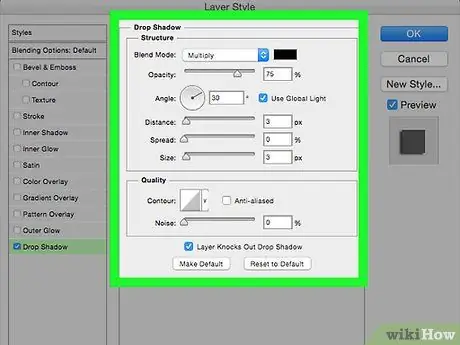
שלב 8. התאם את הצלליות
השתמש בכלים בתיבת הדו -שיח כדי להתאים אישית:
- רמת בהירות
- נקודת מבט קלה
- מרחק צל מהצורה
- התפשטות צל או שיפוע
- גודל צל






