WikiHow זה מלמד אותך כיצד לשנות את תמונת הפרופיל שלך בפייסבוק, בין באמצעות אפליקציית הנייד של פייסבוק או האתר. אם אתה רק רוצה להשתמש בתמונת הפרופיל שלך לפרק זמן מסוים, נסה להגדיר תמונת פרופיל זמנית.
שלב
שיטה 1 מתוך 3: באמצעות אייפון
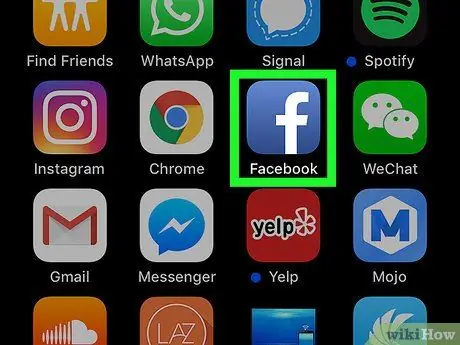
שלב 1. פתחו את פייסבוק
הקש על סמל אפליקציית פייסבוק, שנראה כמו "f" לבן על רקע כחול כהה. לאחר מכן, דף הזנת החדשות ייפתח אם אתה מחובר לחשבון שלך.
אם לא, הזן את כתובת הדוא"ל והסיסמה של חשבונך לפני שתמשיך
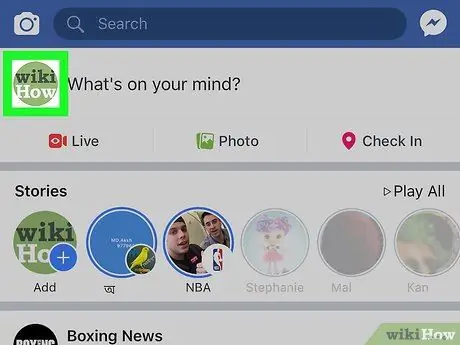
שלב 2. גע בסמל הפרופיל ("פרופיל")
זהו אייקון אנושי בתחתית המסך. לאחר מכן, דף הפרופיל יוצג.
אם אינך רואה את הסמל הזה, גע בסמל " ☰ ”בפינה השמאלית התחתונה של המסך והקש על שמך בראש התפריט.
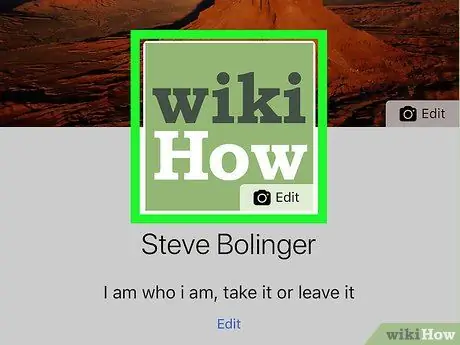
שלב 3. גע בתמונת הפרופיל
תמונה זו מופיעה בחלק העליון של דף הפרופיל. לאחר נגיעה, יופיע תפריט מוקפץ.
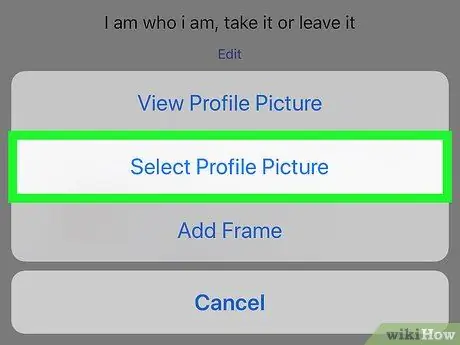
שלב 4. גע ב בחר תמונת פרופיל ("בחר תמונת פרופיל")
אפשרות זו נמצאת בתפריט המוקפץ.
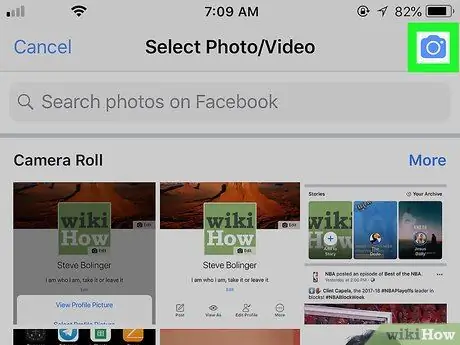
שלב 5. צלם תמונת פרופיל חדשה
הקש על סמל המצלמה בפינה השמאלית העליונה של המסך, ולאחר מכן צלם את עצמך על ידי הקשה על לחצן הצילום או על "צילום" בתחתית המסך.
אם ברצונך לבחור תמונה קיימת כתמונת הפרופיל שלך, החלק עד שתמצא את האלבום המכיל את התמונה שאתה רוצה, הקש על " יותר ”בפינה הימנית העליונה של קטע האלבום במידת הצורך, והקש על התמונה שבה ברצונך להשתמש.
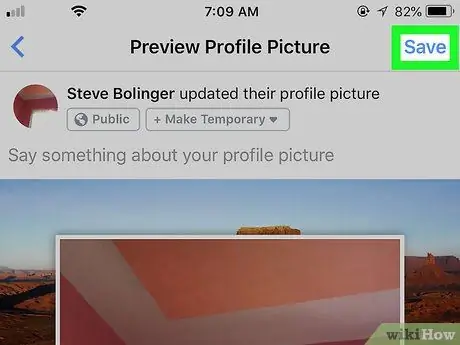
שלב 6. גע בשמור
זה בפינה הימנית העליונה של המסך. לאחר מכן תמונת הפרופיל תשתנה לתמונה החדשה שנבחרה.
- אם ברצונך לערוך את תמונת הפרופיל שלך, הקש על " לַעֲרוֹך ”(“ערוך”) מתחת לתמונה וערוך את התמונה לפי הצורך.
- תוכל להוסיף מסגרת נושא לתמונת הפרופיל שלך על ידי הקשה על " הוסף מסגרת "(" הוסף מסגרת ") ובוחר את המסגרת שבה ברצונך להשתמש.
שיטה 2 מתוך 3: באמצעות מכשיר אנדרואיד
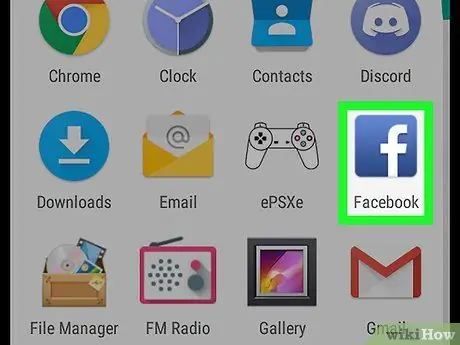
שלב 1. פתחו את פייסבוק
הקש על סמל אפליקציית פייסבוק, שנראה כמו "f" לבן על רקע כחול כהה. לאחר מכן, דף הזנת החדשות ייפתח אם אתה מחובר לחשבון שלך.
אם לא, הזן את כתובת הדוא"ל והסיסמה של חשבונך לפני שתמשיך
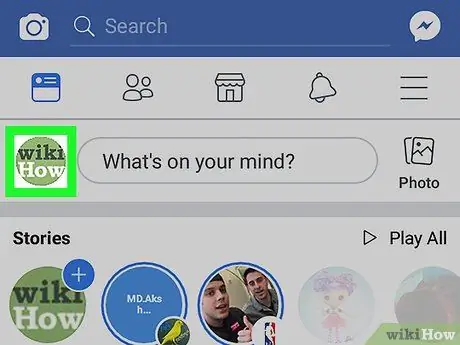
שלב 2. גע בסמל הפרופיל או ב"פרופיל"
זה בפינה השמאלית העליונה של המסך. לאחר מכן, דף הפרופיל יוצג.
אם אינך רואה את סמל הפרופיל בפינה השמאלית העליונה של המסך, הקש על " ☰ ”בפינה השמאלית העליונה של המסך והקש על שמך.
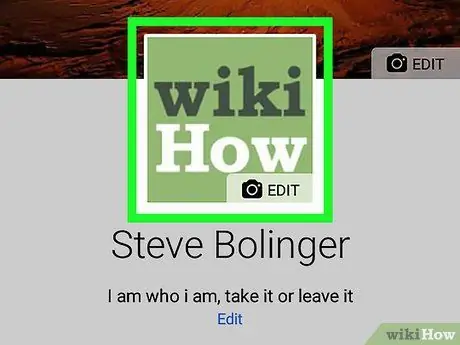
שלב 3. גע בתמונת הפרופיל
תמונה זו נמצאת בראש דף הפרופיל. לאחר נגיעה, יוצג תפריט.
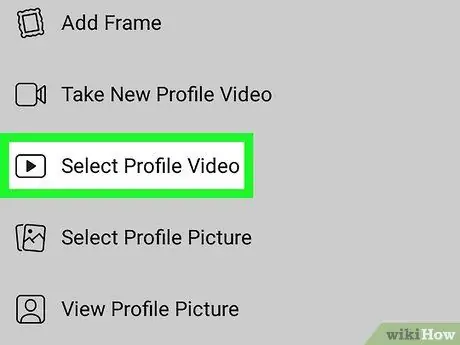
שלב 4. גע ב בחר תמונת פרופיל ("בחר תמונת פרופיל")
אפשרות זו נמצאת בתפריט.
ייתכן שיהיה עליך לגעת ב " להתיר "(" אפשר ") לפני שתמשיך אם זו הפעם הראשונה שאתה מוסיף תמונות ממכשיר אנדרואיד.
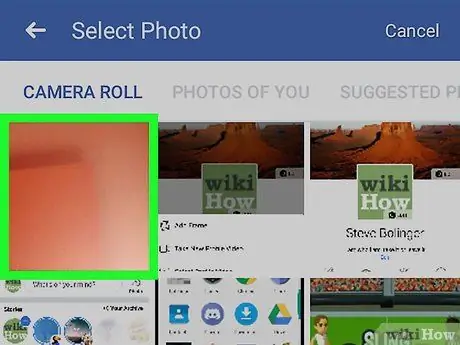
שלב 5. צלם תמונה חדשה
הקש על סמל המצלמה בפינה השמאלית העליונה של הכרטיסייה " גלילת מצלמה "(" גלריה "), גע ב" להתיר "(" אפשר ") אם תתבקש לצלם את עצמך באמצעות לחצן הצמצם או" צילום "בתחתית המסך.
אם ברצונך לבחור תמונת פרופיל, הקש על תמונה בקטע " גלילת מצלמה ", או גע באחת מהכרטיסיות האחרות (למשל" תמונות שלך "או" PHOTO ABOUT YOU ") בחלק העליון של המסך ובחר את התמונה שבה ברצונך להשתמש.
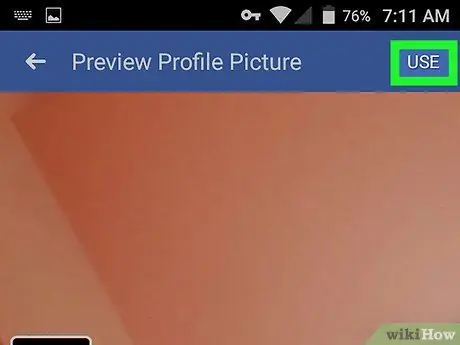
שלב 6. גע ב- USE
זה בפינה הימנית העליונה של המסך. לאחר מכן, התמונה תוגדר כתמונת הפרופיל.
- אם ברצונך לערוך את תמונת הפרופיל שלך, הקש על " לַעֲרוֹך ”(“ערוך”) בפינה השמאלית התחתונה של המסך וערוך את התמונה לפי הצורך.
- תוכל להוסיף מסגרת נושא לתמונת הפרופיל שלך על ידי הקשה על " הוסף מסגרת ”(“ADD FRAME”) ובוחר את המסגרת שבה ברצונך להשתמש.
שיטה 3 מתוך 3: באמצעות דפדפן אינטרנט
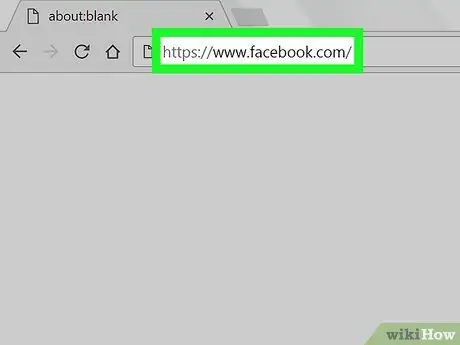
שלב 1. פתחו את פייסבוק
בקר בכתובת https://www.facebook.com דרך דפדפן האינטרנט של המחשב שלך. לאחר מכן ייפתח דף הזנת החדשות.
אם לא, הזן את כתובת הדוא"ל או הסיסמה של חשבונך לפני שתמשיך
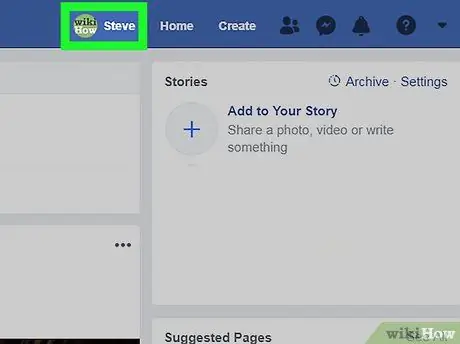
שלב 2. לחץ על סמל הפרופיל
זה מימין לסרגל החיפוש בחלק העליון של החלון, ליד שמך.
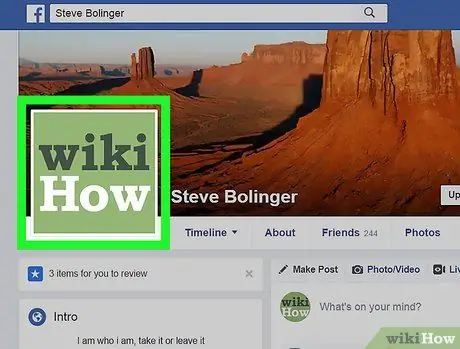
שלב 3. העבר את העכבר מעל תמונת הפרופיל
לאחר הפניה, האפשרות " עדכן תמונת פרופיל "(" עדכן תמונת פרופיל ") יוצג בתמונת הפרופיל.
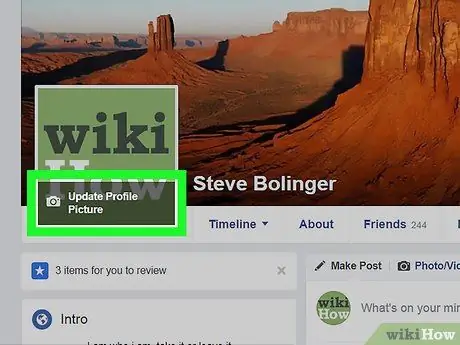
שלב 4. לחץ על עדכן תמונת פרופיל ("עדכן תמונת פרופיל")
אפשרות זו נמצאת בתחתית תמונת הפרופיל הנוכחית.
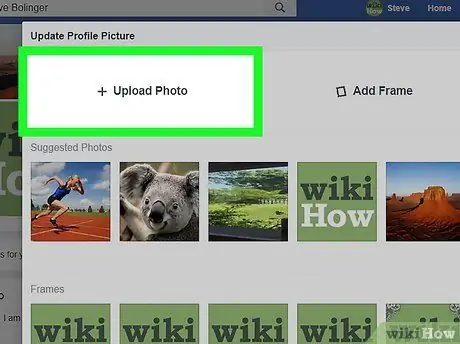
שלב 5. בחר תמונה
אתה יכול לבחור תמונת פייסבוק קיימת או להעלות תמונה חדשה:
- תמונות קיימות - עיין בתמונות פייסבוק זמינות ולאחר מכן לחץ על התמונה שבה ברצונך להשתמש כתמונת הפרופיל שלך. לחץ על " ראה עוד ”(“ראה עוד”) מימין לכל קטע לצפייה בתמונות נוספות באלבום המתאים.
- תמונה חדשה - לחץ על " העלה תמונה "(" העלה תמונה ") בחלק העליון של החלון המוקפץ, ולאחר מכן בחר את קובץ התמונות שברצונך להוסיף.
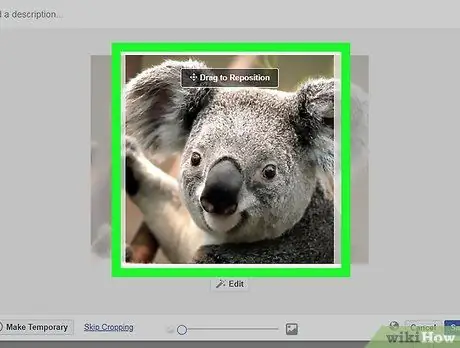
שלב 6. התאם את התמונה
במידת הצורך, בצע את אחד מהשלבים הבאים או את שניהם:
- גרור את התמונה כדי לשנות את מיקומה על המסגרת.
- השתמש במחוון בתחתית תיבת הדו -שיח כדי להגדיל או להקטין את גודל התמונה.
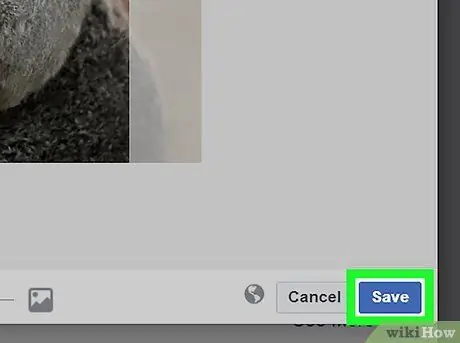
שלב 7. לחץ על שמור ("שמור")
זה בפינה השמאלית התחתונה של החלון. לאחר מכן, התמונה הנבחרת תוגדר כתמונת הפרופיל החדשה.






