אם אתה רוצה שמודול XAMPP (למשל Apache, PHP או MySQL) יופעל אוטומטית כאשר Windows יופעל, עליך להוסיף את לוח הבקרה של XAMPP לתיקיית האתחול. WikiHow זה מלמד אותך כיצד לגרום ללוח הבקרה של XAMPP לפעול אוטומטית בעת הפעלת Windows וכיצד לבחור איזה מודול XAMPP ייפתח באופן אוטומטי. תוכל ליישם שיטה זו ב- Windows 7, 8, 8.1 ו- 10.
שלב
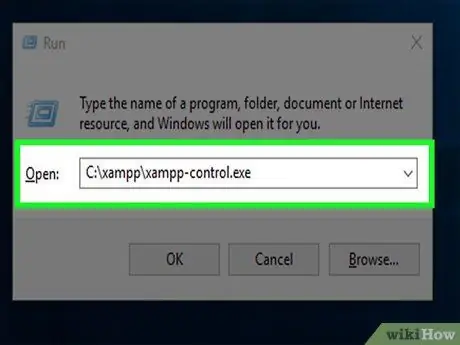
שלב 1. פתח את לוח הבקרה של XAMPP
אתה יכול למצוא אותו בתיקיית השורש שבה השתמשת להתקנת XAMPP, הנמצאת בדרך כלל ב- C: / xampp. שם הקובץ xampp-control.exe. אם לא שינית את תיקיית ההתקנה, הפעל את היישום על ידי ביצוע השלבים הבאים:
- פתח את תיבת הדו -שיח הפעלה על -ידי הקשה על Win+R.
- הקלד או הדבק (הדבק) C: / xampp / xampp-control.exe בחלל המסופק.
- נְקִישָׁה בסדר.
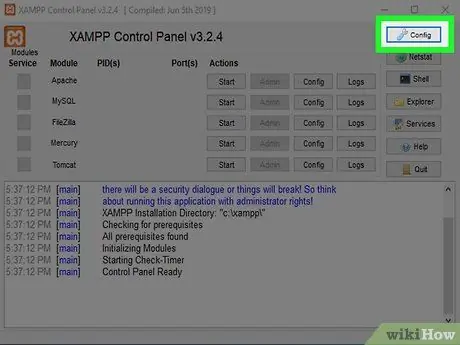
שלב 2. לחץ על Config
לחצן זה בצורת מפתח נמצא בפינה הימנית העליונה של לוח הבקרה של XAMPP.
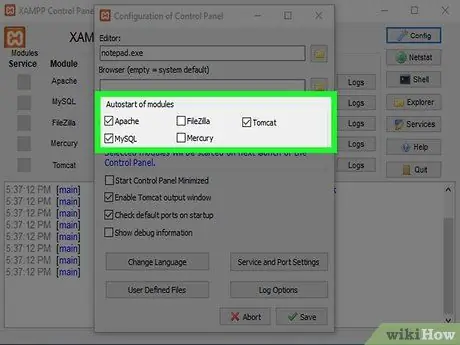
שלב 3. בחר את הפריטים שברצונך להריץ כאשר המחשב מופעל
לחץ על התיבה שליד המודול תחת "הפעלה אוטומטית של מודולים" כדי לבחור אותו להפעלה אוטומטית. אם התיבה מסומנת, המשמעות היא שהמודול יפעל אוטומטית בעת הפעלת לוח הבקרה של XAMPP.
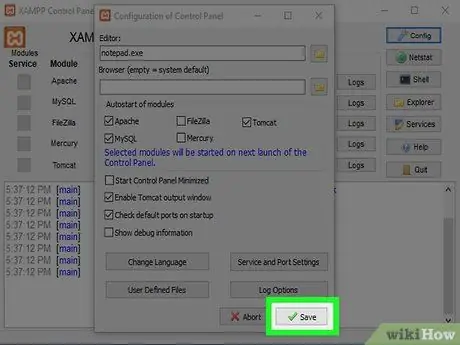
שלב 4. לחץ על שמור
זהו כפתור עם צ'ק ירוק בפינה השמאלית התחתונה.
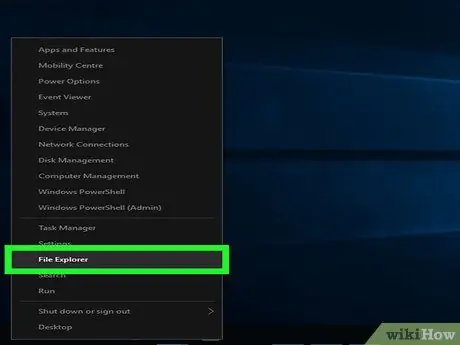
שלב 5. פתח את סייר הקבצים
אתה יכול לעשות זאת על ידי לחיצה ימנית על התחל ובחירה סייר קבצים. דרך נוספת היא ללחוץ על מקש Win+E אם ברצונך להשתמש במקלדת.
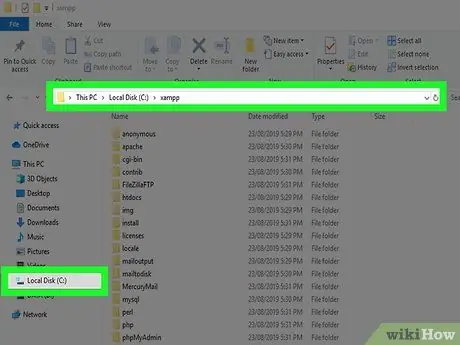
שלב 6. פתח את ספריית xampp
זה בדרך כלל ממוקם ב- C: / xampp. אתה יכול למצוא אותו על ידי הרחבת התפריט המחשב האישי הזה אוֹ מַחשֵׁב בחלונית השמאלית, בחר כונן C:, ולחיצה xampp. תוכן הספרייה יוצג בלוח הראשי.
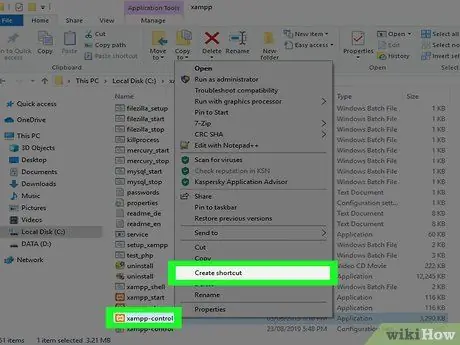
שלב 7. לחץ לחיצה ימנית על xampp-control.exe, ולאחר מכן בחר צור קיצור דרך
תחתיו יופיע קובץ חדש בשם xampp-control.exe-קיצור דרך.
שמור את החלון פתוח כי תזדקק לו מעט מאוחר יותר
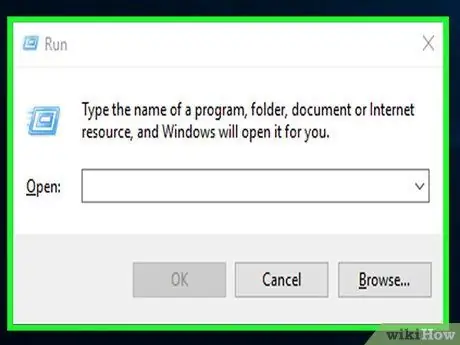
שלב 8. הקש על מקש Win+R
תיבת הדו -שיח הפעלה תיפתח.
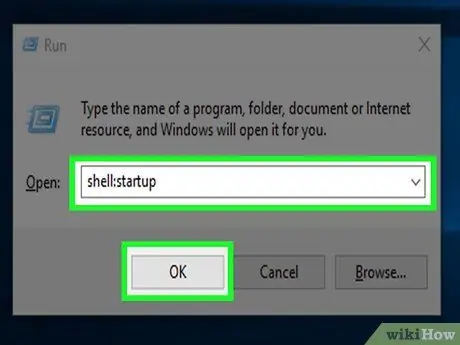
שלב 9. הקלד מעטפת: אתחול ולאחר מכן לחץ על אישור
תיקיית האתחול של Windows תיפתח בחלון חדש של סייר הקבצים.
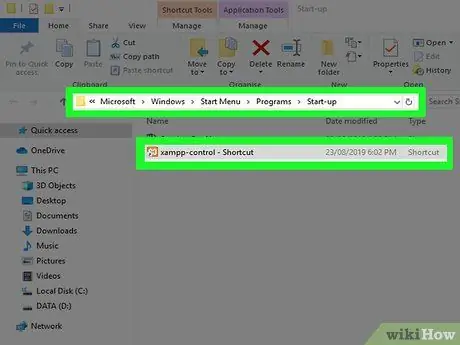
שלב 10. גרור xampp-control.exe-קיצור דרך לתיקיית האתחול של Windows
לאחר הוספת קיצור הדרך לתיקיית ההפעלה, Windows תפעיל את בקרת XAMPP כאשר המחשב יופעל. המודול שנבחר להפעלה יופעל אוטומטית מיד לאחר הפעלת לוח הבקרה של XAMPP.






