Google Chrome מציע אפשרויות רבות בנוגע למראה הדף הראשי בעת הפעלת האפליקציה. אתה יכול להציג קטעי אתרים אליהם אתה יוצר את התדירות הגבוהה ביותר, קבוצה מסוימת של דפים או הדפים שבהם ביקרת לאחרונה בזמן השימוש בדפדפן שלך. מאמר זה מכיל מידע על התאמה אישית של דף הבית של Google Chrome לטעמך.
שלב
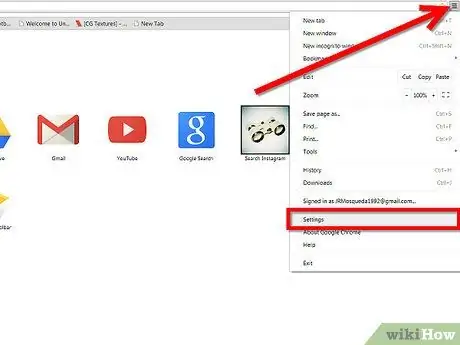
שלב 1. לחץ על הלחצן 'קובץ' (התאמה אישית) בסרגל הכלים של Chrome ובחר בתפריט 'הגדרות'
זה בפינה הימנית העליונה של המסך.
שלב 2. בחר בתפריט 'בעת ההפעלה'
'בתפריט יוצגו בפניך מספר אפשרויות נוספות.
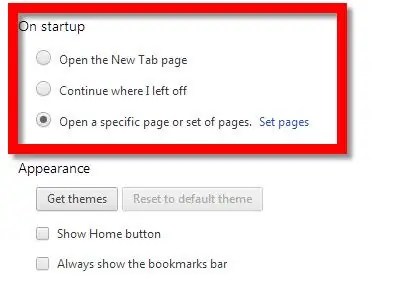
- בחר 'פתח את דף הכרטיסייה החדשה' אם ברצונך ש- Chrome יציג קטע של 8 האתרים שבהם אתה מבקר בתדירות הגבוהה ביותר כדף הפתיחה. תוכל להציג קטע מדף זה על ידי לחיצה על הלחצן 'קובץ' ולאחר מכן בחירה 'כרטיסייה חדשה'.
- בחר 'המשך היכן שהפסקתי' אם ברצונך ש- Chrome יפתח מחדש את האתרים שבהם ביקרת לאחרונה בזמן השימוש בדפדפן.
-
בחר 'פתח קבוצה מסוימת של דפים' אם אתה רוצה ש- Chrome יפתח אתרים מרובים בכרטיסיות מרובות כאשר Chrome יופעל.
שלב 3. אם תבחר באפשרות השלישית, לחץ על טקסט הקישור 'הגדר דפים' כדי להיכנס לאתר שברצונך להכין לדף הבית של Chrome
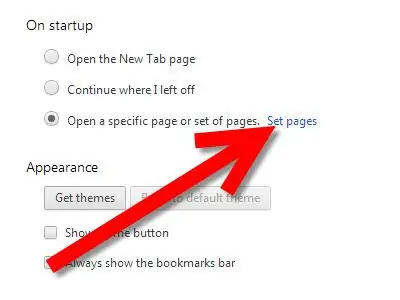
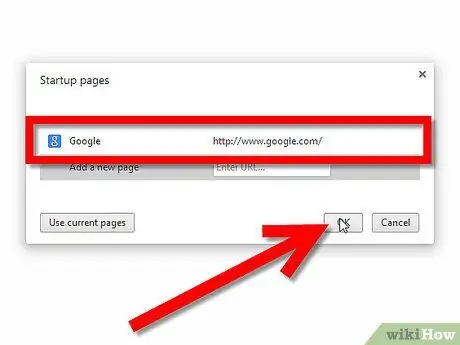
שלב 4. הקלד את כתובת האתר שברצונך להגדיר כדף הפתיחה שלך
תוכל להזין יותר מדף אחד כך שכאשר תפתח חלון Chrome חדש, כולם ייפתחו בו זמנית בכרטיסייה חדשה.






