על ידי פתיחת חשבון Google Voice תוכל לנצל את התכונות הרבות שלו, כגון שיחות זולות למרחקים ארוכים, חיבור כל הטלפונים שלך למספר טלפון אחד וקבלת תמלול של הודעות קוליות. כדי לברר כיצד להשתמש ב- Google Voice, הירשם ל- Google Voice והתחל להכיר את התכונות השונות של Google Voice!
שלב
שיטה 1 מתוך 8: תחילת העבודה
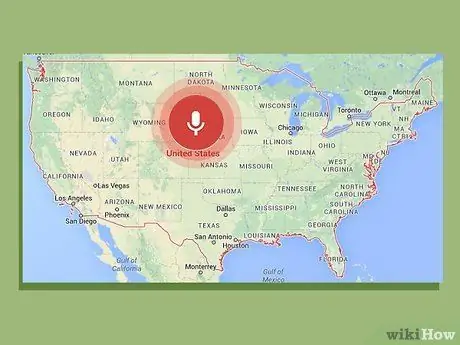
שלב 1. ענו על הדרישות הבסיסיות
הדרישה הראשונה כדי לקבל את Google Voice היא להתגורר בארה ב - כרגע Google Voice אינו זמין למדינות אחרות. תזדקק גם לטלפון עם מגע עם האפליקציות הבאות:
- מערכת הפעלה Windows XP או Vista, Mac או Linux
- דפדפן אינטרנט IE6 ואילך, Firefox 3 ואילך, Safari 3 ואילך או Google Chrome
- Adobe Flash Player 8 ואילך
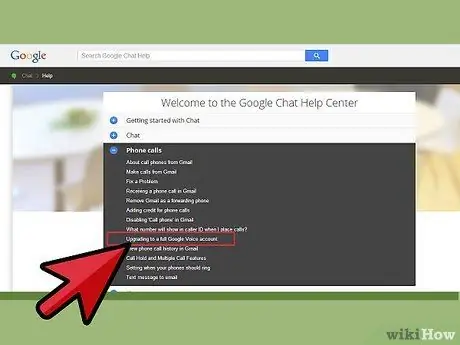
שלב 2. עבור לאתר Google Voice
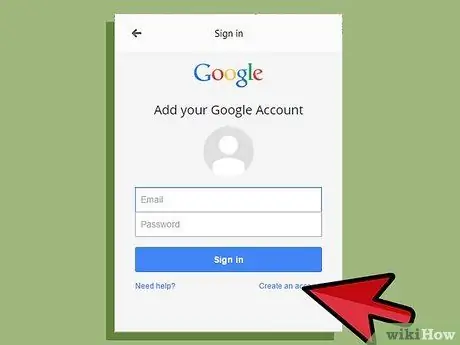
שלב 3. בחר את סוג החשבון שאתה רוצה
ישנם מספר סוגים של חשבונות Google Voice שתוכל לפתוח, תלוי איזה שירות אתה רוצה ואיזה סוג ספק טלפון אתה. קרא בעיון את המידע אודות סוגי החשבונות לפני שתבחר איזה מהם רלוונטי עבורך. להלן מספר סוגי החשבונות הבסיסיים הזמינים:
- גוגל קול. בעזרת אפשרות זו תוכל לקבל מספר מיוחד חדש שניתן להשתמש בו כדי להתחבר לבית, לעבודה ולמספרים הניידים שלך בבת אחת.
- Google Voice Lite. עם אפשרות זו, תוכל לקבל אותה הודעה קולית עבור כל הטלפונים.
- Google Voice ב- Sprint. תכונה זו מאפשרת לך להשתמש במספר הטלפון של ספרינט כמספר Google Voice שלך, או להמיר את מספר הטלפון שלך של ספרינט למספר Google Voice.
- יציאות מספר. בעזרת תכונה זו, תוכל להמיר את מספר הנייד שלך ל- Google Voice לשימוש כמספר Google Voice שלך, אך תכונה זו בתשלום.
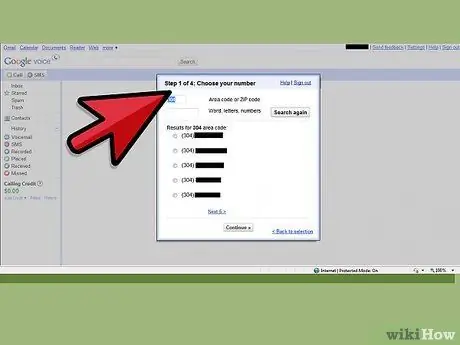
שלב 4. בצע את ההנחיות
שיטת הרישום שאתה בוחר משתנה בהתאם לסוג החשבון שתבחר. לאחר בחירת חשבון, בצע את ההוראות להרשמה ל- Google Voice.
שיטה 2 מתוך 8: ביצוע שיחות בינלאומיות
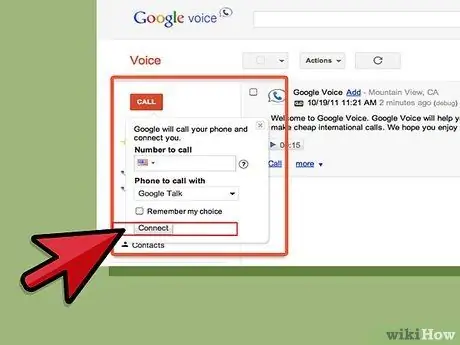
שלב 1. בצע שיחה בינלאומית מהאתר
לשם כך, לחץ על כפתור השיחה בפינה השמאלית העליונה של הדף. לאחר מכן, הזן +קוד מדינה או +1 מדינה, בהתאם למקום שממנו אתה מתקשר. לאחר מכן הקלד את מספר הטלפון הבינלאומי שאליו ברצונך להגיע.
לאחר הקלדת המספר, הקש על התחבר. הטלפון הסלולרי שלך יתקשר. כאשר אתה עונה לטלפון, השיחה תתחיל
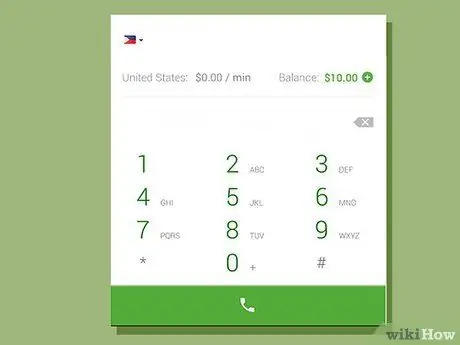
שלב 2. בצע שיחה בינלאומית ממערכת הטלפונים של Google Voice
כדי לגשת למערכת הטלפון, חייג את מספר Google שלך אם אתה משתמש ב- Google Voice רגיל וחייג את מספר הגישה שלך מהטלפון הרשום לחשבון שלך אם אתה משתמש ב- Google Lite. ברגע שאתה במערכת, לחץ על 2. כדי להתקשר למספר בינלאומי, הזן 011, קוד המדינה ולאחר מכן את המספר.
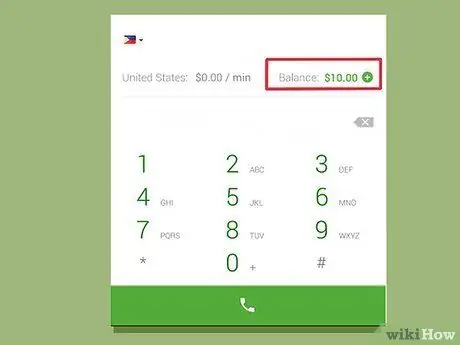
שלב 3. בדוק את יתרת החשבון שלך
זכור כי עליך לשלם כדי לבצע שיחות בינלאומיות באמצעות Google Voice, אם כי בדרך כלל הן מאוד זולות. עיין בתיבה בפינה השמאלית התחתונה של חשבונך כדי לראות את היתרה שנותרה - היא כתובה בירוק. תוכל גם להשתמש בתיבה זו כדי להוסיף אשראי, לבדוק שיעורי שיחות ולצפות בהיסטוריית השיחות.
שיטה 3 מתוך 8: חסימת מתקשרים
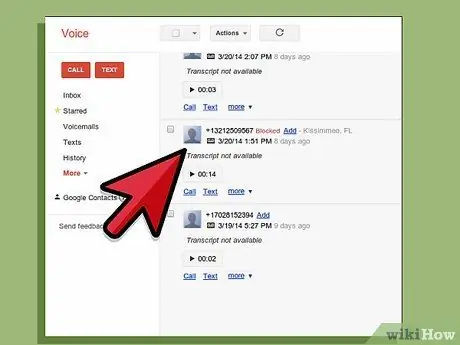
שלב 1. מצא את רשימת המתקשרים הבלתי רצויים מהאתר
האתר יפרט את כל שיחותיך הקודמות..
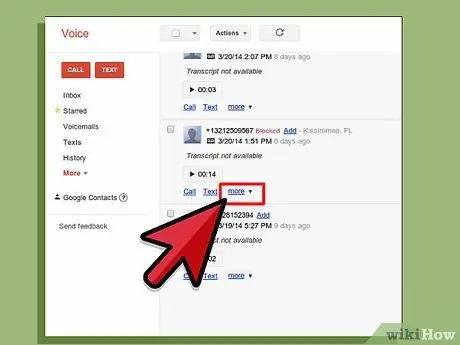
שלב 2. לחץ על עוד
זוהי האפשרות השלישית בפינה השמאלית התחתונה של המסך ועליו מספר האדם.
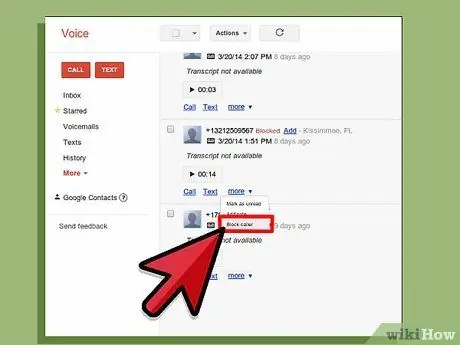
שלב 3. בחר Block Caller
תיבת אישור תופיע ותשאל אם ברצונך לחסום את המתקשר.
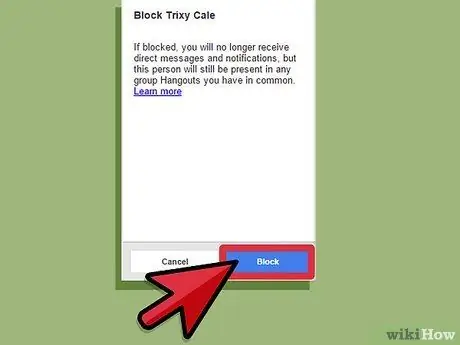
שלב 4. בחר בלוק
סיימת לחסום מתקשרים. אם האדם יתקשר אליך שוב, הוא ישמע הודעה המציינת כי המספר שלך נותק.
שיטה 4 מתוך 8: סרוק שיחות
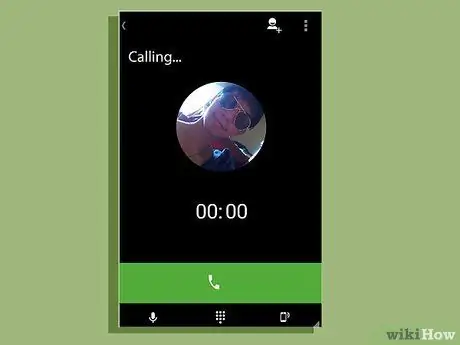
שלב 1. ענה לטלפון במהלך שיחה
הסריקה תהיה פעילה, כך שלא תצטרך להרים טלפון גם לאחר שענית עליה. במקום זאת תוצג בפניך רשימת אפשרויות הפעולה: לחיצה על 1 תענה לטלפון ו -2 תשלח אותה לתא הקולי.
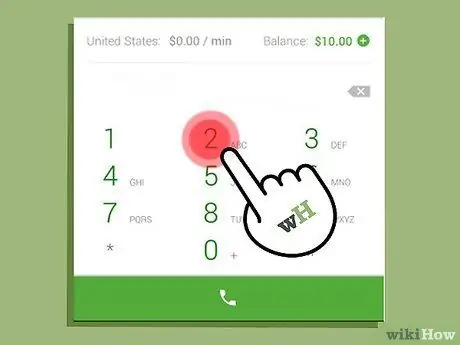
שלב 2. הקש 2
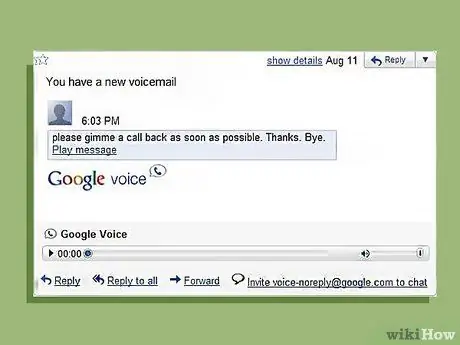
שלב 3. האזן לתא הקולי
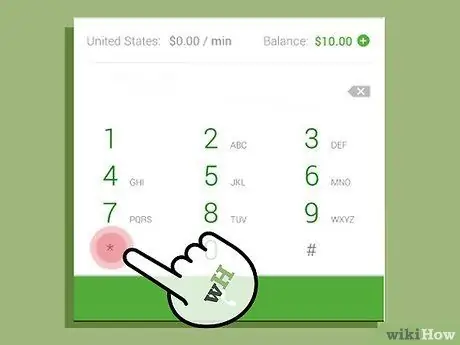
שלב 4. לחץ על * אם תחליט לענות לטלפון
אם אתה שומע חלק מהתא הקולי ואתה צריך לענות עליו, פשוט לחץ על * ותתחבר למתקשר. הקפד להקשיב להנחיות הטלפון שלך בהתחלה - מערכות מסוימות יבקשו ממך ללחוץ על * כדי לקבל את השיחה, בעוד שאחרות אומרות שעליך ללחוץ על 1 + 4.
שיטה 5 מתוך 8: ביצוע שיחת ועידה
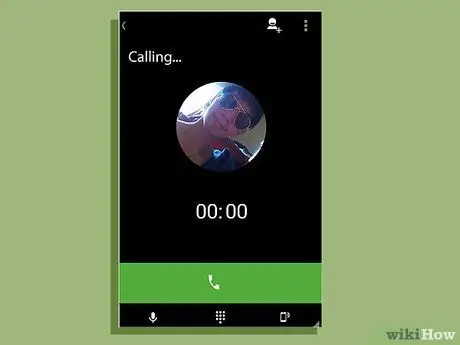
שלב 1. בקש מכל משתתפי השיחה להתקשר למספר Google Voice שלך
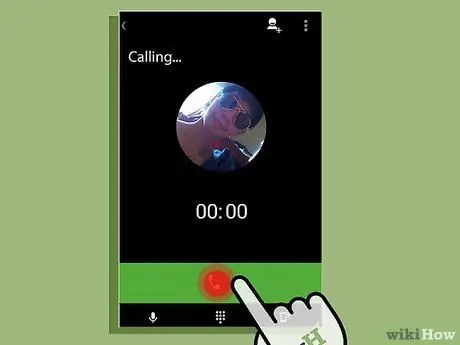
שלב 2. נענה לשיחה הראשונה
ענה לשיחה הראשונה כרגיל.
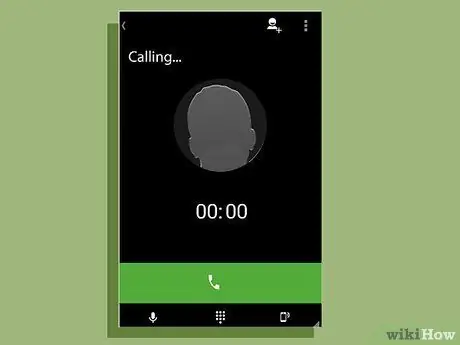
שלב 3. הוסף את המתקשר הבא
כאשר האדם הבא מתקשר, אותו אדם יופיע בטלפון שלך. פשוט קבל את השיחה ואז לחץ על 5 כדי להוסיף מתקשר נוסף.
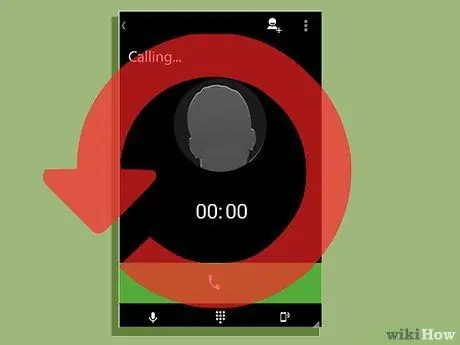
שלב 4. המשך בהוספת מתקשרים עד שכל המתקשרים נכנסו לוועידה
חזור על הוספת המתקשר הבא על ידי מענה לטלפון ולחיצה על 5, עד שהוספת את כולם.
שיטה 6 מתוך 8: הכנת ברכות מיוחדות
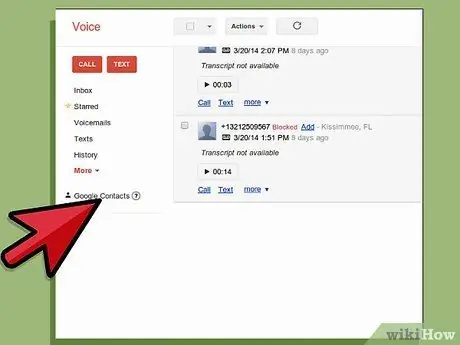
שלב 1. פתח אנשי קשר
אפשרות זו נמצאת בצד שמאל של אתר Google שלך.
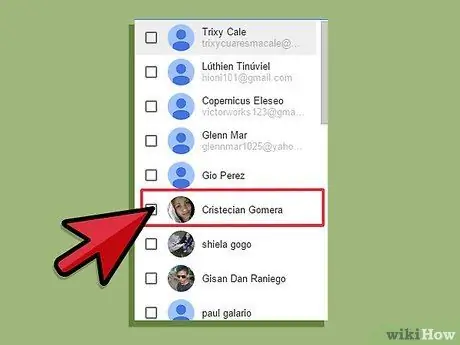
שלב 2. בחר איש קשר
לחץ על התיבה שלצד איש הקשר.
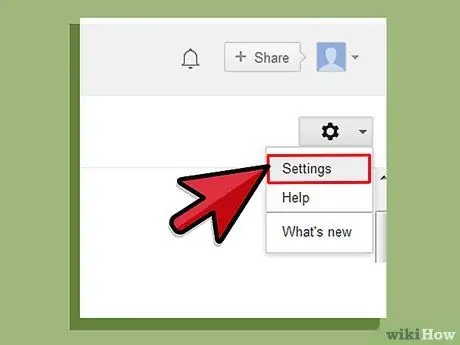
שלב 3. בחר ערוך את הגדרות Google Voice
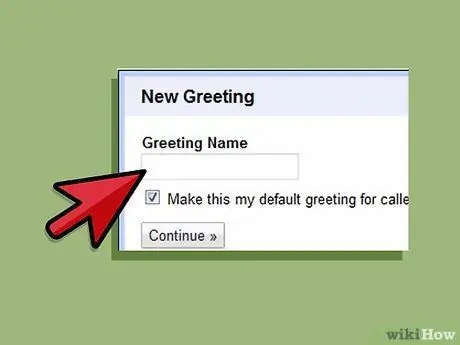
שלב 4. בחר את הברכה שאתה רוצה
באפשרותך לבחור ברכה מוקלטת, או לחץ על ברכה מיוחדת ולאחר מכן בחר הקלט ברכה. הטלפון שלך יחייג כך שתוכל להקליט את הברכה עד שתסיים את השיחה.
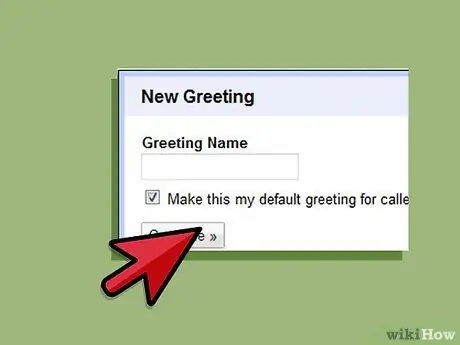
שלב 5. לחץ על שמור
הברכה האישית שלך תישמר עבור אותו איש קשר.
שיטה 7 מתוך 8: קריאת תמלול הדואר הקולי
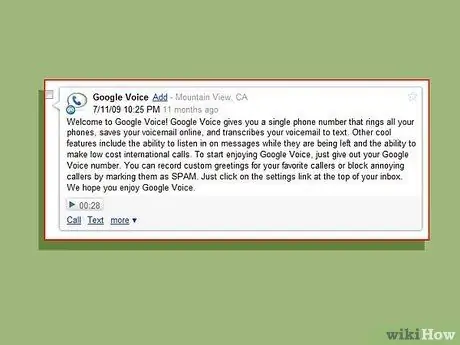
שלב 1. קרא את התמלול בטלפון או באתר שלך
אם אתה נמצא במיקום שאינו מאפשר לך להאזין להודעות קוליות אך רוצה לדעת מה כתוב בו, תוכל לקרוא את התמלול בטלפון או באתר אינטרנט. תכונה זו תוגדר אוטומטית בחשבונך..
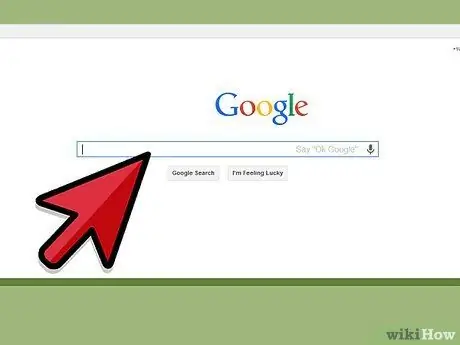
שלב 2. מצא את התעתיק
אם ברצונך לחפש הודעות המכילות מידע חשוב, פשוט הקלד את המילה בתיבת החיפוש באתר שלך ולחץ על חפש. תוכל למצוא הודעות בקלות, במקום להאזין לכל ההודעות הקוליות.
שיטה 8 מתוך 8: העברת SMS לדוא"ל
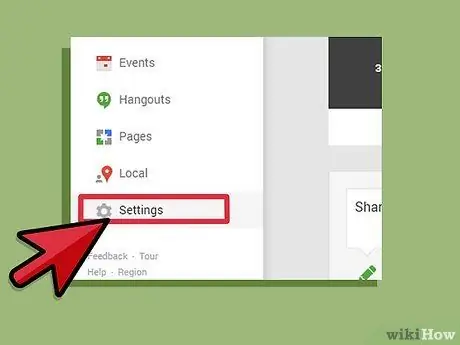
שלב 1. פתח את הגדרות
תפריט זה ניתן למצוא בפינה השמאלית העליונה של האתר.
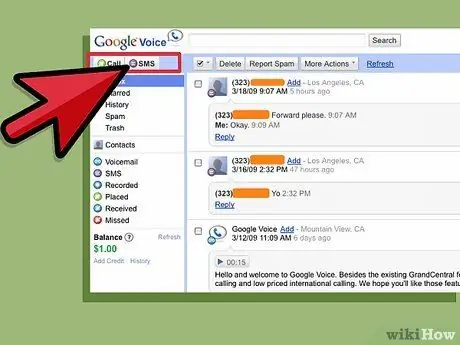
שלב 2. לחץ על תא קולי ו- SMS
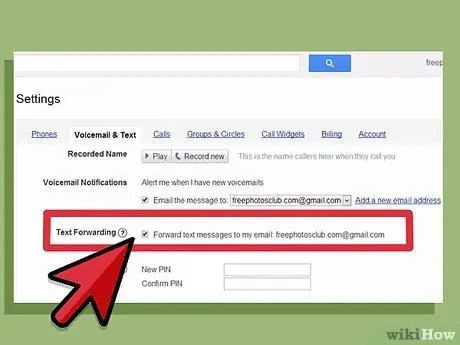
שלב 3. סמן את התיבה שאומרת העבר הודעות SMS לדוא"ל שלי
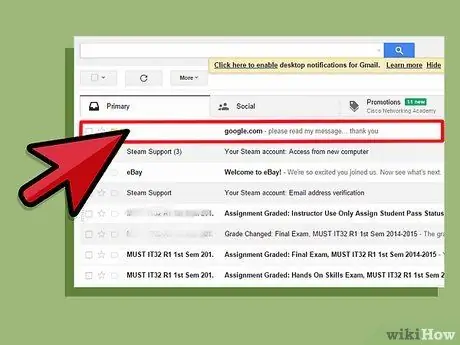
שלב 4. קרא את ה- SMS באמצעות הדוא"ל
כאשר תכונה זו מופעלת, אתה יכול לקרוא SMS באמצעות הדוא ל שלך.
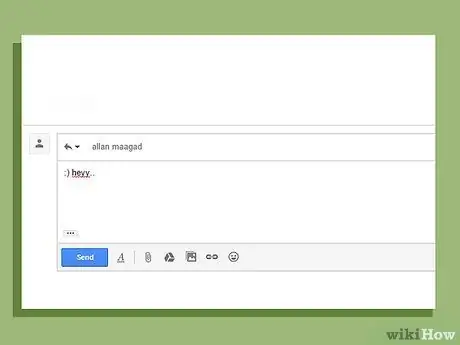
שלב 5. השב להודעת ה- SMS באמצעות הדוא"ל
תכונה זו גם מאפשרת לך להגיב ל- SMS באמצעות דוא ל. Google Voice ימיר את ההודעה לטקסט, כך שההודעה שלך תישלח כהודעת SMS.
טיפים
- יהיה עליך לשלם כדי לבצע שיחות בינלאומיות באמצעות Google Voice.
- שים לב ש- Google Voice זמין כעת רק בארצות הברית.






