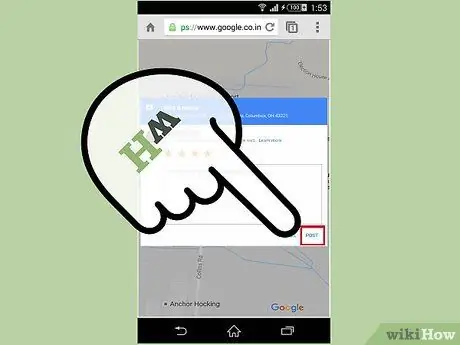האם אכלת רק את הסטייק הכי טעים שיש? לקבל את השירות הגרוע ביותר במסעדה? או שהסיור שאתה נמצא בו אינפורמטיבי ומהנה למדי? ספר לכל העולם! אתה יכול לבדוק כמעט כל שירות באמצעות ביקורות Google. עקוב אחר מדריך זה כדי לגלות כיצד.
שלב
שיטה 1 מתוך 2: הצבת ביקורות באמצעות מחשב
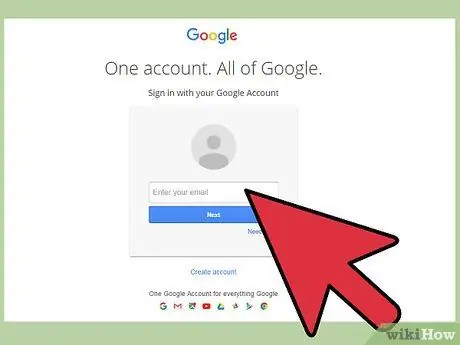
שלב 1. היכנס לחשבון Google שלך
אתה יכול להיכנס מכל אתר Google, כולל דף החיפוש של Google. לחץ על כפתור הכניסה בפינה השמאלית העליונה של הדף והיכנס עם שם המשתמש והסיסמה שלך.
- אם אינך מחובר בעת כתיבת הביקורת שלך, תתבקש להיכנס לפני שתוכל לכתוב.
- אם אין לך חשבון Google, יהיה עליך ליצור אותו.
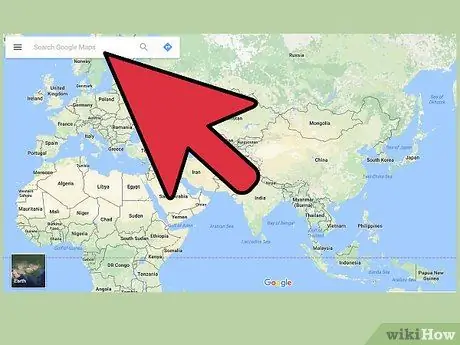
שלב 2. מצא את העסק או המקום המדובר
אתה יכול לכתוב ביקורות על מסעדות, עסקים, נקודות עניין וכו '. פשוט חפש את המיקום בחיפוש Google, מפות Google, Google+ וכו '.
כדי לכתוב ביקורת באמצעות מכשיר נייד, עליך לפתוח את פרטי המיקום במפות Google ולאחר מכן להשתמש בתיבה תעריף ובדיקה
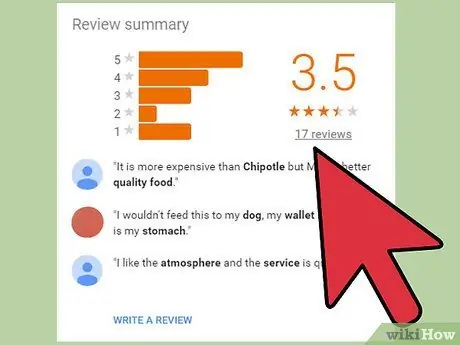
שלב 3. חפש ביקורות קיימות
כאשר תציג את המיקום בתוצאות החיפוש, תראה את דירוג הכוכבים ואת מספר הביקורות שנכתבו.
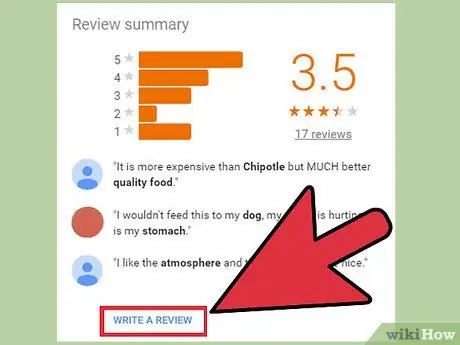
שלב 4. לחץ על הלחצן כתוב סקירה או קישור
בהתאם לאופן שבו אתה מחפש מיקום, עשויות להיות מספר אפשרויות לכתיבת סקירה חדשה. לחץ על הקישור או הכפתור המתאימים כדי לפתוח את טופס הביקורת.
הקישור יהיה ליד דירוג הכוכבים בתוצאות החיפוש, בעוד כפתור יופיע מתחת לשם המיקום בסרגל הצד בחיפוש Google
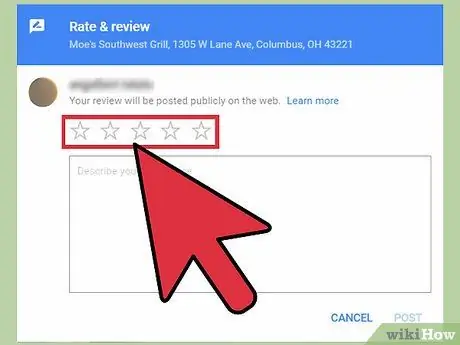
שלב 5. דרג את המיקום
לביקורות יש שני חלקים: דירוג כוכבים וחשיפה לאחר פרסום. רוב האנשים שרואים את הביקורת שלך יראו את דירוג הכוכבים תחילה, לכן הקפד לתת אותה בזהירות.
אתה יכול לתת לכוכבים 1 (שנאתי אותו) ל -5 (אהבתי אותו). כל הציונים יובאו בממוצע לביקורת שניתן לראות בחיפוש בגוגל אחר מיקום זה
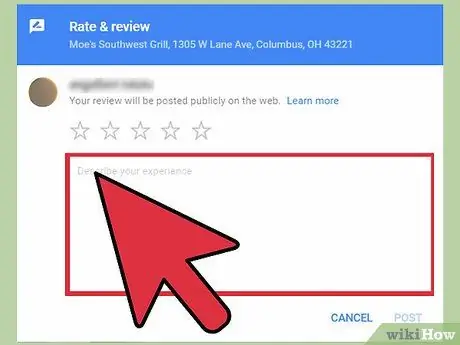
שלב 6. כתוב סקירה
לאחר שעזבת ביקורת כוכבים, אתה יכול לכתוב כיתוב. השתמש במרחב זה כדי לתאר את החוויה שלך במיקום.
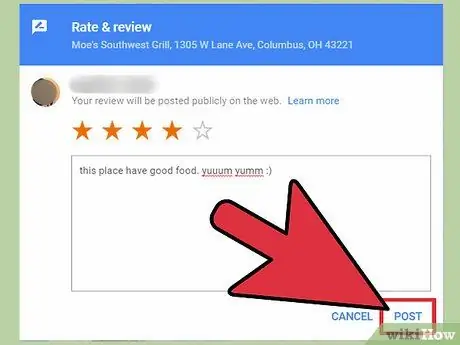
שלב 7. שלח סקירה
לאחר שתסיים לכתוב ביקורת, לחץ על הלחצן פרסם כדי לפרסם אותה באינטרנט. סקירה זו תציג את שמך וקישור לפרופיל Google+ שלך.
שיטה 2 מתוך 2: הצבת ביקורות באמצעות מובייל

שלב 1. הפעל את הדפדפן מהטלפון
תוכל להשתמש בדפדפן האינטרנט המותקן מראש בטלפון שלך.
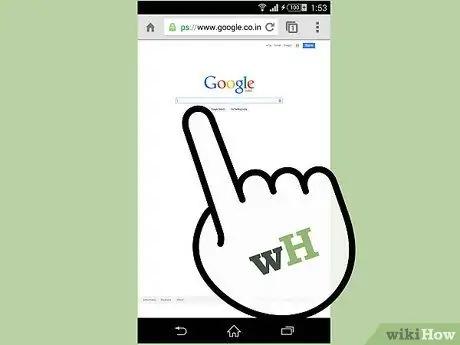
שלב 2. עבור לדף האינטרנט הראשי של Google
הקלד את כתובת Google בתיבת החיפוש של הדפדפן. תועבר לדף חיפוש של Google.
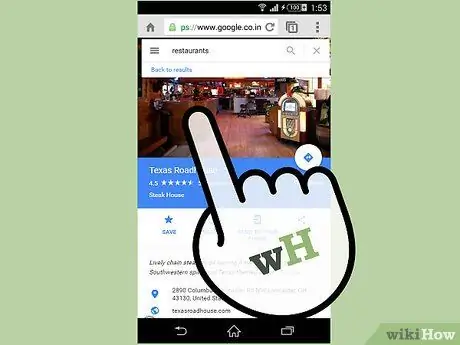
שלב 3. מצא את המיקום שברצונך לסקור
הקלד את שם המקום שברצונך לסקור בתיבת החיפוש של Google, ולאחר מכן הקש על מקש "Enter" כדי לטעון את התוצאות.
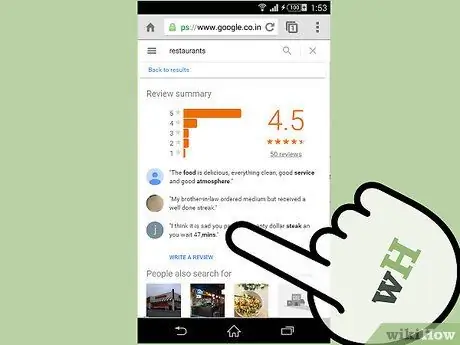
שלב 4. התחל בתהליך הבדיקה
הצד הימני של דף התוצאות יציג את המיקום שאליו אתה מתכוון. גלול מטה עד שתראה תיבה עם כתוב סקירה ולאחר מכן הקש עליה.
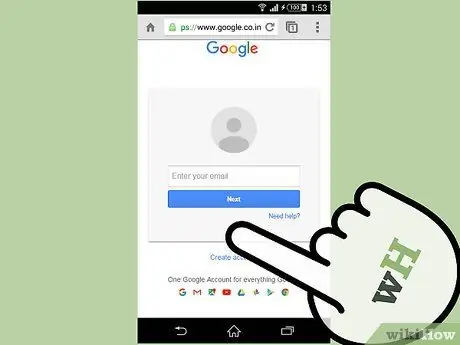
שלב 5. היכנס לחשבון Google שלך
בדף הבא, הזן את פרטי ההתחברות שלך ל- Google בשדות המסופקים ולאחר מכן הקש על התחברות כדי להמשיך.
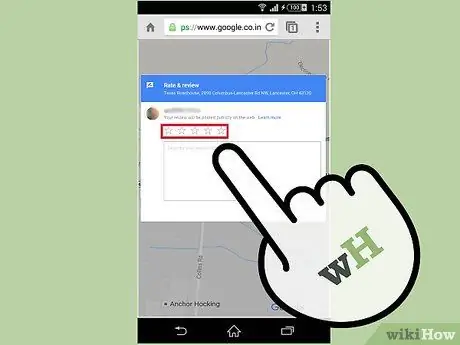
שלב 6. דירוג הדירוג
הקש על הכוכבים המתאימים, כאשר 5 כוכבים הם הציון הגבוה ביותר.
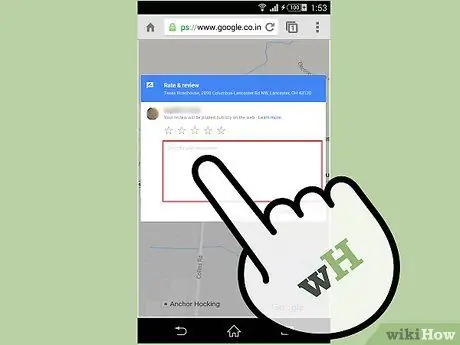
שלב 7. הקש על התיבה שמתחת ללחצן הכוכב וכתוב את הביקורת שלך בעמודה
כתוב כמה שיותר ספציפי.