WikiHow זה מלמד אותך כיצד לשנות את השם המוצג למכשירי Android בעת שימוש ב- Bluetooth או ברשתות אחרות.
שלב
שיטה 1 מתוך 2: שינוי שם המכשיר
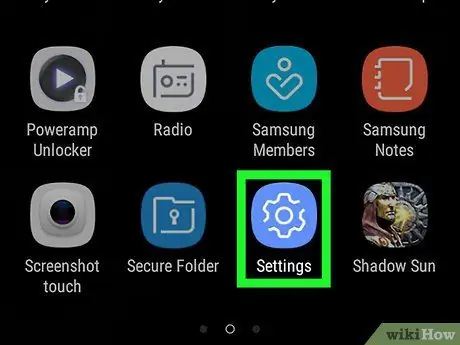
שלב 1. פתח את תפריט הגדרות המכשיר ("הגדרות")
החלק בשתי אצבעות כלפי מטה מהחלק העליון של המסך ולאחר מכן הקש על סמל גלגל השיניים בתפריט ההגדרות או הגדרות ”
בפינה השמאלית העליונה של התפריט הנפתח.
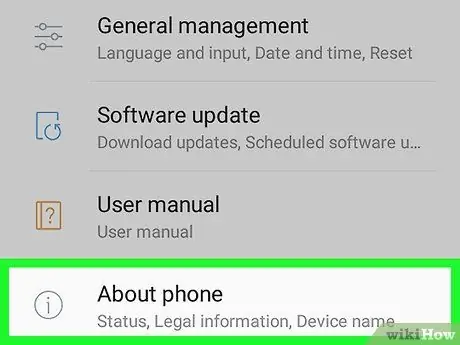
שלב 2. החלק את המסך וגע אודות הטלפון
אפשרות זו נמצאת בתחתית תפריט ההגדרות ("הגדרות").
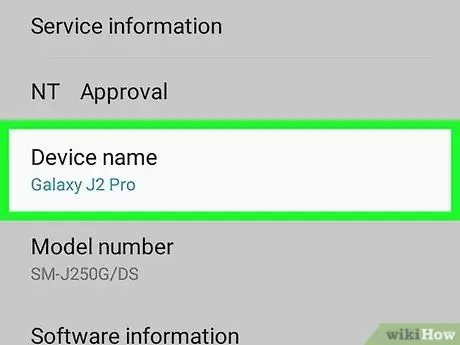
שלב 3. מצא וגע בשם המכשיר אנדרואיד הנמצא בשימוש כעת
אתה יכול למצוא את השם בתפריט "אודות". עם זאת, המיקום המדויק של השם יהיה תלוי ביצרן המכשיר.
- בחלק ממכשירי Android, גע באפשרות " שם התקן "בתפריט זה.
- במכשיר סמסונג גלקסי, גע באפשרות " לַעֲרוֹך "מתחת לשם המשמש כרגע, בחלק העליון של התפריט" אודות הטלפון ".
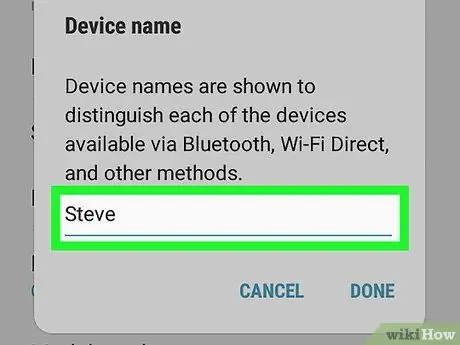
שלב 4. הזן שם
לאחר שהמקלדת מופיעה על המסך, הקלד את השם החדש שבו ברצונך להשתמש עבור מכשיר ה- Android שלך.
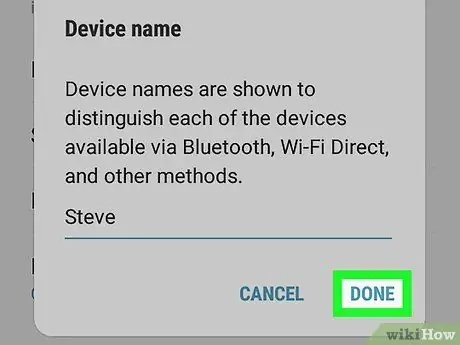
שלב 5. גע באישור אוֹ בוצע.
כעת הטלפון יציג שם חדש כאשר הוא מחובר ל- Bluetooth, לרשת אלחוטית או למחשב.
שיטה 2 מתוך 2: שינוי שם Bluetooth
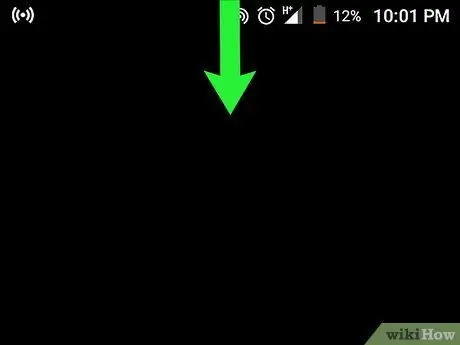
שלב 1. פתח את מגירת ההודעות
החלק בשתי אצבעות כלפי מטה מהחלק העליון של המסך עד שמופיע תפריט נפתח.
זכור כי לא ניתן לבצע שיטה זו במכשירי Samsung Galaxy. עליך להשתמש בתפריט ההגדרות או ב"הגדרות "כדי לשנות את שם הטלפון
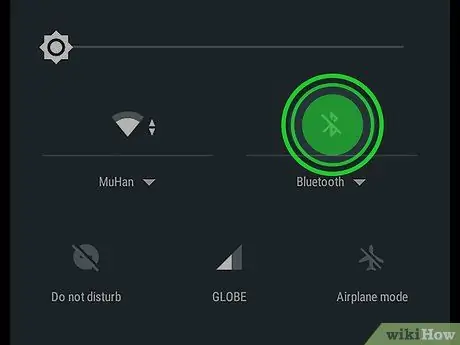
שלב 2. לחץ והחזק את סמל ה- Bluetooth
ארוך מספיק.
תפריט ה- Bluetooth יוצג לאחר שנייה או שתיים.
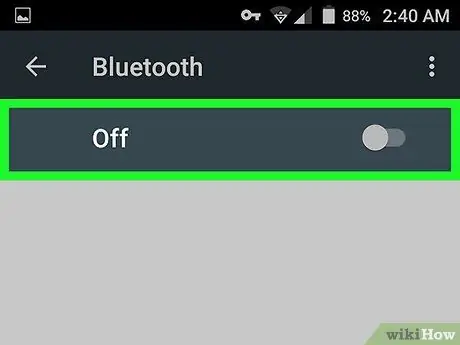
שלב 3. גע במתג "כבוי" עבור Bluetooth
לאחר נגיעה, צבע המתג יהפוך לכחול
מה שמצביע על כך ש- Bluetooth מופעל במכשיר.
- Bluetooth חייב להיות מופעל על מנת שתוכל לשנות את שם מכשיר ה- Android שלך בשיטה זו.
- דלג על שלב זה אם מתג "כבוי" או "בלוטות '" כבר מופעל.
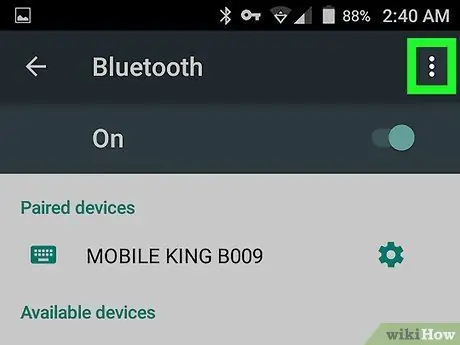
שלב 4. גע בלחצן
זה בפינה הימנית העליונה של המסך. לאחר מכן יופיע תפריט נפתח.
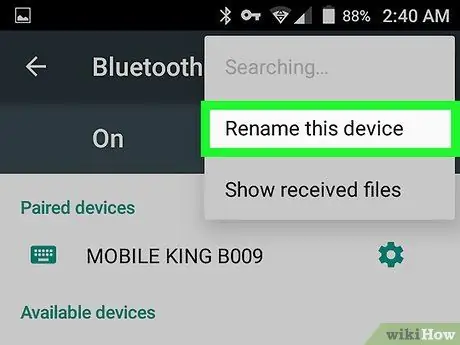
שלב 5. גע ב- שנה את שם המכשיר הזה
אפשרות זו נמצאת בתפריט הנפתח.
אם אתה לא מוצא את האפשרות " שנה שם ”, ייתכן שלא תוכל לשנות את שם המכשיר באמצעות דף הגדרות Bluetooth. נסה להשתמש בתפריט הגדרות המכשיר.
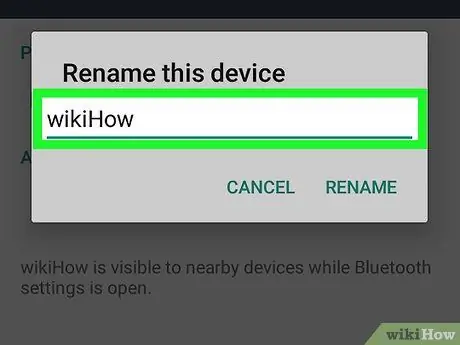
שלב 6. הזן שם
לאחר שהמקלדת מופיעה על המסך, הקלד את השם החדש שבו ברצונך להשתמש עבור המכשיר.
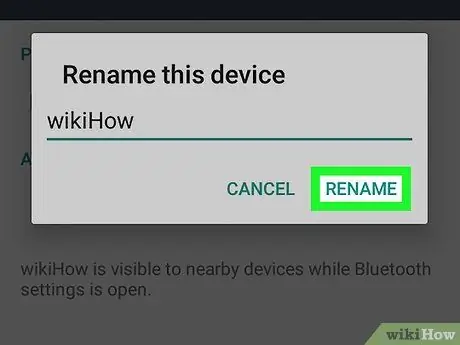
שלב 7. גע באישור אוֹ שנה שם.
כעת הטלפון יופיע בשם חדש כאשר הוא מחובר לרשת בלוטות '(למשל סטריאו לרכב).






