אם אחד ממכשירי החומרה במחשב שלך אינו פועל כראוי, ואתה מתקשה להבין איזה מכשיר חומרה אינו פועל, תוכל להשתמש במזהה החומרה כדי לזהות אותו. מזהה חומרה מאפשר לך למצוא את המותג והסוג של כמעט כל סוג חומרה במחשב שלך, גם אם החומרה לא עובדת.
שלב
שיטה 1 מתוך 2: מציאת מזהה חומרה
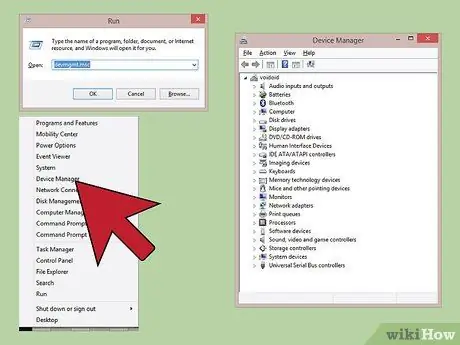
שלב 1. פתח את מנהל ההתקנים
תוכנית זו יכולה להציג את כל התקני החומרה המחוברים למחשב, ותציג את ההתקנים שאינם פועלים כראוי. ישנן מספר דרכים לפתיחה
- כל גרסה של Windows - הקש Win+R והזן devmgmt.msc כדי לפתוח את מנהל ההתקנים.
- כל גרסה של Windows - פתח את לוח הבקרה ושנה את התצוגה לסמלים גדולים או סמלים קטנים עם התפריט בפינה הימנית העליונה של המסך. בחר "מנהל התקנים".
- Windows 8.1 - לחץ באמצעות לחצן העכבר הימני על לחצן התחל ובחר מנהל התקנים.
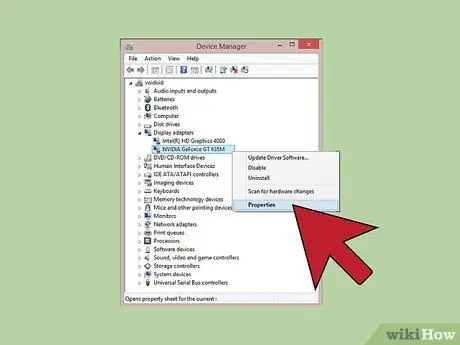
שלב 2. לחץ באמצעות לחצן העכבר הימני על המכשיר שברצונך לבדוק ולאחר מכן לחץ על מאפיינים
אתה יכול לבחור כל התקן תחת התקנים לא ידועים, או התקן שאינו עובד, כדי לאתר את מנהל ההתקן הנכון.
- המכשיר שחווה את השגיאה מסומן בסימן "!" קטן לידו.
- תוכל להרחיב קטגוריות על ידי לחיצה על "+".
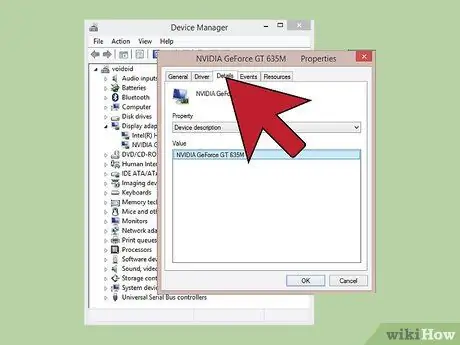
שלב 3. לחץ על הכרטיסייה פרטים
תפריט המאפיין ומסגרת הערך יופיעו.
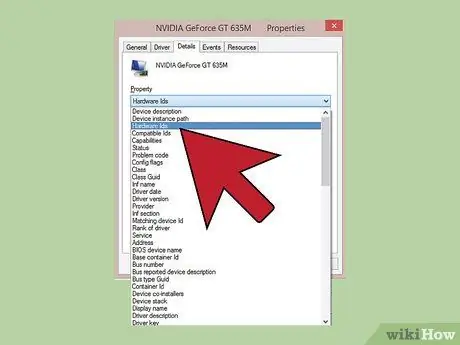
שלב 4. בחר מזהי חומרה מהתפריט
ערכים שונים יופיעו במסגרת Value, שהיא מזהה החומרה של החומרה שנבחרה. תוכל להשתמש במזהה זה כדי לזהות את המכשיר ולמצוא מנהל התקן מתאים. למידע נוסף, קרא את הפרק הבא של מאמר זה.
שיטה 2 מתוך 2: שימוש במזהה חומרה לאיתור מנהלי התקנים
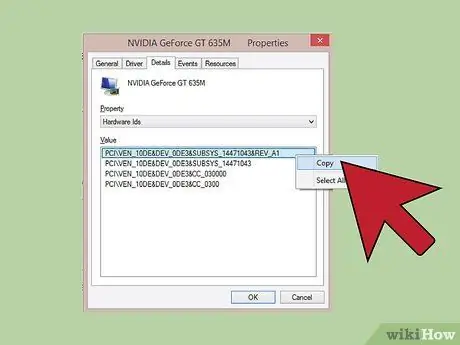
שלב 1. לחץ באמצעות לחצן העכבר הימני על המזהה העליון ולאחר מכן לחץ על העתק
המזהה העליון הוא בדרך כלל מזהה החומרה העיקרי, ויש בו הכי הרבה תווים. לחץ על המזהה ולאחר מכן העתק אותו ללוח.
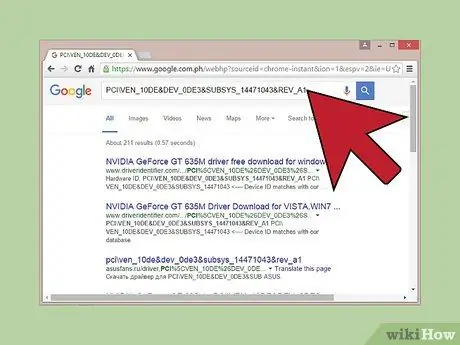
שלב 2. בצע חיפוש בגוגל לפי מזהה חומרה
בדרך כלל תראה את סוג המכשיר, שיעזור לך להבין איזה מכשיר אינו פועל.
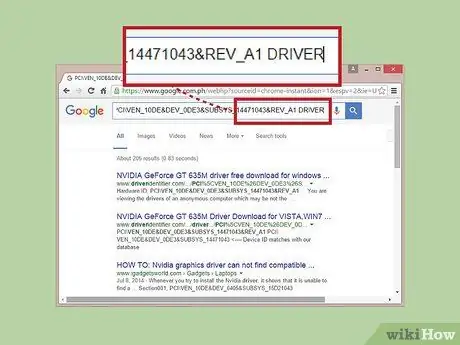
שלב 3. הוסף מנהלי התקנים בסוף החיפוש כדי להציג מנהלי התקנים זמינים עבור החומרה
תוכל גם להשתמש במידע בשלב הקודם כדי להוריד את מנהל ההתקן המתאים מדף התמיכה של יצרן החומרה.
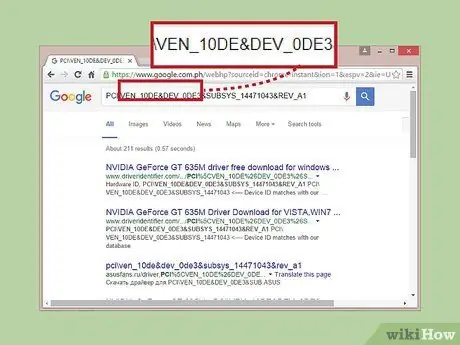
שלב 4. דע את מבנה מזהה החומרה
אינך צריך להבין את כל המבנה, אך ישנם שני היבטים שיכולים לעזור לך לזהות חומרה אם Google לא תוכל לעזור לך. VEN_XXXX הוא קוד יצרן החומרה, ו- DEV_XXXX הוא קוד דגם החומרה. להלן בדרך כלל קודי VEN_XXXX:
- אינטל - 8086
- ATI/AMD - 1002/1022
- NVIDIA - 10DE
- ברודקום - 14E4
- Atheros - 168C
- Realtek - 10EC
- קריאייטיב - 1102
- Logitech - 046D
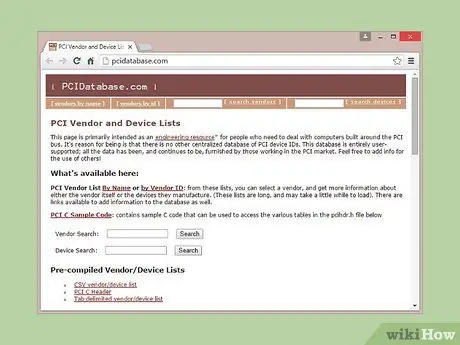
שלב 5. השתמש באתר מסד הנתונים PCI כדי לעקוב אחר חומרה
תוכל להשתמש במכשיר ובמזהה היצרן שעשית בשלב הקודם לביצוע חיפוש ב- pcidatabase.com. הזן את קוד היצרן בן 4 הספרות (VEN_XXXX) בשדה חיפוש ספקים, או את קוד המכשיר בן 4 הספרות (DEV_XXXX) בשדה המתאים ולאחר מכן לחץ על לחצן חיפוש.
- מסד הנתונים של מסד הנתונים PCI הוא די נרחב, אך ייתכן שהחומרה שלך אינה מופיעה ברשימה, כך שהוא אינו מופיע בתוצאות החיפוש.
- מסד הנתונים PCI מיועד לחומרת ממשק PCI, כולל כרטיסי מסך, כרטיסי קול ומתאמי רשת.






