אלה מכם שמתמודדים עם תוכן במחשב שלכם מדי יום ירצו לדעת כמה קיצורי דרך בסיסיים להגברת היעילות. הדבקה, למשל, היא אחד מקיצורי הדרך החשובים ביותר לתהליך ההעתקה. קיצורי דרך אלה זמינים ברוב מערכות ההפעלה והתוכנות. עיין בשלב 1 להלן כדי לברר כיצד.
שלב
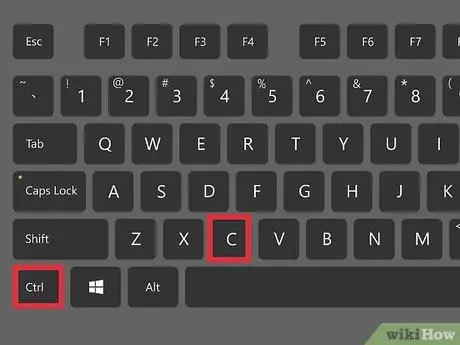
שלב 1. העתק משהו ללוח
כדי להדביק, עליך להעתיק משהו קודם. אתה יכול להעתיק כמעט כל דבר במחשב שלך, מטקסט לתמונות ועד קבצים ותיקיות. תוכל גם להשתמש בקיצורי מקשים כדי להעתיק: Ctrl+C ב חלונות ו לינוקס או Command+C מופעל Mac OS X. העתקה תשאיר את התוכן במיקום המקורי שלו ותיצור עותק חדש במיקום החדש.
אתה יכול לחתוך במקום להעתיק, מה שיסיר תוכן מהמיקום המקורי שלו להדבקה במיקום החדש. קיצור המקשים לחיתוך הוא Ctrl+X in חלונות ו לינוקס ו- Command+X in Mac OS X.
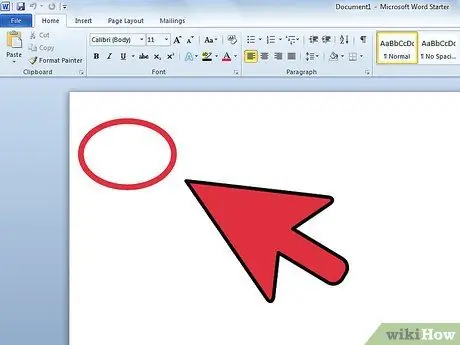
שלב 2. נווט למקום שברצונך להדביק
בעת הדבקת המקלדת, התוכן יוכנס בכל מקום בו הסמן פעיל. אם אתה מדביק טקסט, ודא שהסמן נמצא במקום הנכון במסמך. אם אתה מדביק את הקובץ, ודא שהחלון הנכון פתוח ופעיל.
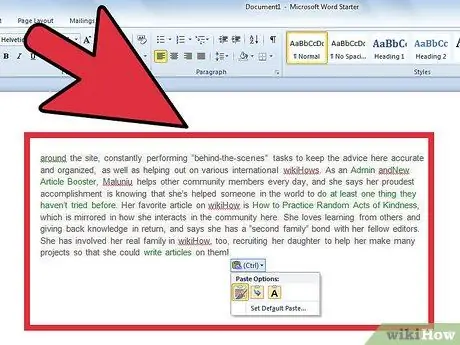
שלב 3. הדבק את התוכן
לאחר שהסמן נמצא במקום הנכון, לחץ על מקש הקיצור כדי להדביק את התוכן: Ctrl+V או Shift+הכנס פנימה חלונות ו לינוקס או Command+V in Mac OS X. התוכן יופיע במקום בו נמצא הסמן שלך, או בסוף הספרייה הנוכחית שלך אם תעתיק קבצים.






