WikiHow זה מלמד אותך כיצד להפעיל כתוביות בסרטוני YouTube במחשב, בטלפון או בטאבלט שלך. בחלק מהסרטונים ביוטיוב יש כתוביות או כיתובים סגורים, בין אם נוצרו על ידי המעלה הרשמי, תרמו על ידי קהילת YouTube או בתרגום אוטומטי. אתה יכול להפעיל כתוביות רשמיות או כתוביות אוטומטיות באנגלית או בשפות אחרות בסרטונים שונים.
שלב
שיטה 1 מתוך 2: באמצעות דפדפן שולחן העבודה
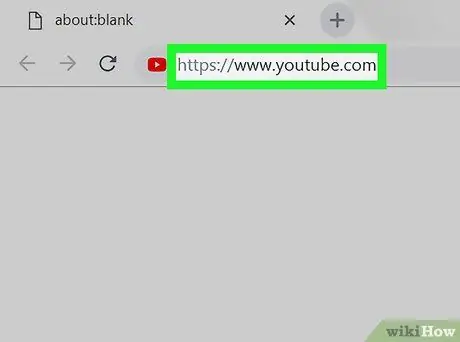
שלב 1. פתח את YouTube בדפדפן אינטרנט
הקלד או הדבק את הקישור https://www.youtube.com בשורת הכתובות והקש Enter או Return במקלדת.
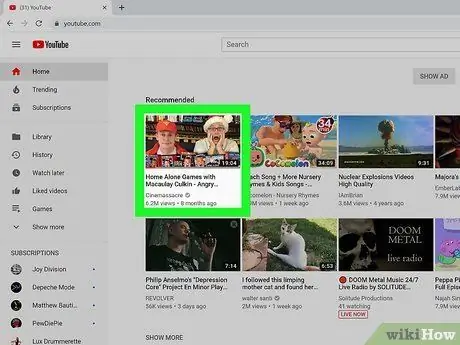
שלב 2. לחץ על סמל התצוגה המקדימה של הווידאו
אתה יכול לפתוח סרטון מהדף הראשי של YouTube, מערוץ המשתמשים או משורת החיפוש (" לחפש ") בתחילת הדף.
- הסרטון יפתח בדף חדש.
- לא לכל הסרטונים יש כתוביות.
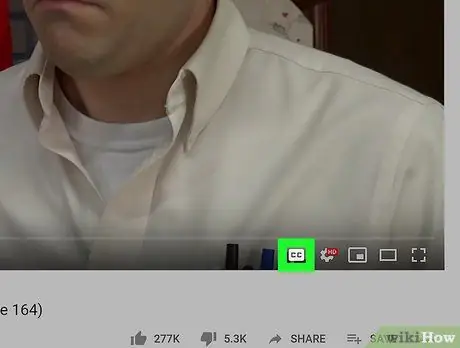
שלב 3. לחץ על סמל ה- CC בפינה הימנית התחתונה של חלון הווידאו
הוא ליד סמל ההילוך הלבן
בפינה הימנית התחתונה של הסרטון. כתוביות סגורות או כתוביות יוצגו בסרטון.
- לחץ על אותו כפתור כדי להשבית כתוביות.
- שפת הכתובית שנבחרה כעת תוצג בפינה השמאלית העליונה של הסרטון.
- אם אין כפתור כזה, ייתכן שלסרטון אין כיתוב או כתוביות סגורות.
- לחלופין, תוכל ללחוץ על מקש C במקלדת כדי להציג או להשבית כתוביות.
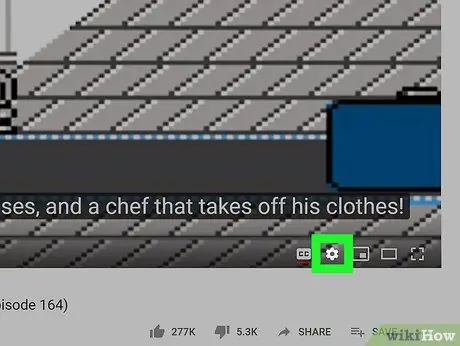
שלב 4. לחץ על סמל גלגל השיניים הלבן
בפינה הימנית התחתונה של חלון הווידאו.
הגדרות הווידאו יוצגו בחלון מוקפץ.
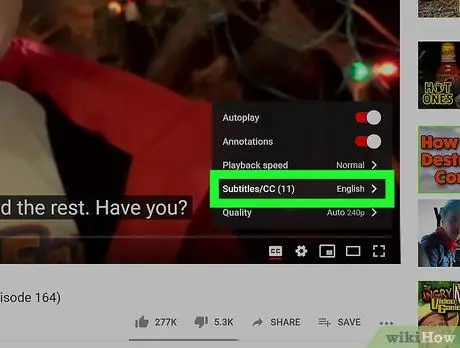
שלב 5. לחץ על כתוביות/CC בתפריט ההגדרות המוצג
תוצג רשימה של כל שפות הכתוביות של הסרטון.
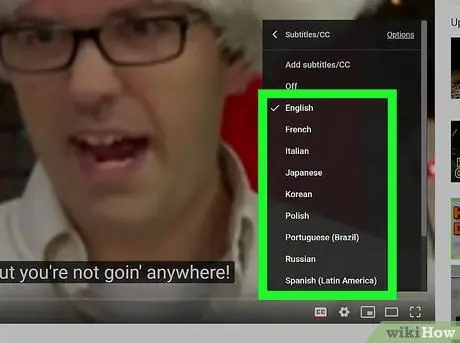
שלב 6. בחר את שפת הכתוביות
לחץ על השפה הרצויה מהתפריט המוקפץ. כיתוב הווידאו ישתנה אוטומטית לשפה שנבחרה.
- בכמה סרטונים אתה יכול לבחור " תרגום אוטומטי ", ולאחר מכן לחץ על השפה הרצויה. אפשרות זו משתמשת בתכונת המתרגם האוטומטי של YouTube ליצירת כתוביות בשפה שנבחרה.
- בנוסף, תוכל ללחוץ על " אפשרויות ”בפינה השמאלית העליונה של החלון המוקפץ" כתוביות/עותק "ולאחר מכן שנה את הגופן, הצבע, הגודל ותבנית הכתוביות.
שיטה 2 מתוך 2: באמצעות יישום YouTube לנייד
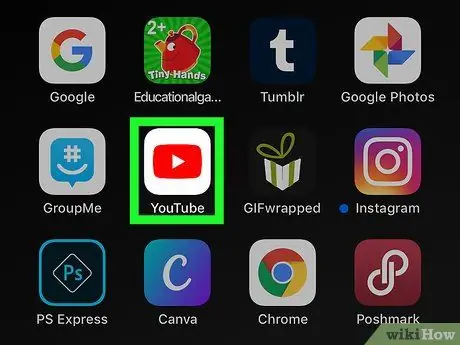
שלב 1. פתח את אפליקציית YouTube במכשיר iPhone, iPad או Android
סמל YouTube נראה כמו כפתור הפעלה לבן
בתוך הריבוע האדום. אתה יכול למצוא את הסמל הזה בתיקייה, בדף או במגירת האפליקציות ("אפליקציות").
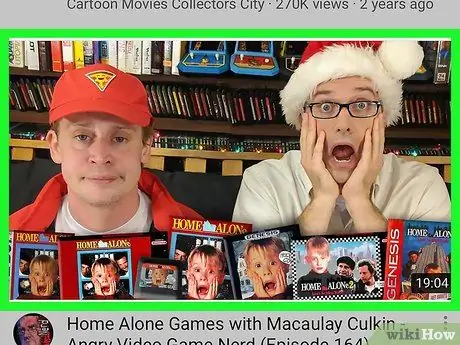
שלב 2. גע בסרטון שברצונך לצפות בו
הסרטון שנבחר יפתח בדף חדש.
לא לכל הסרטונים יש כתוביות
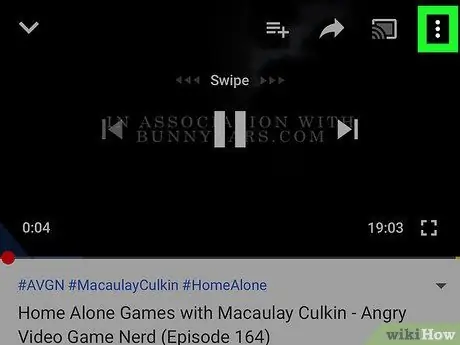
שלב 3. הקש על סמל שלוש הנקודות בפינה השמאלית העליונה
אפשרויות הווידאו יופיעו בתפריט המוקפץ.
אם אינך רואה לחצנים בחלון הווידאו, גע בסרטון כדי להציג את כל לחצני הבקרה
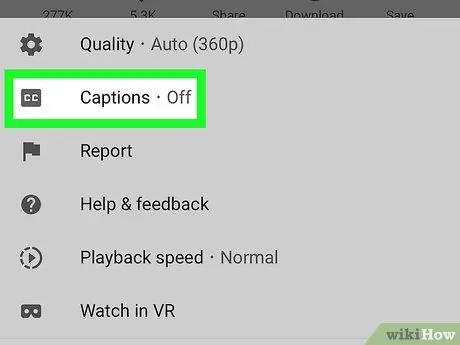
שלב 4. גע בכיתוביות בתפריט
זה ליד " CC"בתפריט המוקפץ. תוצג רשימה של כל הכיתובים הזמינים לסרטון.
אם אינך רואה אפשרות זו בתפריט, אין בסרטון כיתוב או כיתובים סגורים
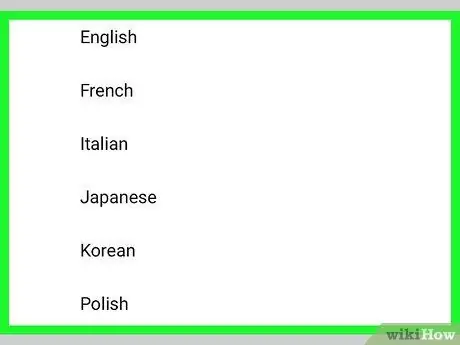
שלב 5. בחר את שפת הכתוביות
גע בשפה ברשימת הכיתובים כדי להציג אותה בסרטון.






