Google תומכת בשפות שונות בכל אחד ממוצריה. אם השפה העיקרית שלך אינה אנגלית, תוכל לשנות את השפה בעת שימוש במוצר Google כלשהו, כגון חיפוש Google, Gmail ומפות Google. שפת ברירת המחדל תותקן בחשבון Google שלך, כך שהשפה שתבחר תשמש אותך כל עוד אתה מחובר לחשבון זה. בהתאם למכשיר שבו אתה משתמש, ייתכן שייתכן שלא תוכל לשנות את השפה של תוצאות החיפוש המוצגות.
שלב
שיטה 1 מתוך 4: אתר Google (שולחן עבודה)
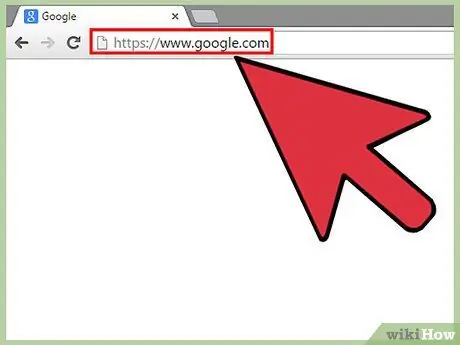
שלב 1. בצע חיפוש ב- Google.com
הדרך המהירה ביותר לשנות את הגדרות השפה שלך היא תחילה לבצע חיפוש ב- Google.com.
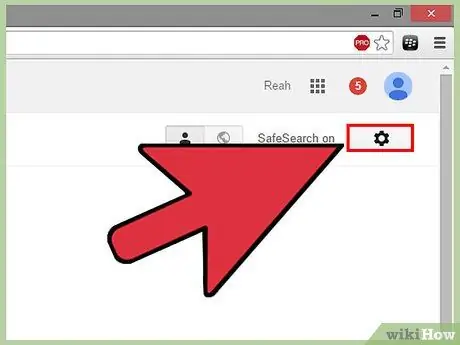
שלב 2. לחץ על כפתור גלגל השיניים בדף תוצאות החיפוש
לחצן זה תמצא בפינה השמאלית העליונה של דף תוצאות החיפוש.
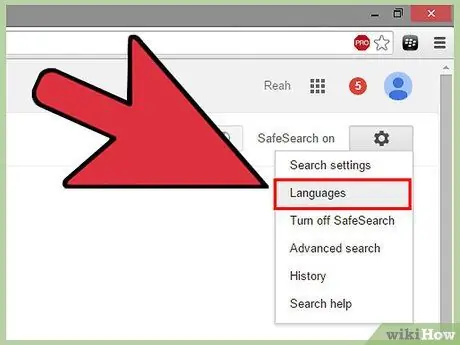
שלב 3. בחר באפשרות "שפות"
פעולה זו תפתח את דף העדפות החיפוש של Google.
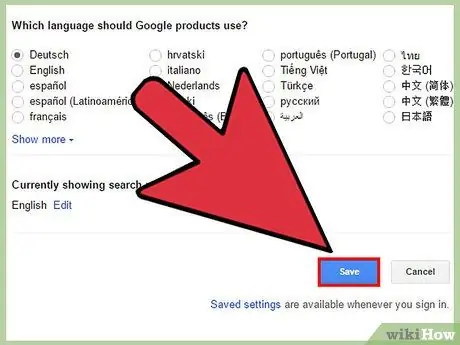
שלב 4. בחר את השפה שבה ברצונך להשתמש ולחץ על "שמור"
אם ערכת השפה מפרסמת פוסטים שונים, כפתור "שמור" הוא כחול. זה ישנה את השפה בכל אתרי Google, כולל YouTube ו- Gmail. אם אינך מחובר עם חשבון Google שלך, הגדרה זו תימשך עד שתסגור את הדפדפן. אם אתה מחובר עם חשבון Google, שינויי השפה יישמרו ויופיעו בכל פעם שתיכנס עם אותו חשבון.
באופן אוטומטי, שינוי השפה בגוגל ישנה גם את שפת תוצאות החיפוש. לחץ על הקישור "ערוך" כדי לבחור את השפה הרצויה מתוצאות החיפוש. אתה יכול לבחור יותר משפה אחת
שיטה 2 מתוך 4: אתר Google (נייד)
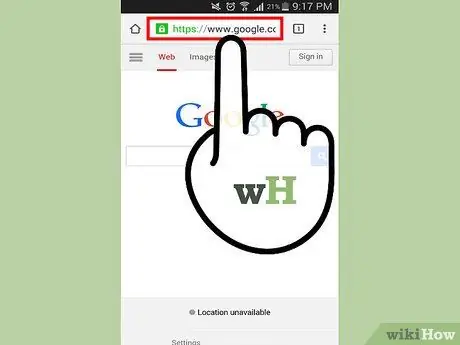
שלב 1. פתח את אתר החיפוש של Google בדפדפן של המכשיר הנייד שלך
בקר ב- Google.com באמצעות הדפדפן הנייד שלך.
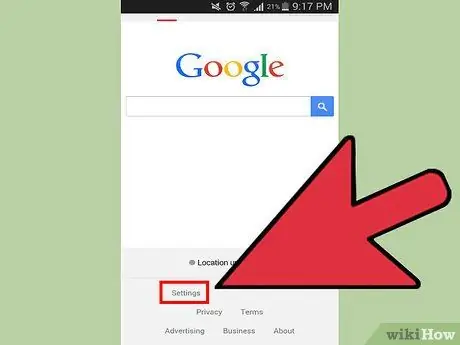
שלב 2. הקש על "הגדרות" בצד התחתון של דף Google
בחר "הגדרות חיפוש" מהתפריט שמופיע.
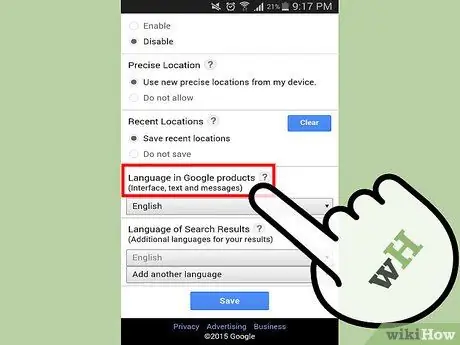
שלב 3. גלול מטה כדי למצוא את התפריט "שפה במוצרי Google"
תפריט זה שולט בשפת הממשק עבור כל אתרי Google, כולל חיפוש Google, Gmail ו- Google Drive.
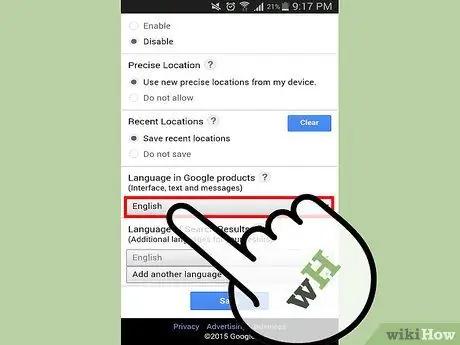
שלב 4. הקש על התפריט כדי לבחור שפה חדשה
תראה תפריט חדש עם רשימה של שפות זמינות.
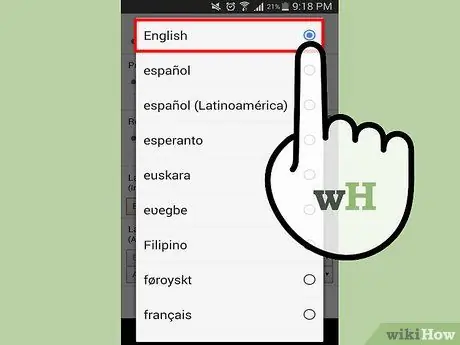
שלב 5. בחר את השפה שבה ברצונך להשתמש
ההגדרות שלך לא יגרמו לשינויים באופן מיידי.
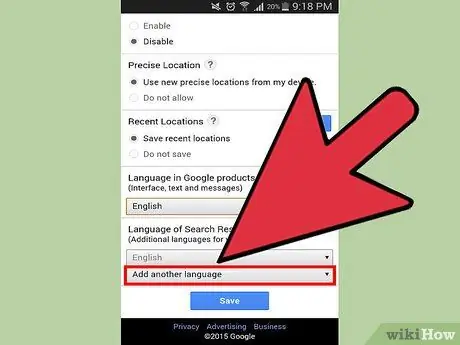
שלב 6. הקש על התפריט "הוסף שפה נוספת"
זה יאפשר לך להוסיף שפות אחרות שתוצאות החיפוש יכולות להציג. אתה יכול להוסיף כמה שפות שתרצה
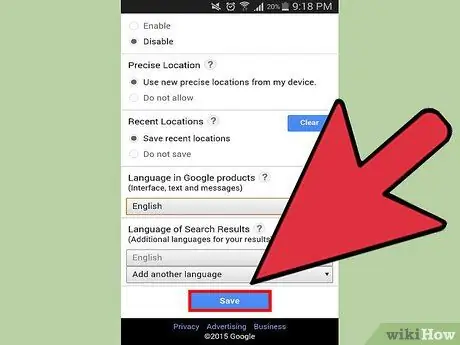
שלב 7. הקש על "שמור" כדי לשמור את השינויים שלך
הגדרת השפה החדשה שלך תשנה את השפה בכל אתרי Google. אם אתה מחובר עם חשבון Google, השינויים לא יתרחשו לאחר שתפעיל מחדש את הדפדפן.
שיטה 3 מתוך 4: Google Apps (Android)
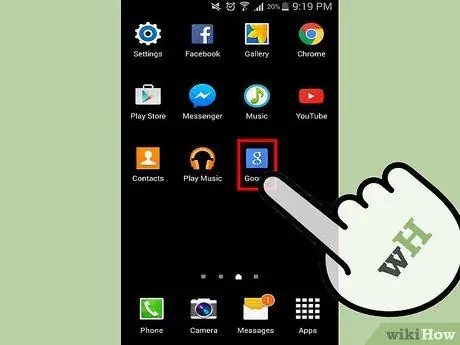
שלב 1. פתח את אפליקציית Google
אם אתה משתמש באפליקציית חיפוש Google או בסרגל החיפוש של Google במכשיר ה- Android שלך, תוכל לשנות את שפת התוצאות המוצגות. תוכל לעשות זאת על ידי פתיחת אפליקציית Google שנמצאת במגירת האפליקציות שלך (תפריט של כל האפליקציות במכשיר שלך).
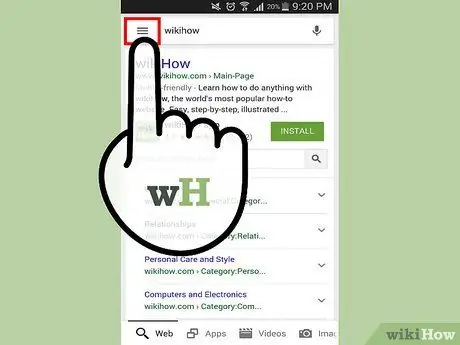
שלב 2. פתח את התפריט
אתה יכול לפתוח את תפריט האפליקציות של Google על ידי החלקה משמאל לימין או על ידי נגיעה הממוקמת משמאל לסרגל החיפוש בחלק העליון של האפליקציה.
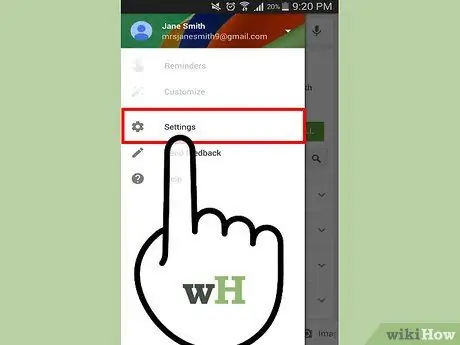
שלב 3. בחר "הגדרות" ולאחר מכן הקש על "שפת חיפוש"
תוצג רשימה של שפות זמינות.
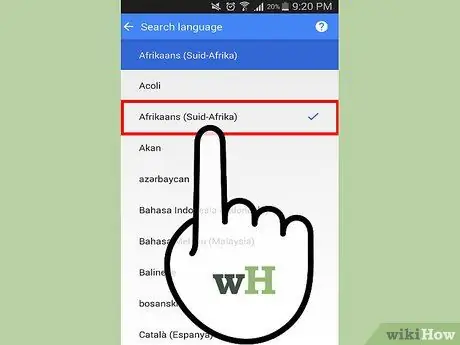
שלב 4. בחר את השפה בה ברצונך שתופיע תוצאות החיפוש
זה ישפיע רק על תוצאות החיפוש שלך. אפליקציית Google עדיין תשתמש בכל שפת ברירת המחדל שהמכשיר שלך הגדיר.
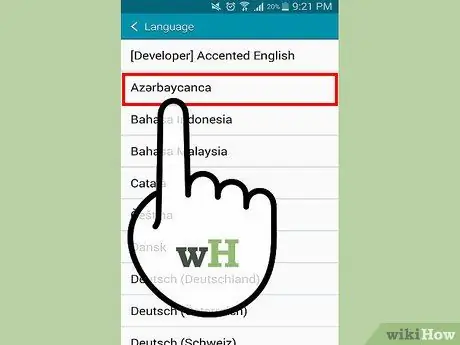
שלב 5. שנה את שפת המכשיר כדי לשנות את שפת התצוגה של ממשק האפליקציות של Google
אם ברצונך לשנות את שפת התפריטים והממשקים באפליקציות Google (ובכל היישומים האחרים שבבעלותך), יהיה עליך לשנות את שפת המערכת של המכשיר שלך.
- פתח את יישום ההגדרות במכשיר. תוכל למצוא אותו במסך הבית או במגירת האפליקציות שלך.
- בחר "שפה וקלט" ולאחר מכן הקש על האפשרות "שפה" בחלק העליון של התפריט.
- בחר את השפה שבה ברצונך שהממשק יופיע. זה יחול גם על כל האפליקציות והגדרות המערכת שלך.
שיטה 4 מתוך 4: Google App (iOS)
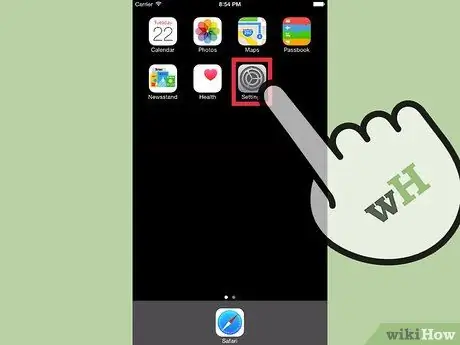
שלב 1. פתח את אפליקציית ההגדרות של מכשיר ה- iOS שלך
הדרך היחידה לשנות את השפה של אפליקציית Google ב- iPhone, iPad או iPod touch היא לשנות לחלוטין את שפת המכשיר. כדי לשנות את השפה מבלי לשנות את שפת המערכת של המכשיר שלך, עיין בשלב האחרון בפרק זה.
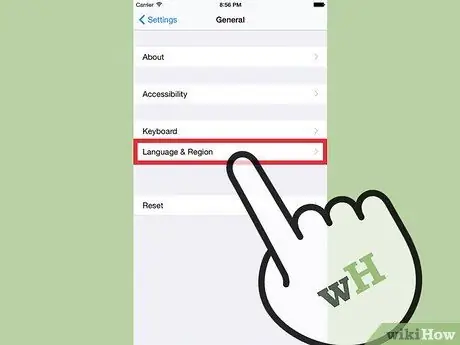
שלב 2. בחר "כללי" ואז "שפה ואזור"
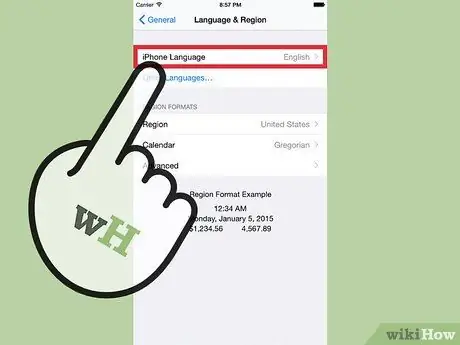
שלב 3. הקש על "iPhone/iPad/iPod Language"
פעולה זו תציג רשימה של שפות זמינות.
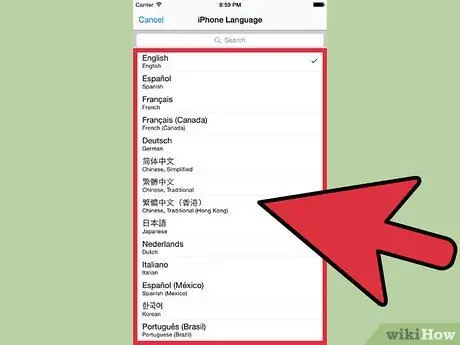
שלב 4. בחר את השפה שבה ברצונך להשתמש
פעולה זו תשנה את השפה של כל אפליקציה במכשיר שלך, וזו הדרך היחידה לשנות את השפה של אפליקציות Google שלך. קרא את השלבים הבאים כיצד לחפש בשפה אחרת.
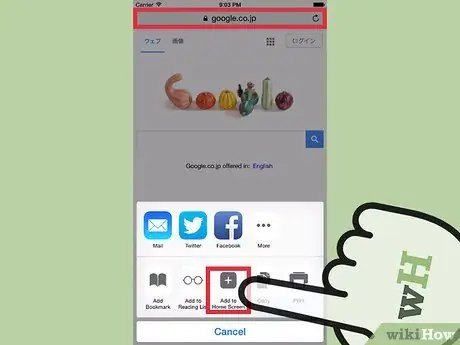
שלב 5. צור קיצור דרך לאתר Google בשפה שאתה רוצה
אם אתה רוצה לחפש ב- Google בשפה מסוימת, אך אינך רוצה לשנות את השפה במכשיר שלך, תוכל ליצור קיצור דרך במסך הבית של מכשיר ה- iOS שלך המוביל אותך לדף החיפוש של Google עם השפה הרצויה לך.:
- פתח דפדפן ספארי ובקר באתר Google בשפה המועדפת עליך. Google זמינה בהרבה מדינות שונות, ומשתמשת בדומיינים שהוקצו לאותן מדינות. לדוגמה, אתר Google הגרמני הוא Google.de, אתר Google היפני הוא Google.co.jp, ואתר Google הצרפתי הוא Google.fr.
- הקש על כפתור השיתוף. כפתור זה נראה כמו קופסה עם חץ המנקר למעלה. תוכלו למצוא לחצן זה בתחתית מסך האייפון והאייפוד, או בחלק העליון של מסך האייפד.
- הקש על "הוסף למסך הבית". תינתן לך האפשרות לשנות את הכותרת. הוסף תג שפה בכותרת כדי שתוכל לראות מיד איזו גירסה של Google אתה עומד לפתוח בקיצור הדרך. הקש על "הוסף" לאחר שתבצע שינויים.
- השתמש בקיצור הדרך החדש בכל פעם שתרצה לבצע חיפוש בשפה אחרת. הקש על קיצור הדרך החדש במסך הבית שלך כדי לעבור ישירות לאתר Google בשפה זו. כל תוצאות החיפוש שנעשו מאותה סימניה יופיעו בשפה שבחרת.






