הסיפור הוא שפשוט ביקרתם במקום תיירותי יפה וצילמתם שם המון תמונות. אז אתה לא יכול לחכות כדי להגיע לאינטרנט ולרצות לספר על כך לכל החברים שלך בפייסבוק. עם זאת, אתה מתקשה לבחור אילו תמונות לפרסם מכיוון שיש כל כך הרבה תמונות נוף יפות. ובכן, עכשיו זו כבר לא בעיה. פשוט שתף את כולם בבת אחת! אתה יכול לעשות זאת בקלות על ידי בחירת מספר תמונות לכלול בפוסט.
שלב
שיטה 1 מתוך 2: שימוש בעדכון סטטוס
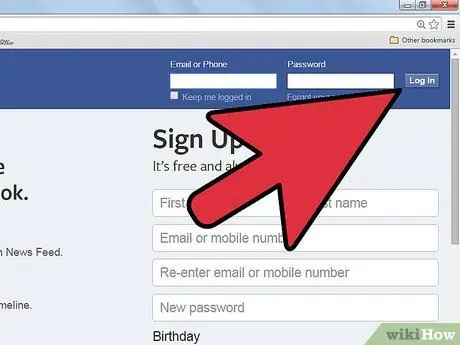
שלב 1. היכנס לחשבון הפייסבוק שלך
נווט אל והזן את שם המשתמש והסיסמה שלך. לאחר הכניסה, עבור לדף הזנת החדשות.
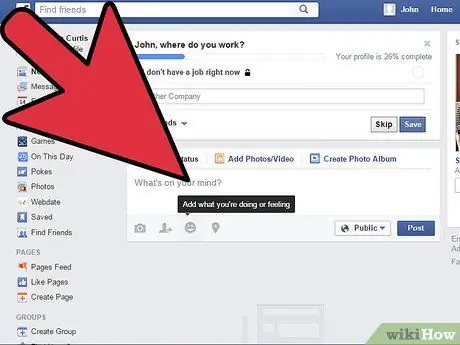
שלב 2. לחץ על שדה הטקסט
כאן אתה כותב פוסטים. בתחתית עמודה זו יהיו אפשרויות נוספות.
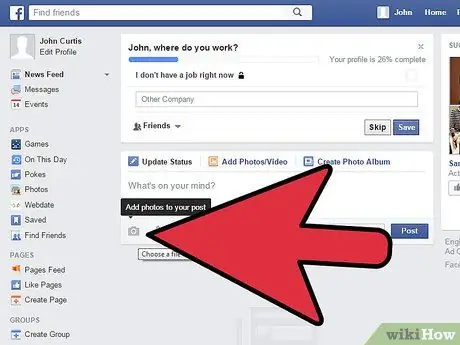
שלב 3. לחץ על סמל המצלמה באפשרויות הנוספות
יופיע חלון קטן לבחירת התמונה שברצונך לשתף.
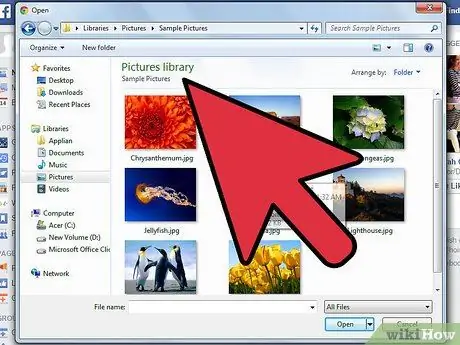
שלב 4. חפש את התמונות שאתה רוצה
תוכל למצוא את הקבצים ב- Finder /מחשב.
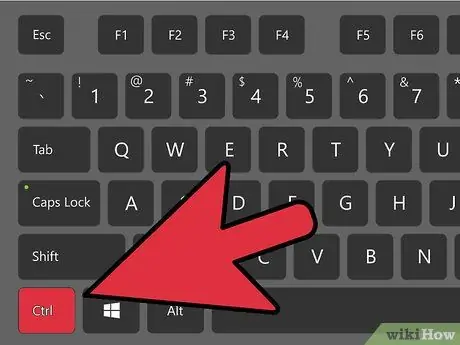
שלב 5. בחר תמונה
לחץ על מקש "Ctrl" תוך לחיצה שמאלית על העכבר כדי לבחור מספר תמונות בו זמנית.
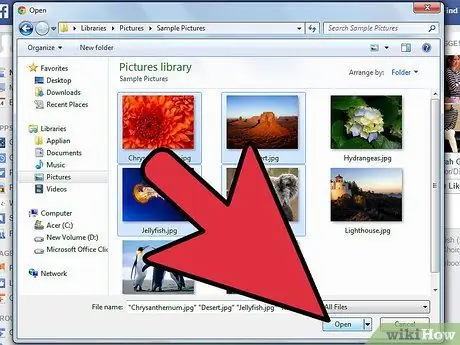
שלב 6. לחץ על הלחצן פתח
חלון קטן ייסגר, ותועבר בחזרה ל- News Feed.
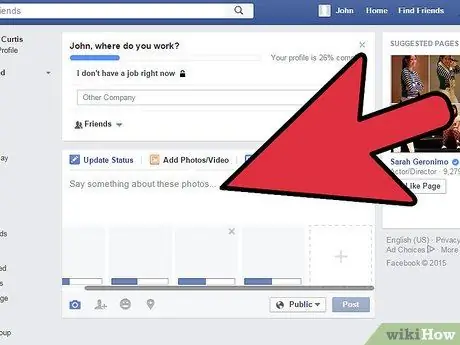
שלב 7. המתן עד לטעון של כל התמונות
כתוב משהו על התמונות, או תייג כמה מחבריך.
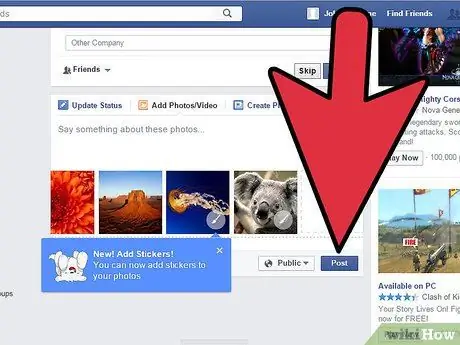
שלב 8. שתף תמונות
לאחר שתסיים, לחץ על כפתור ההודעה כדי לשתף את התמונה.
שיטה 2 מתוך 2: שימוש בגרירה ושחרור
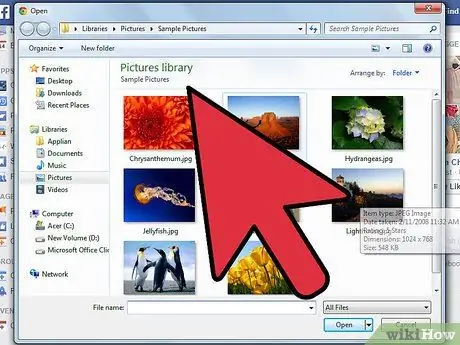
שלב 1. פתח את הספרייה המכילה את התמונות שלך
יהיה עליך לחפש את התמונות האלה במחשב שלך.
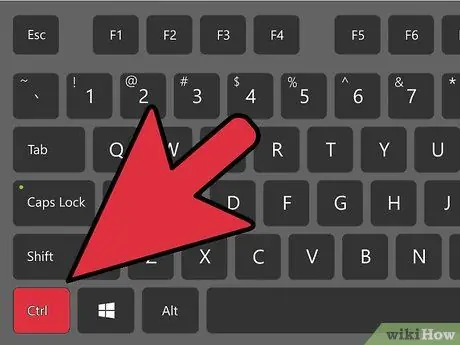
שלב 2. בחר את התמונות שברצונך לשתף
לחץ על מקש "Ctrl" תוך לחיצה שמאלית על העכבר כדי לבחור מספר תמונות.
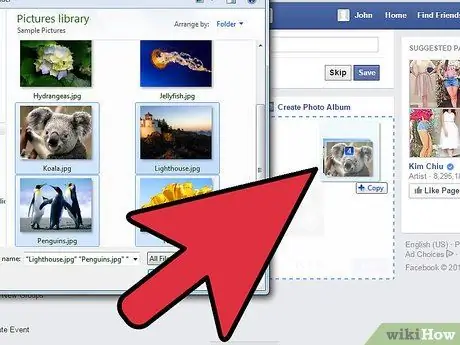
שלב 3. גרור את התמונות שנבחרו לפייסבוק
גרור את התמונה למסך ושחרר אותה לשדה הטקסט כדי לכתוב את הפוסט שלך בדף הפייסבוק.
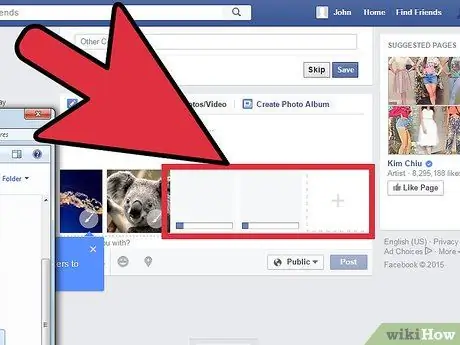
שלב 4. המתן עד להעלאת כל התמונות
כתוב משהו על התמונות, או תייג כמה מחבריך.
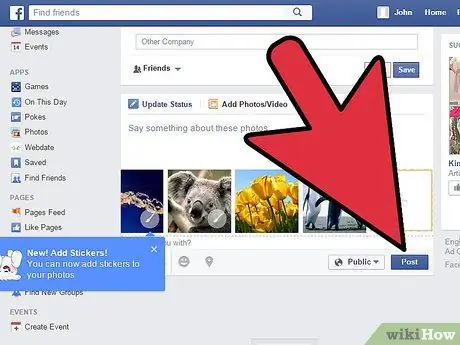
שלב 5. שתף תמונות
לאחר שתסיים, לחץ על כפתור ההודעה כדי לשתף את התמונה.
טיפים
- בדיוק כמו פוסטים רגילים, אתה יכול גם לבחור עם מי לשתף את התמונה על ידי הגדרת אפשרויות פרטיות.
- תמונות המשותפות בדרך זו יתווספו לאלבום ציר הזמן שלך בפייסבוק.






