WikiHow זה מלמד אותך כיצד לעדכן או לשנות את אמצעי התשלום שלך ב- Netflix באמצעות האפליקציה או האתר הנייד של Netflix.
שלב
שיטה 1 מתוך 2: באפליקציות לנייד
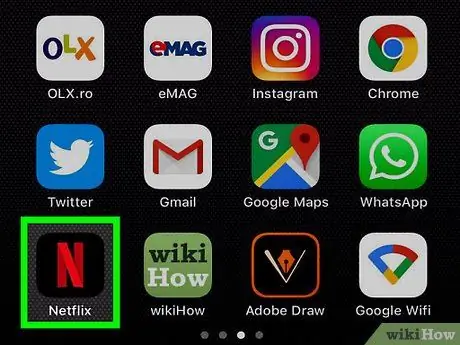
שלב 1. פתח את אפליקציית Netflix
יישום זה מסומן על ידי סמל שחור עם האות " נ"בצבע אדום.
היכנס לחשבון אם אינך יכול לגשת אליו באופן אוטומטי
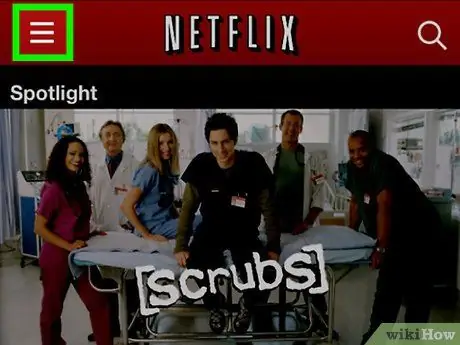
שלב 2. גע בפינה השמאלית העליונה של המסך
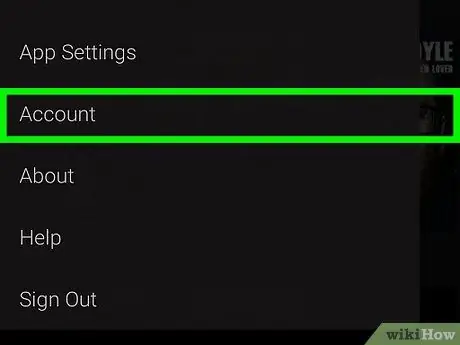
שלב 3. גע בחשבון בתחתית התפריט
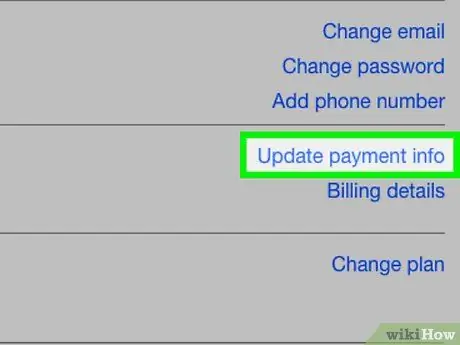
שלב 4. החלק את המסך וגע בעדכון פרטי תשלום
אם לא שמרת אמצעי תשלום בחשבונך, הקש על האפשרות " הוסף פרטי תשלום ”.
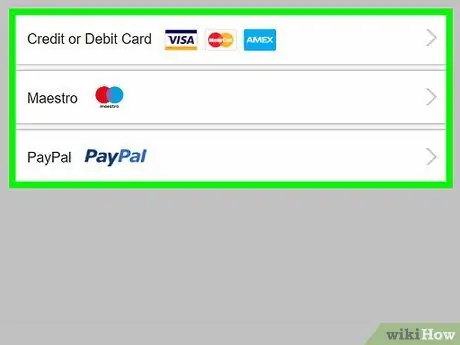
שלב 5. גע באמצעי התשלום שבו ברצונך להשתמש
האפשרויות הקיימות הן:
- ” כרטיס אשראי או כרטיס חיוב ”
- ” PayPal ”
-
לגעת
לצד " כרטיס אשראי או כרטיס חיוב "אם אינך רואה את האפשרות PayPal.
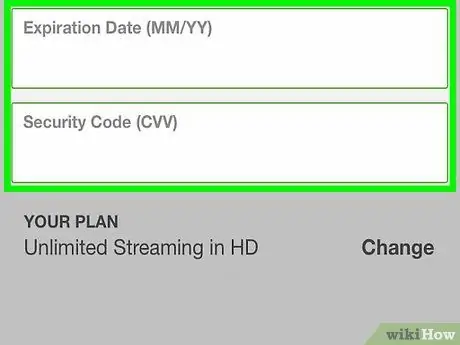
שלב 6. הזן את פרטי אמצעי התשלום שלך
מלא את השדות המסומנים או בצע את ההוראות המופיעות על המסך, כך שנטפליקס תוכל להשתמש באמצעי התשלום שבחרת.
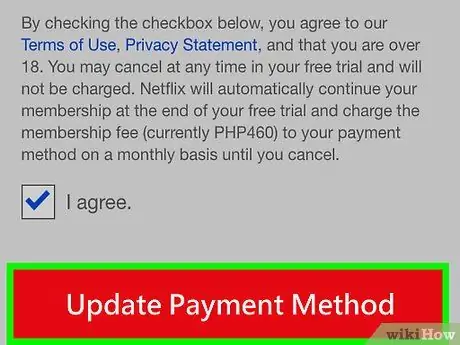
שלב 7. גלול למסך והקש על עדכן אמצעי תשלום
אפשרות זו נמצאת בתחתית הטופס. פרטי אמצעי התשלום מעודכנים כעת.
שיטה 2 מתוך 2: באתר שולחן עבודה
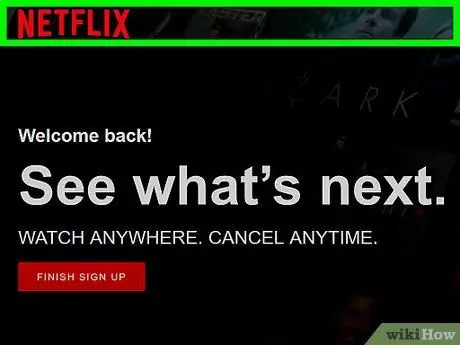
שלב 1. בקר בכתובת https://www.netflix.com באמצעות דפדפן אינטרנט
לחץ על " להתחבר ", ולאחר מכן הזן את כתובת הדוא"ל והסיסמה של חשבונך אם אינך מחובר אוטומטית.
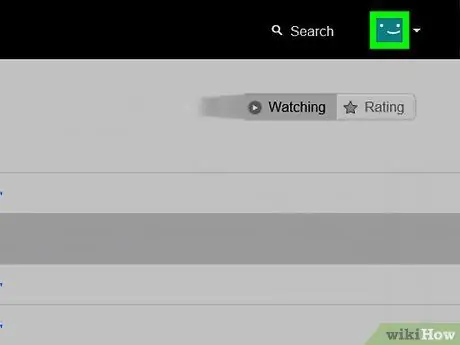
שלב 2. לחץ על הפרופיל הראשי
פרופילים מסומנים בדרך כלל בשם הפרטי שלך.
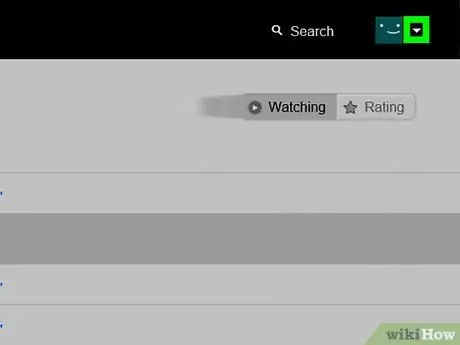
שלב 3. לחץ
זה בפינה הימנית העליונה של החלון.
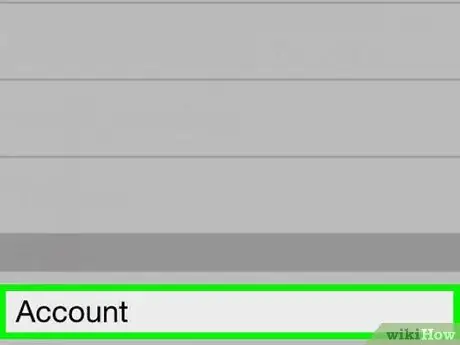
שלב 4. לחץ על חשבונות
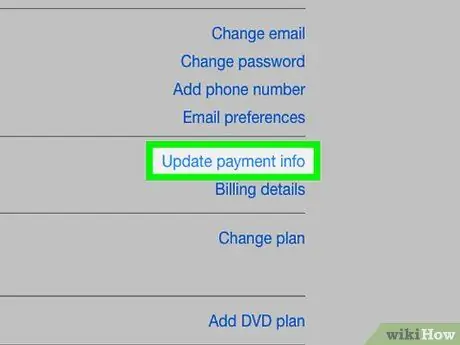
שלב 5. לחץ על עדכן פרטי תשלום
אפשרות זו נמצאת בצד ימין של הדף בקטע "זיכוי וחיוב".
אם לא הגדרת או שמרת אמצעי תשלום בחשבונך, בחר " הוסף פרטי תשלום ”.
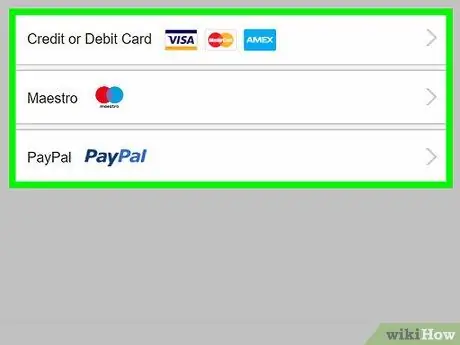
שלב 6. לחץ על אמצעי תשלום
האפשרויות הקיימות הן:
- ” כרטיס אשראי או כרטיס חיוב ”
- ” PayPal ”
-
נְקִישָׁה
לצד " כרטיס אשראי או כרטיס חיוב "אם אינך רואה את האפשרות PayPal.
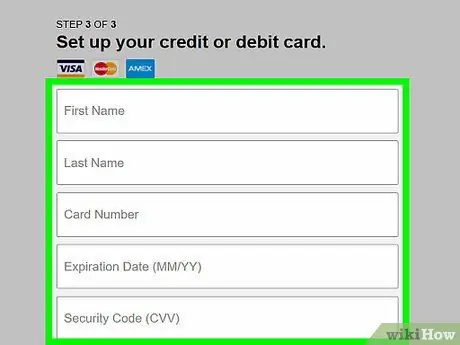
שלב 7. הזן את פרטי אמצעי התשלום שלך
מלא את כל השדות שסופקו או עקוב אחר ההנחיות המופיעות על המסך, כך שנטפליקס תוכל להשתמש באמצעי התשלום שנבחר.
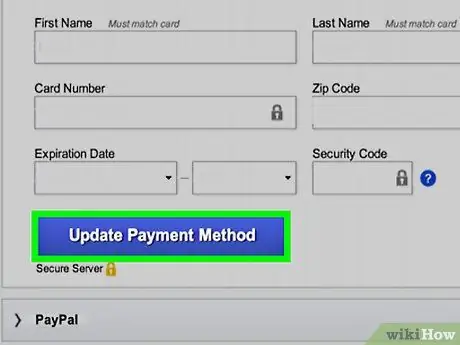
שלב 8. גלול למסך ולחץ על עדכן אמצעי תשלום
זה בתחתית הטופס. פרטי אמצעי התשלום בחשבון מעודכנים כעת.






