רוב הכוננים הקשיחים החיצוניים ודיסקי USB תואמים לשימוש במחשבי Mac כל עוד אתה מעצב אותם באמצעות Mac OS X. ניתן לעצב תקליטורי USB במחשב Mac שלך באמצעות היישום Utility Disk.
שלב
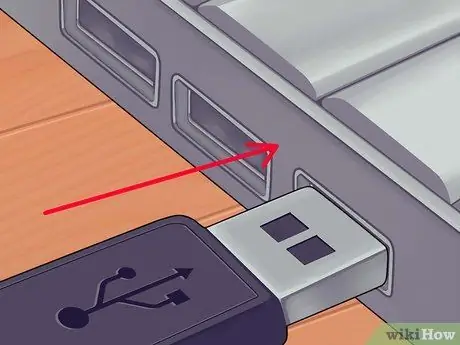
שלב 1. חבר את דיסק ה- USB למחשב ה- Mac שלך
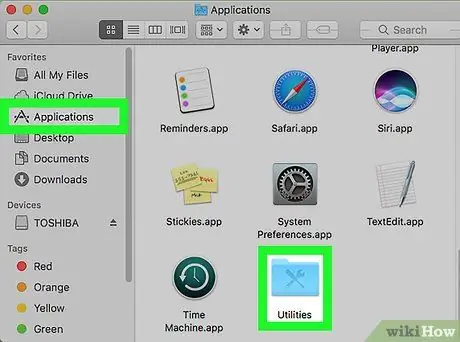
שלב 2. פתח את תיקיית היישומים ולחץ על "כלי עזר
”
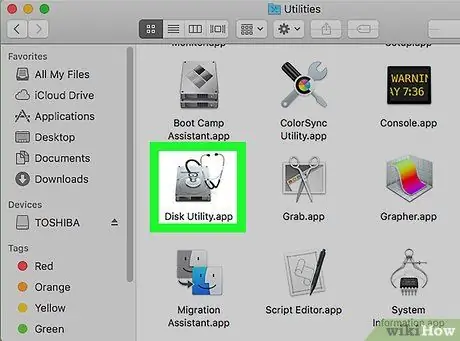
שלב 3. לחץ על "כלי דיסק
” חלון כלי השירות בדיסק יופיע על המסך.
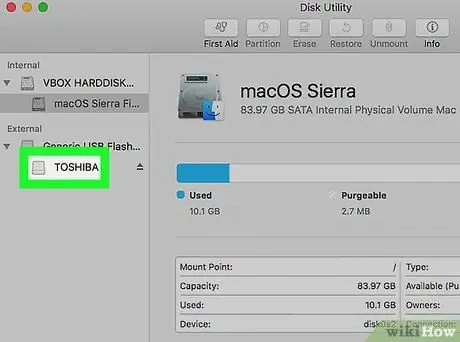
שלב 4. לחץ על שם דיסק ה- USB שלך בחלונית השמאלית של כלי הדיסק
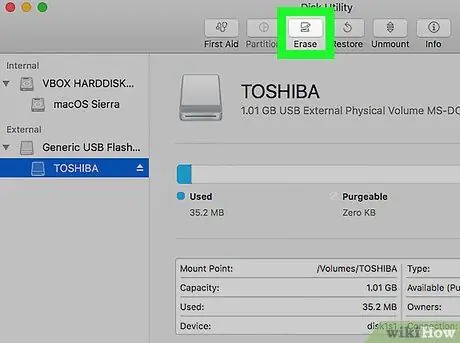
שלב 5. לחץ על הכרטיסייה "מחק" המופיעה בחלק העליון של חלון כלי הדיסק
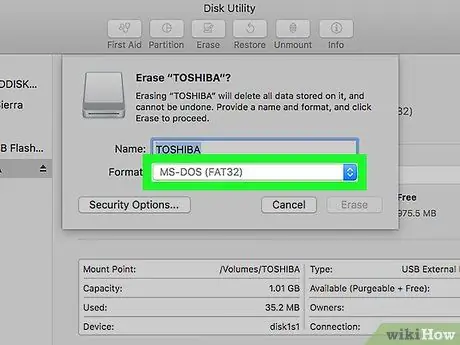
שלב 6. לחץ על התפריט שלצד "פורמט
”
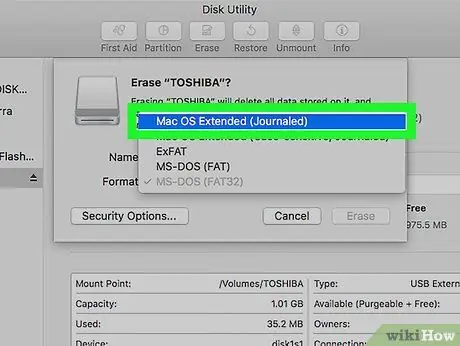
שלב 7. בחר "Mac OS Extended (Journaled)", או בפורמט המועדף עליך
האפשרויות הקודמות יכולות לסייע להבטיח שהתקליטור USB תואם לשימוש ב- Mac. רוב תקליטורי ה- USB מעוצבים מראש עבור מחשבי Windows כברירת מחדל (ברירת מחדל).
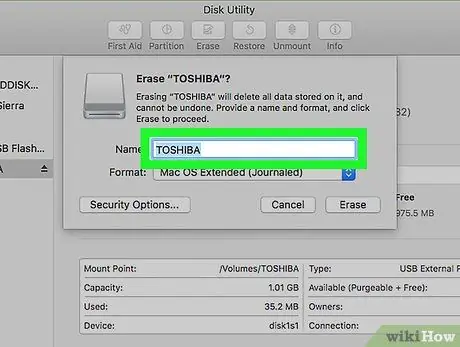
שלב 8. הקלד את שם דיסק ה- USB בתיבה "שם"
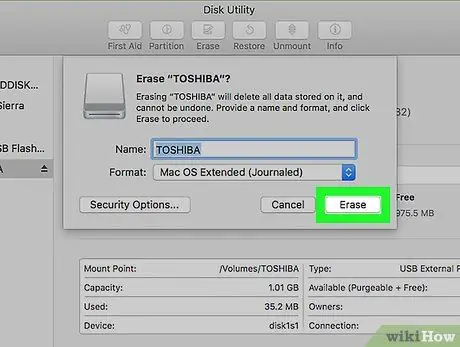
שלב 9. הקלד את הלחצן "מחק" הממוקם בפינה הימנית התחתונה של כלי הדיסק
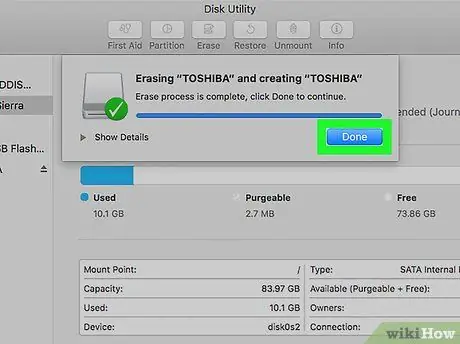
שלב 10. לחץ שוב על "מחק" כאשר תיבת הדו -שיח מופיעה על המסך
דיסק ה- USB שלך מעוצב ומוכן לשימוש במחשב ה- Mac שלך.






