WikiHow זה מלמד אותך כיצד להוריד עותק של תיקיה או קובץ ששמרת בגיבוי Google Drive שלך באמצעות דפדפן האינטרנט של המחשב שלך.
שלב
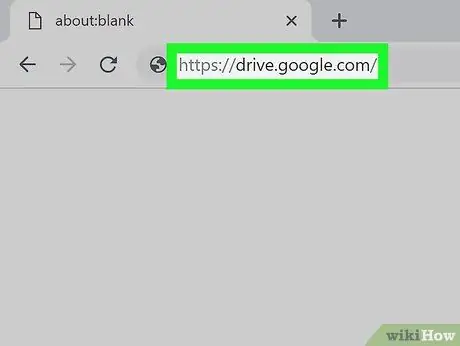
שלב 1. בקר ב- Google Drive באמצעות דפדפן אינטרנט
הקלד https://drive.google.com/drive בשדה הכתובת ולאחר מכן הקש Enter או Return במקלדת.
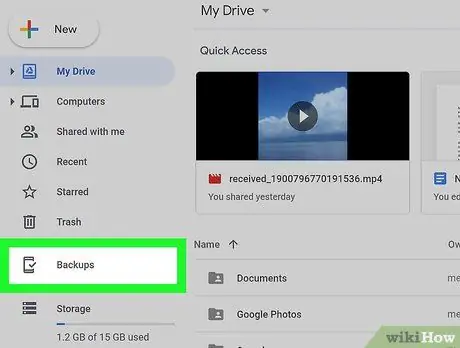
שלב 2. לחץ על גיבויים בתפריט השמאלי
אתה יכול למצוא אותו בפינה השמאלית התחתונה של התפריט, בין אַשׁפָּה ו אִחסוּן.
- אם אין בחשבון שלך גיבוי וסנכרון, אפשרות זו לא תופיע כאן.
- כדי לחפש גיבויים במחשב, עליך ללחוץ על הסמל מחשבים בתפריט משמאל, ולאחר מכן בחר את גיבוי המחשב הרצוי.
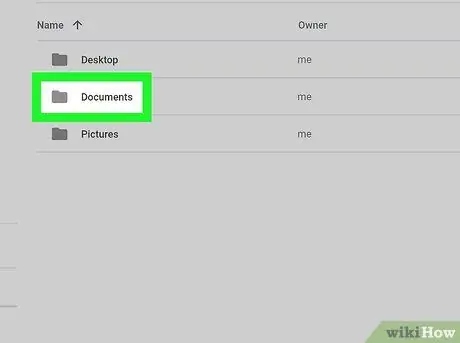
שלב 3. לחץ לחיצה ימנית על תיקיית הגיבוי שברצונך להוריד
דף זה מציג רשימה של כל תיקיות הגיבוי. לחץ לחיצה ימנית על התיקיה הרצויה כדי להציג מספר אפשרויות בתפריט הנפתח.
אתה יכול לבחור מספר קבצים אם אתה רוצה להוריד את כולם בבת אחת. לחץ לחיצה ארוכה על Cmd (Mac) או Ctrl (Windows) ולאחר מכן בחר את כל הקבצים שברצונך להוריד ברשימה
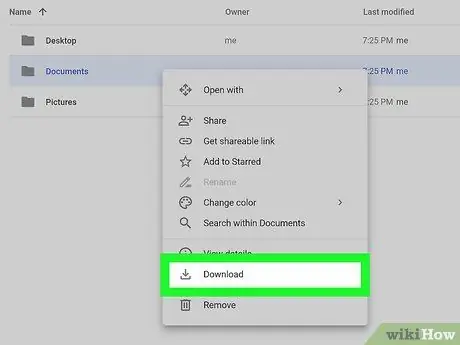
שלב 4. לחץ על הורד בתפריט לחיצה ימנית
תיקיית הגיבוי שנבחרה תדחס כ- ZIP ותורד למחשב שלך.






