WikiHow זה מלמד אותך לשתף קוד עם משתמשי Slack אחרים בפורמט קל לקריאה.
שלב
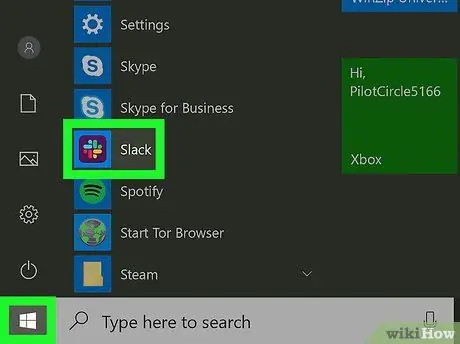
שלב 1. פתח את Slack
התוכנית נמצאת בתפריט
במחשב, או בתיקיית היישומים ב- Mac. תוכל גם להיכנס לצוות Slack שלך בכתובת
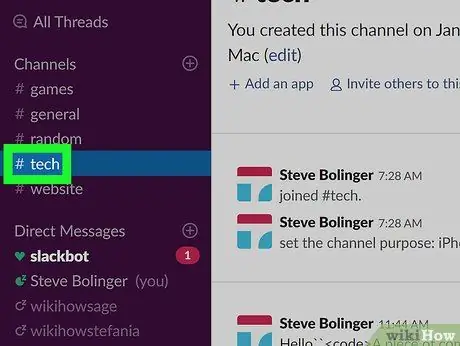
שלב 2. לחץ על הערוץ שאליו ברצונך לשלוח את הקוד
הערוץ שלך מופיע בצד שמאל של Slack.
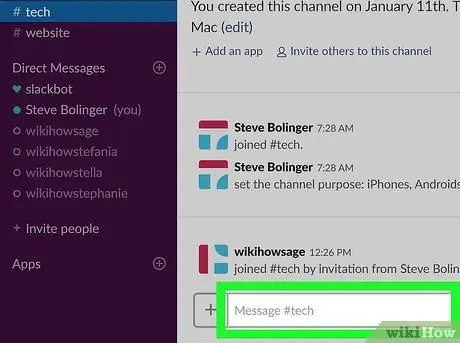
שלב 3. לחץ על #הודעה
לחצן זה נמצא בתחתית המסך.
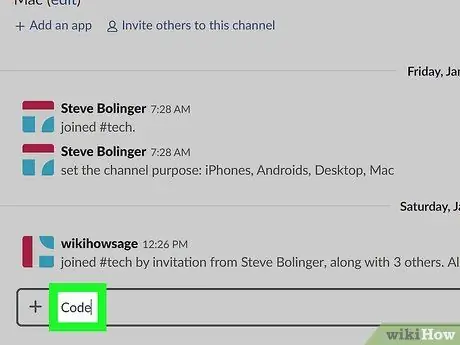
שלב 4. רשום כל טקסט שברצונך לכלול בקוד
טקסט זה יופיע לפני הקוד - ייתכן שיהיה עליך לכתוב תיאור או להזכיר משתמשים אחרים.
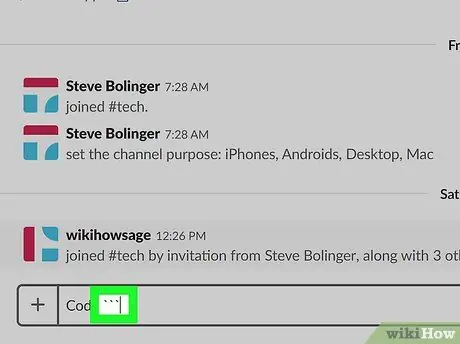
שלב 5. הקלד "" (שלושה סימני אחורה)
מקש הגב נמצא בסמוך לפינה השמאלית העליונה של המקלדת. כדי לעצב את הקוד כראוי, עליך לסחוב אותו בין שתי קבוצות של שלוש גב.
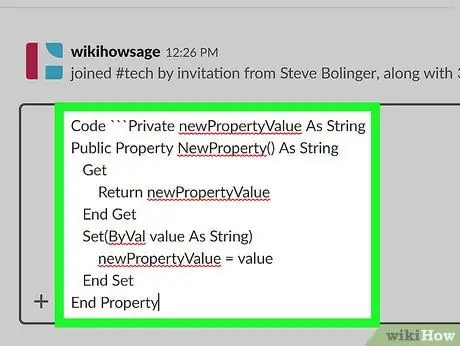
שלב 6. הקלד או הדבק את הקוד
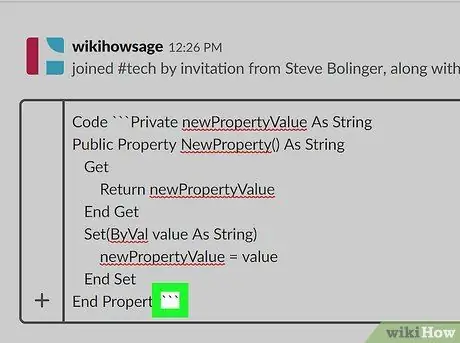
שלב 7. הקלד "אחרי הקוד
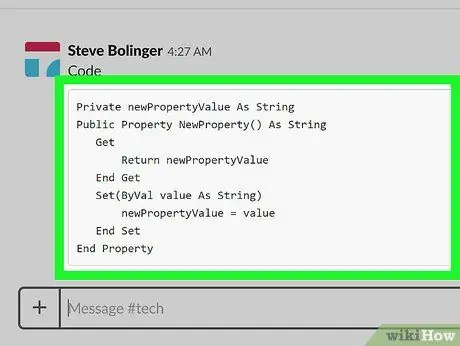
שלב 8. הקש Enter אוֹ החזרות.
הקוד יופיע כעת בערוץ בגופן ברוחב שווה לקריאה.






