למרות המראה המשובץ שלה, מיינקראפט הוא משחק שיכול להיות די קשה להפעלה במחשבים מסוימים. למרבה המזל, ישנן דרכים רבות לגרום Minecraft לפעול מהר יותר ולצמצם קריסות לבעלי מחשבים פחות מתוחכמים. אם אתה משחק Minecraft PE במכשיר נייד, אתה יכול גם לעשות מספר דברים כדי לשפר את הביצועים שלו.
שלב
חלק 1 מתוך 3: שיפור הגדרות הווידאו של Minecraft
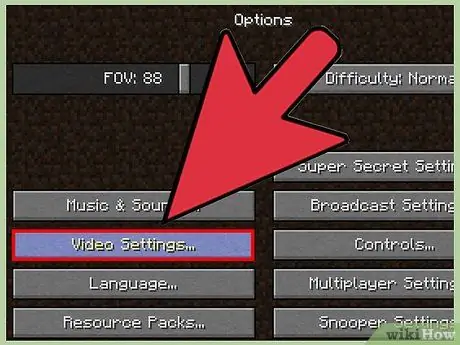
שלב 1. פתח את תפריט הגדרות הווידאו ב- Minecraft
אתה יכול להתאים הגדרות שונות ב- Minecraft כדי לסייע בשיפור הביצועים על חשבון ויזואלי. חלק מההגדרות הופכות את תצוגת המשחק לרעה מאוד, כך שהכל תלוי בך להפעיל או לכבות אותן.
- הקש Esc כאשר אתה מפעיל משחק.
- בחר "אפשרויות" ולאחר מכן "הגדרות וידאו".
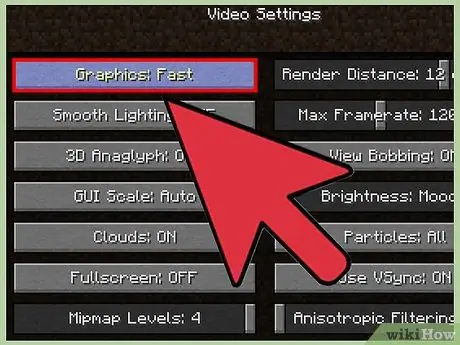
שלב 2. העבר את האפשרות "גרפיקה" ל"מהיר"
חלק מהפרטים הגרפיים יקטן אך הביצועים ישתפרו. אולי תבחין בהבדל גדול במראה המשחק כאשר תעביר אותו ל- "מהיר".
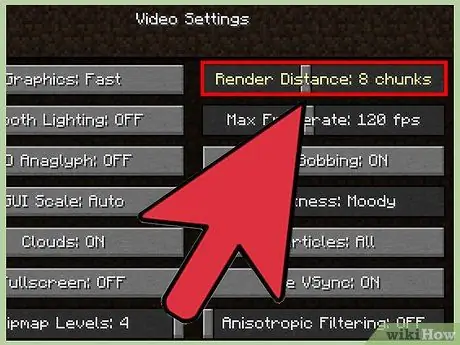
שלב 3. הנמיך את "מרחק העיבוד"
עיבוד בפחות נתחים גורם למשחק להיראות מעט מטושטש, אך הביצועים יהיו מהירים יותר. נסה לעבד ב -8 נתחים או פחות כדי לראות אם אתה עדיין יכול ליהנות מהמראה.
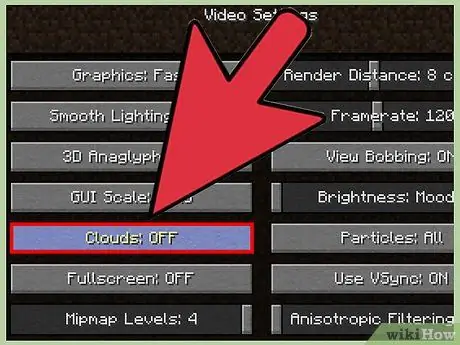
שלב 4. העבר את "עננים" ל"מהיר "או" כבוי"
שתי האפשרויות הללו יתנו ביצועים טובים יותר מהאפשרות "מפואר".
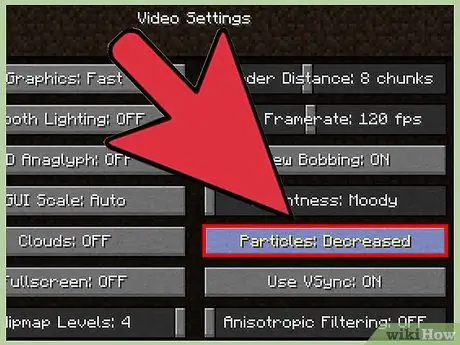
שלב 5. העבר את "חלקיקים" ל"קטן "או" מינימלי"
פעולה זו תסיר חלק מהשפעות החלקיקים במשחק, כגון אובדן אפקט העשן כאשר שריפה בוערת, אך תשפר את הביצועים.
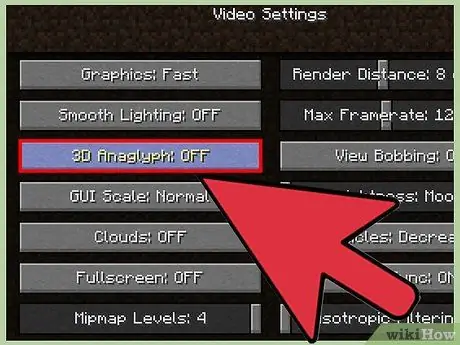
שלב 6. השבת "צלליות ישות"
פעולה זו תסיר צללים מאספסוף ויצורים אחרים בעולם. תצוגת המשחק תאבד את האפקט התלת מימדי, אך הביצועים ישתפרו מאוד.
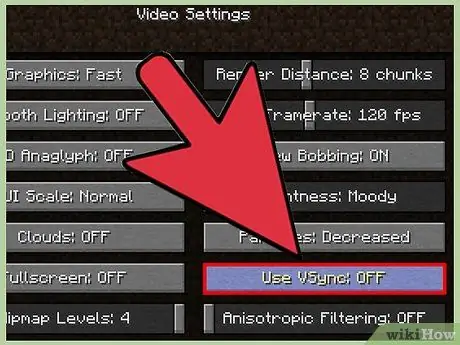
שלב 7. אפשר "VBOs" אם ברשותך כרטיס מסך
זה יכול לעזור לשפר את הביצועים, אך עובד רק אם מותקן כרטיס מסך.
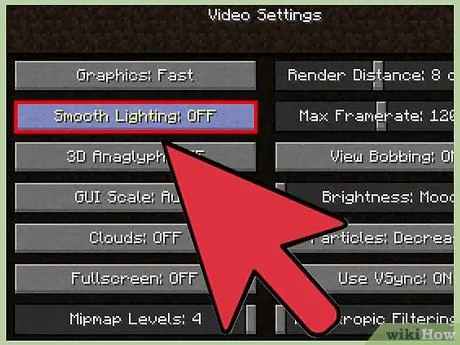
שלב 8. העבר את "תאורה חלקה" ל"כבוי "או" מינימלי"
פרטי החשיפה יפחתו, אך הביצועים ישתפרו, במיוחד אם אתה משתמש במחשב ישן יותר.
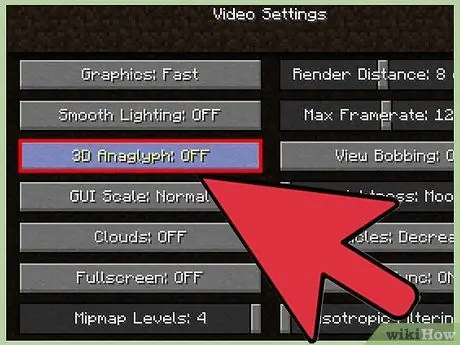
שלב 9. שנה את הרזולוציה של משחק Minecraft שלך
הפחתת הרזולוציה גורמת למשחק להיראות קטן, אך הביצועים יגדלו.
- סגור את Minecraft בזמן שהוא פועל ופתח את משגר Minecraft.
- לחץ על הלחצן "ערוך פרופיל" בפינה השמאלית התחתונה.
- הזן את הרזולוציה החדשה והקטנה יותר. חלק מההרזולוציות הנפוצות עבור צגי מסך רחב כוללות: 1920x1080, 1600x900 ו- 1280x720.
חלק 2 מתוך 3: ייעול מחשב
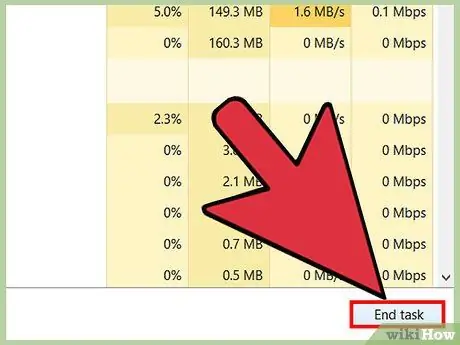
שלב 1. סגור את כל התוכניות המיותרות
הביצועים של Minecraft יפחתו באופן דרסטי אם יש תוכניות שרצות ברקע. כמה תוכניות רקע שיכולות לצרוך משאבים כוללות: תוכניות סיקור, iTunes, כמה תוכנות אנטי וירוס כגון McAfee ו- Norton, Chrome וכו '.
- פתח את מנהל המשימות ב- Windows על ידי הקשה על Ctrl+⇧ Shift+Esc. תוכל לסגור בבטחה תוכניות הפעלה בקטע יישומים או יישומים על ידי בחירת התוכנית הרצויה ולאחר מכן לחיצה על "סיום המשימה". וודא ששמרת קבצים או מסמכים פתוחים לפני סגירת תוכנית.
- עבור משתמשי Mac, פתח את חלון Force Quit על ידי הקשה על Cmd+⌥ Opt+Esc. בחר את התוכנית ברשימה ולאחר מכן לחץ על כפתור "כפה להפסיק" כדי לסגור אותה. וודא ששמרת קודם כל קבצים או מסמכים פתוחים.
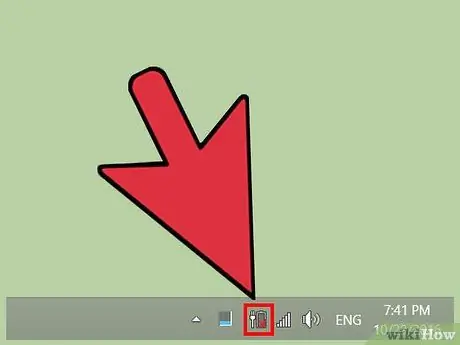
שלב 2. חבר את המחשב הנייד למקור חשמל (אם אתה משתמש במחשב נייד)
מעבדים ומעבדים רבים (מסכי גרפיקה) רבים במחשבים ניידים יפגעו בביצועים כאשר הסוללה מתרוקנת. חבר את המחשב הנייד למקור חשמל לביצועים טובים יותר.
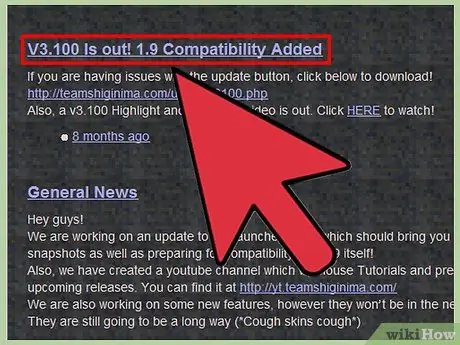
שלב 3. עדכן את משגר Minecraft שלך לגרסה העדכנית ביותר
גירסאות חדשות יותר של Minecraft מכילות את קבצי הג'אווה הדרושים, כך שלא תצטרך להשתמש בגרסה העצמאית. יש לכך גם יתרון נוסף שהוא יתקין את גירסת ה- Java הנכונה עבור ארכיטקטורת המערכת של המחשב שלך.
כאשר אתה מפעיל אותו, משגר Minecraft יבדוק אוטומטית אם יש עדכונים
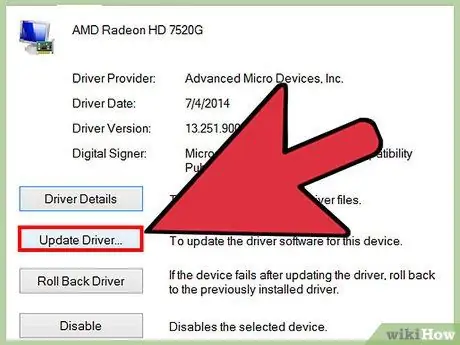
שלב 4. התקן את מנהלי ההתקן העדכניים ביותר לכרטיס המסך של מחשבך (Windows)
מנהלי התקן הם תוכנות השולטות בחומרה והתקנת מנהלי ההתקנים העדכניים ביותר לכרטיס מסך יכולה לסייע בשיפור ביצועי המחשב בעת משחק Minecraft. להלן השלבים הבסיסיים לעדכון מנהלי התקנים. תוכל גם לקבל הוראות מפורטות על ידי עיון כיצד למצוא ולעדכן מנהלי התקנים.
- פתח את תפריט התחל או המסך, הקלד devmgmt.msc והקש Enter. פעולה זו תפתח את מנהל ההתקנים.
- הרחב את החלק מתאם תצוגה כדי להציג את כרטיס המסך של המחשב שלך. אם מופיעים שם שני כרטיסים, שימו לב לכרטיס שאינו אינטל.
- שימו לב לדגם כרטיס המסך שלכם. שלוש יצרניות כרטיסי המסך הגדולות הן AMD, NVIDIA ואינטל. הדגם יופיע על שם היצרן.
- עבור לאתר יצרן כרטיס המסך שלך ומצא את דגם הכרטיס. הורד את מנהל ההתקן לגרסה העדכנית ביותר.
- הפעל את תוכנית ההתקנה כדי לעדכן את מנהלי ההתקנים של המחשב שלך. מסך המחשב יהבהב או יהפוך לשחור במהלך תהליך ההתקנה.
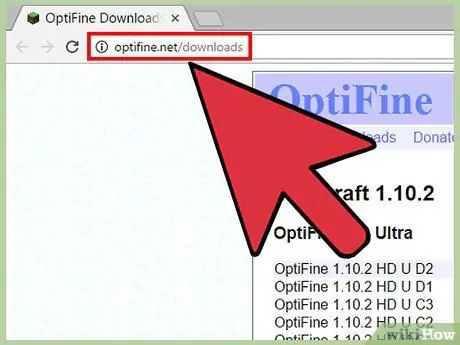
שלב 5. התקן את mod OptiFine (תוכנית לשינוי המשחק)
ניתן להשתמש ב- OptiFine לשינוי קבצי המשחק של Minecraft ואופטימיזציה של קוד לשיפור הביצועים. משתמשים רבים חווים שיפור ביצועים מיידי לאחר התקנת מוד זה מבלי לבצע שינויים נוספים. מוד זה זמין עבור Mac ו- Windows כאחד.
- הפעל את הדפדפן שלך ובקר optifine.net/downloads.
- לחץ על הקישור "הורד" כדי לקבל את הגרסה העדכנית ביותר של OptiFine HD Ultra. לאחר שהמודעה נעלמה, לחץ על הקישור להורדת קובץ OptiFine JAR. הדפדפן שלך עשוי לבקש ממך לאשר את ההורדה.
- לחץ פעמיים על קובץ JAR שהורדת ולאחר מכן לחץ על "התקן" בחלון שמופיע. OptiFine יותקן בתיקיית Minecraft שלך.
- הפעל את Minecraft Launcher ולאחר מכן בחר "OptiFine" מתפריט "פרופיל" לפני שתפעיל את המשחק. לאחר מכן הטעינה של mod OptiFine.
- נסה לשחק את המשחק עם המוד בהגדרות ברירת המחדל. משתמשים רבים חווים עלייה מיידית בביצועים. תוכל לבצע שיפורים נוספים מהתפריט אפשרויות → הגדרות וידאו. בתפריט זה יש הרבה אפשרויות אחרות שלא יהיו זמינות אם אין לך מותקן מותקן.
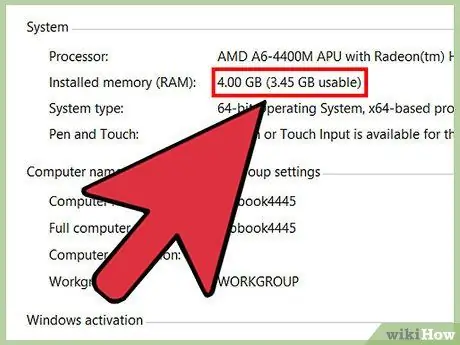
שלב 6. שקול לשדרג את המחשב שלך
בנוסף לשיטות שיפור הביצועים שתוארו לעיל, בעצם יהיה עליך לשדרג את המחשב שלך כדי לשפר את הביצועים שלו. Minecraft מסתמך על ביצועי המעבד וה- GPU, כך ששניהם עשויים להזדקק לשדרוג בכדי לקבל שינוי משמעותי בביצועים. התקנת יותר זיכרון RAM כנראה לא תשנה הרבה, אלא אם כן Minecraft משתמשת ב -100% מזיכרון ה- RAM של המחשב שלך.
- נראה כי לא תוכל לשדרג את המחשב הנייד מעבר למגבלת ה- RAM המרבית המותרת על ידי המחשב הנייד. ראה כיצד להתקין זיכרון RAM לקבלת הוראות מפורטות כיצד להחליף ולשדרג זיכרון מחשב נייד.
- אם אתה קונה מעבד חדש, ייתכן שיהיה עליך לרכוש גם לוח אם חדש. ראה כיצד להתקין מעבד חדש לקבלת הוראות מפורטות.
- אחת הדרכים הקלות ביותר לשדרוג היא התקנת כרטיס מסך, כל עוד יש מקום פנוי להתקנת כרטיס המסך במארז המחשב. ראה כיצד להתקין כרטיס מסך לקבלת הוראות מפורטות.
חלק 3 מתוך 3: שיפור ביצועי Minecraft PE
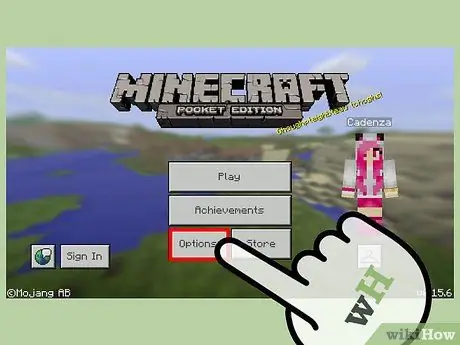
שלב 1. שנה כמה הגדרות גרפיקה בסיסיות ב- Minecraft PE
ל- Minecraft PE יש כמה אפשרויות גרפיות שניתן לשנות מתוך המשחק כדי לשפר את הביצועים שלה:
- הפעל את Minecraft PE ולאחר מכן הקש על "אפשרויות".
- הקש על כפתור "גרפיקה" בתחתית התפריט בצד שמאל.
- הורד את "מרחק העיבוד" כדי לשנות את מידת הקרבה של המשחק שאתה יכול לראות. זה יכול לשפר את הביצועים באופן משמעותי.
- כבה את "גרפיקה מפוארת" ו"שמיים יפים "כדי לראות עד כמה אתה יכול לקבל שיפור ביצועים.
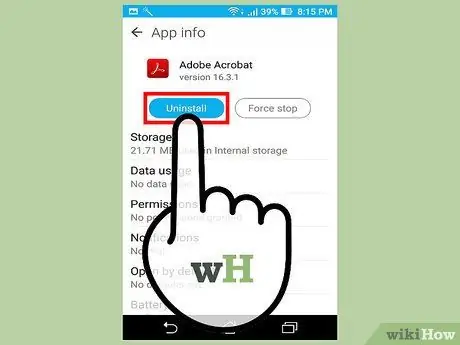
שלב 2. פינוי שטח אחסון במכשיר שלך
האפליקציה תתחיל לפעול לאט כאשר שטח האחסון בסמארטפון או בטאבלט שלך עומד להיגמר. תוכל לשפר מעט את הביצועים על ידי פינוי שטח אחסון בטלפון שלך, למשל על ידי מחיקת תמונות ישנות, אפליקציות וקבצים אחרים.
- חפש הוראות ב- wikiHow כיצד למצוא ולמחוק קבצים שתופסים שטח אחסון במכשיר שלך.
- ראה כיצד לפנות שטח אחסון ב- iPhone להוראות מפורטות כיצד לפנות שטח אחסון ב- iPhone.
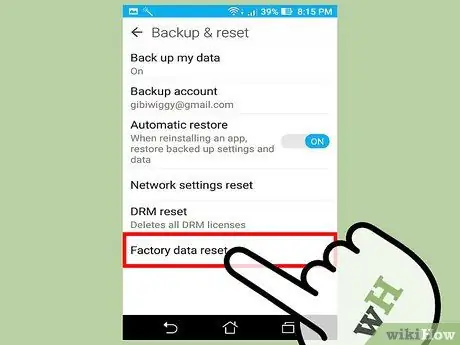
שלב 3. שחזר את המכשיר להגדרות היצרן (איפוס להגדרות היצרן)
אם המכשיר שלך לא התאפס לתאריך, או מאז שקיבלת אותו, הביצועים שלו עלולים להיפגע. איפוס הטלפון שלך יכול לגרום לו לפעול עוד יותר מהר, בדיוק כמו שקנית אותו, אבל כל מה שאוחסן בטלפון שלך יימחק. ודא שגיבית את כל הקבצים החשובים לפני איפוס הטלפון.
- ראה כיצד לאפס טלפון אנדרואיד לקבלת הוראות כיצד לאפס מכשיר אנדרואיד.
- ראה כיצד לשחזר את האייפון לקבלת הוראות כיצד לאפס את האייפון.






