יש לך אחלה צילום, אבל רקע גרוע. עכשיו אתה כבר לא צריך להתעצבן מהתמונה! מאמר זה יראה לך כיצד להסיר את הרקע של תמונה באמצעות כלי הנתיבים ב- GIMP.
שלב
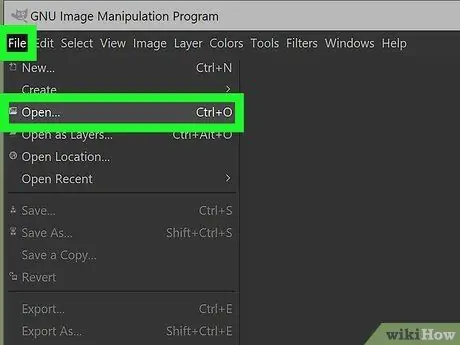
שלב 1. מצא את התמונה שלך
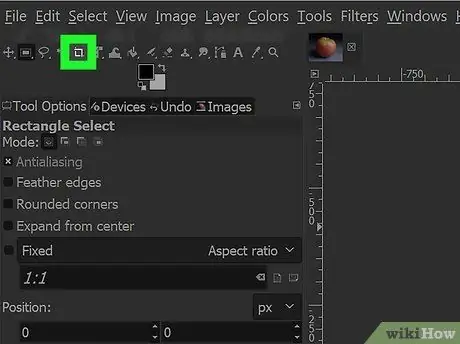
שלב 2. חתוך את החלקים הזרים של התמונה
לעשות זאת על ידי לחיצה על כלי הבחירה המלבני ולאחר מכן בחירת החלק שברצונך לשמור. לאחר מכן לחץ על תמונה> חיתוך לבחירה וחתוך אותה.
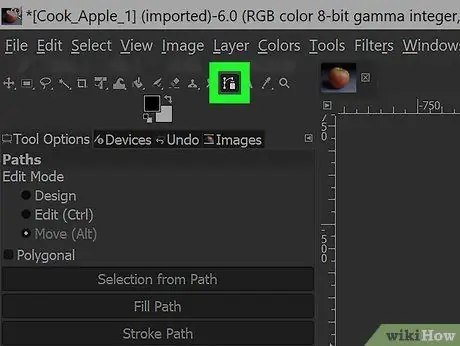
שלב 3. לחץ על כלי הנתיבים
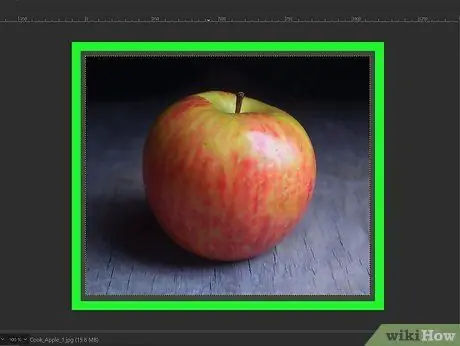
שלב 4. הגדל את התמונה
הגדל את האזור שבו תתחיל.
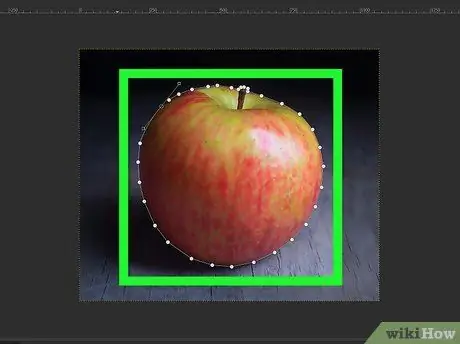
שלב 5. התחל 'מעקב'
כשאתה מחפש, זכור שפחות זה יותר. הוסף צמתים רק אם יש שינויים מכוונים חלקית. המשך להוסיף צמתים עד שבחרת באזור להפריד.
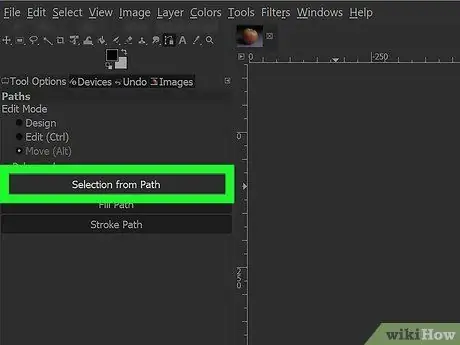
שלב 6. בחר בחירה מתוך נתיב
עליך להיות בעל מבחר כדי להפוך אותו למחיקה.
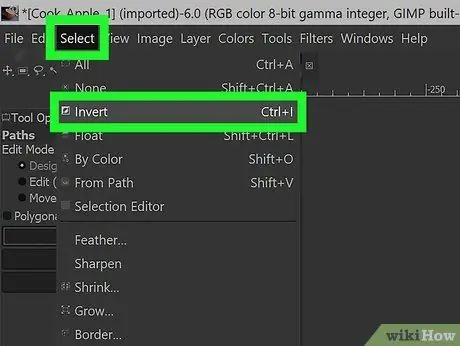
שלב 7. לחץ על בחר> הפוך ולאחר מכן הקש על מקש המחיקה
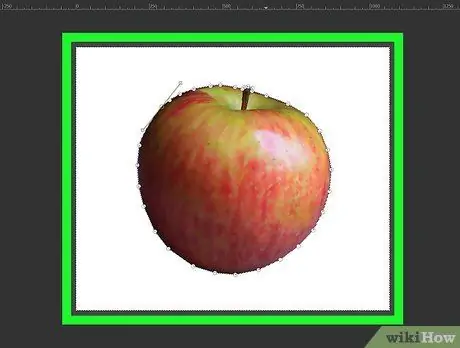
שלב 8. לחץ על כפתור המחיקה
פעולה זו תסיר את כל הרקע מחוץ לבחירת התמונות.






