על ידי הסתרת שורות מיותרות ב- Excel, יהיה לך קל יותר לקרוא את דף העבודה, במיוחד אם הוא גדול מספיק. השורות הנסתרות אינן מעמיסות את דף העבודה, אך הן משפיעות על הנוסחה. תוכל להסתיר ולבטל את השורות בכל גרסת Excel על ידי ביצוע ההנחיות הבאות.
שלב
שיטה 1 מתוך 2: הסתרת סט שורות
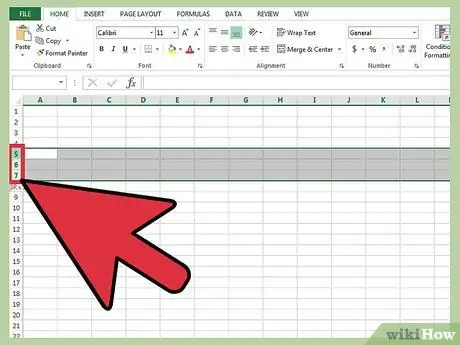
שלב 1. השתמש בבורר השורות כדי לסמן את השורות שברצונך להסתיר
תוכל ללחוץ על מקש Ctrl כדי לבחור מספר שורות.
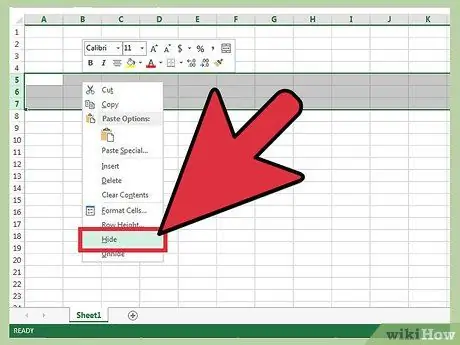
שלב 2. לחץ באמצעות לחצן העכבר הימני בתוך האזור המודגש
בחר "הסתרה". השורות יוסתרו מגליון העבודה.
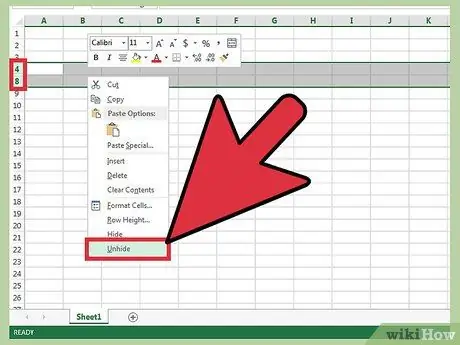
שלב 3. הצג שורות
כדי לחשוף שורות שהוסתרו בעבר, השתמש בבורר השורות כדי לסמן שורות מעליהן ומתחתיהן. לדוגמה, בחר בשורה 4 ובשורה 8 אם שורות 5-7 מוסתרות.
- לחץ באמצעות לחצן העכבר הימני בתוך האזור המודגש.
- בחר "בטל הסתרה".
שיטה 2 מתוך 2: הסתרת קבוצת שורות
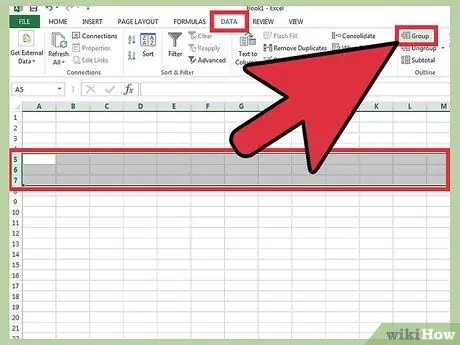
שלב 1. צור קבוצת שורות
ב- Excel 2013, תוכל לקבץ/לבטל קבוצות של שורות כך שתוכל להסתיר אותן ולבטל אותן בקלות.
- סמן את השורות שברצונך לקבץ יחד ולאחר מכן לחץ על הכרטיסייה "נתונים".
- לחץ על הלחצן "קבוצה" בקבוצה "מתאר".
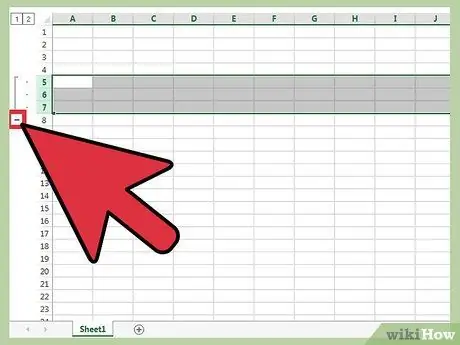
שלב 2. הסתר את קבוצת השורות
ליד השורות מופיעות שורה ותיבה עם סימן מינוס (-). לחץ על התיבה כדי להסתיר את השורות "המקובצות". אם השורות הוסתרו, התיבה הקטנה תציג סימן פלוס (+).
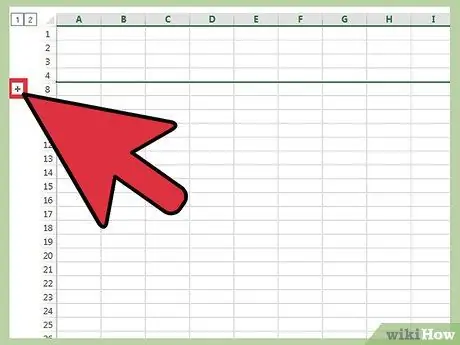
שלב 3. הצג שורות
לחץ על התיבה (+) אם ברצונך להציג שורות אלה.






