WikiHow זה מלמד אותך כיצד לחבר רמקולים של פס קול למחשב Windows.
שלב
שיטה 1 מתוך 3: שימוש ב- Bluetooth (חיבור אלחוטי)

שלב 1. הפעל את פס הקול
- אם המכשיר מופעל באמצעות סוללה, הכנס את הסוללה ולחץ על לחצן ההפעלה.
- אם המכשיר דורש מקור חשמל, חבר את כבל החשמל לשקע בקיר או לשורת מגע ולחץ על לחצן ההפעלה.
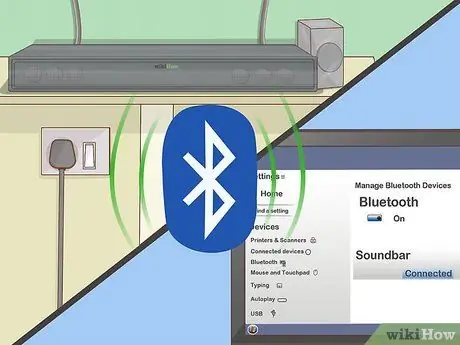
שלב 2. הכנס את המכשיר למצב זיווג
הצעדים שיש לבצע עשויים להשתנות בהתאם לדגם המכשיר, אך בדרך כלל עליך ללחוץ על כפתור בגוף המכשיר כדי שהפס -קול יימצא על ידי המחשב.
- עיין במדריך למשתמש של המכשיר או במדריך למשתמש לקבלת שלבים ספציפיים לדגם המכשיר שבו אתה משתמש.
- התקנים מסוימים נכנסים אוטומטית למצב זיווג.
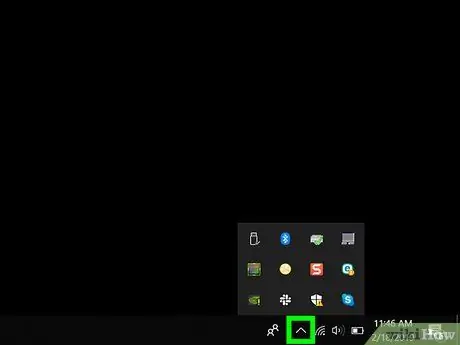
שלב 3. פתח את מרכז הפעולות של Windows 10
סמל בועת הדיבור המרובע הזה נמצא מימין לשעון בסרגל התפקידים (בדרך כלל מוצג בתחתית המסך). ייתכן שיש מספר קטן מעל הסמל הזה.
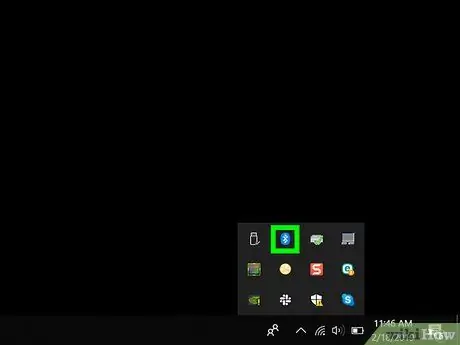
שלב 4. הפעל את Bluetooth
חפש את אריח "בלוטות '" עם אייקון קטן שנראה כמו פפיון הצידה.
- אם האריח בצבע בהיר יותר והוא מסומן "לא מחובר" (או מציג את שם המכשיר המחובר), ה- Bluetooth של המחשב מופעל.
- אם האריח מסומן "Bluetooth" והוא כהה, לחץ על האריח כדי להפעיל את ה- Bluetooth של המחשב.
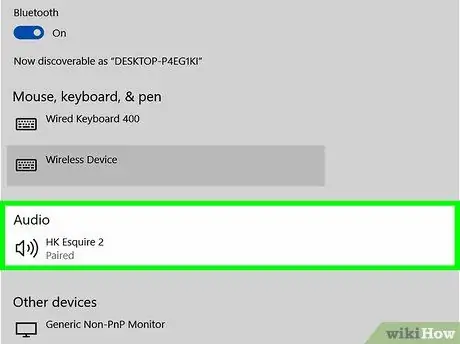
שלב 5. לחץ על אריח התחבר בחלון "מרכז הפעולות"
אריח זה כולל מסך מחשב וסמל רמקול. כעת Windows תסרוק אחר מכשירים מסביב למחשב.
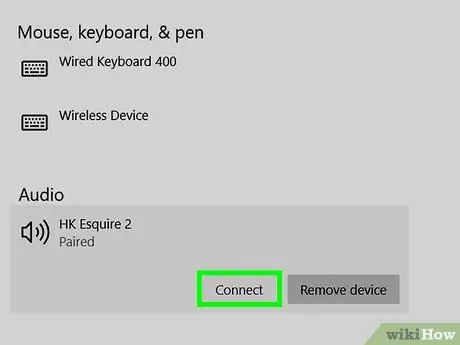
שלב 6. לחץ על פס הקול שלך כאשר שמו מוצג
המחשב יתחבר לסרגל הקול. לאחר החיבור, כל פלט השמע ינותב אל פס הקול.
לאחר ההתאמה, המחשב יתחבר אוטומטית לרמקולים אם המכשיר נמצא בטווח Bluetooth
שיטה 2 מתוך 3: שימוש בכבל AUX

שלב 1. הפעל את פס הקול
- אם המכשיר מופעל באמצעות סוללה, הכנס את הסוללה ולחץ על לחצן ההפעלה.
- אם המכשיר דורש מקור חשמל, חבר את כבל החשמל לשקע בקיר או לשורת מגע ולחץ על לחצן ההפעלה.

שלב 2. חבר את הקצה השני של כבל AUX ליציאת הצליל של המחשב
הכנס את שקע 3.5 מ מ ליציאה המציג את סמל האוזניות הקטן. בדרך כלל יציאה זו נמצאת בצד המקלדת של המחשב הנייד או בחזית יחידת שולחן העבודה.
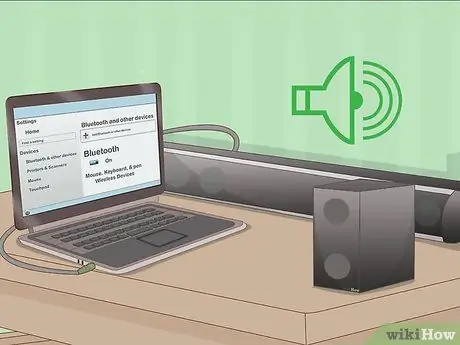
שלב 3. חבר את הקצה השני של כבל AUX לפס הקול
מיקום היציאה עשוי להיות שונה עבור כל מכשיר, אך בדרך כלל הוא מסומן "AUX". לאחר החיבור, Windows יטען את השמע אוטומטית דרך פס הקול.
שיטה 3 מתוך 3: שימוש בכבל אודיו אופטי (טוסלינק)

שלב 1. הפעל את פס הקול
- אם המכשיר מופעל באמצעות סוללה, הכנס את הסוללה ולחץ על לחצן ההפעלה.
- אם המכשיר דורש מקור חשמל, חבר את כבל החשמל לשקע בקיר או לשורת מגע ולחץ על לחצן ההפעלה.

שלב 2. חבר קצה אחד של כבל Toslink לסרגל הסאונד
אם למכשיר שלך יש יציאת Toslink (הידועה גם בשם יציאת שמע אופטית), תוכל להשתמש בכבל שמע אופטי כדי לחבר אותו למחשב שלך. יציאה זו מסומנת בדרך כלל בשם "TOSLINK" או "אופטי".
Toslink הוא כבל אודיו אופטי סטנדרטי הנפוץ לחיבור מערכות קולנוע ביתי להתקנים אלקטרוניים, כגון נגני DVD

שלב 3. הכנס את הקצה השני של כבל Toslink למחשב
יציאת היעד במחשב מתויגת בדרך כלל "TOSLINK", "OPTICAL" או "DIGITAL AUDIO OUT". אם אתה משתמש במחשב שולחני, יציאה זו נמצאת בדרך כלל בלוח האחורי. אם אתה משתמש במחשב נייד, ייתכן שהיציאה נמצאת בצד אחד של המכשיר. לאחר החיבור, המחשב ישלח את כל האודיו אל פס הקול.






