על מנת לקבל דואר אלקטרוני בלקוח דואר אלקטרוני כגון Outlook, Thunderbird או ביישום דואר אלקטרוני נייד, עליך לאסוף מידע אודות שרת הדואר הנכנס, כולל כתובת שרת הדואר הנכנס, הנמל שעליו פועלת התוכנה ו סוג שרת הדואר (POP3 או IMAP). למרות שמידע רב זה עשוי להיראות קשה, הכל קל למצוא וקל להגדיר אותו ברגע שאתה יודע היכן הוא נמצא.
שלב
שיטה 1 מתוך 5: לדוא"ל המתארח אצל ספק שירותי האינטרנט שלך
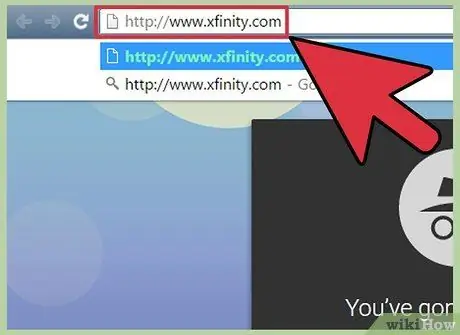
שלב 1. בקר באתר האינטרנט של ספק שירותי האינטרנט (ISP)
זהו אתר לחברה המספקת חיבור לאינטרנט ושירותי מייל. שים לב ששיטה זו פועלת לאנשים המשתמשים בכתובת הדוא"ל שמספק ספק האינטרנט והיא לא תעבוד עבור משתמשים בדוא"ל מבוסס אינטרנט (כגון Hotmail או Gmail).
- לדוגמה, אם אתה משתמש בכתובת דוא"ל שסופקה על ידי Comcast Xfinity (לדוגמה, [email protected]), עבור אל https://www.xfinity.com. משתמשי Centurylink יבקרו ב
- ייתכן שספק האינטרנט שלך אינו מספק כתובות דוא"ל עבור המשתמשים שלו. מידע על זה ניתן למצוא באתר שלהם.
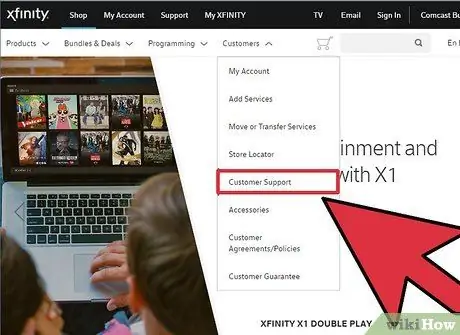
שלב 2. לחץ על הקישור "תמיכה" או "עזרה"
רוב אתרי ספקי האינטרנט מציגים קישור מסוג זה באופן בולט.
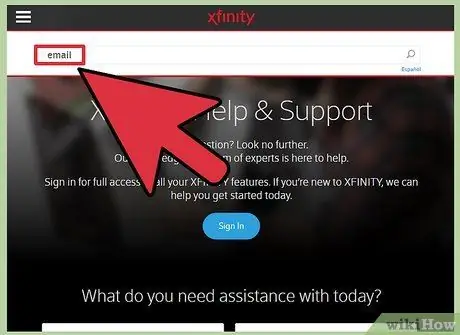
שלב 3. חפש את המילה "דוא"ל"
לְהַכנִיס
אימייל
בתיבת החיפוש והקש Enter. בתוצאות החיפוש, חפש קישור שאומר משהו כמו "הגדרות תוכנת דוא"ל".
- אם אין קישור כללי של "תוכנת דוא"ל", לחץ על קישור ספציפי יותר, כגון "הגדרות Outlook" או "הגדרות דוא"ל של Mac". כל קובץ עזרה המתאר כיצד להגדיר דוא"ל יכיל מידע אודות שרת הדואר הנכנס.
- משתמשי Xfinity יכולים ללחוץ על הקישור "אינטרנט" ולאחר מכן על "דואר אלקטרוני ודפדוף באינטרנט". בתוצאות החיפוש, לחץ על "שימוש בתוכניות לקוח דוא"ל עם דוא"ל Comcast".
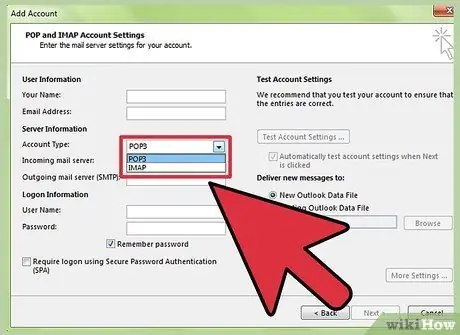
שלב 4. בחר POP3 או IMAP
ספק שירותי האינטרנט שלך עשוי לספק הן POP3 והן אפשרויות IMAP. אם אתה בודק את הדוא"ל שלך ביותר ממכשיר אחד (כגון הטלפון החכם והמחשב שלך), השתמש ב- IMAP. אם אתה בודק רק דוא"ל במחשב אחד או בטלפון אחד, בחר POP3.
- למרות שכמעט כל ספקי שירותי האינטרנט מספקים POP3, רבים אינם תומכים ב- IMAP. לדוגמה, Centurylink תומך רק ב- POP3 למשתמשי בית.
- אם המטרה שלך היא לקבל הודעת דוא"ל לכתובת דוא"ל שסיפק ספק האינטרנט שלך ביישום דוא"ל מבוסס אינטרנט כגון Gmail או Outlook, השתמש ב- POP3. רוב ספקי האינטרנט מגבילים את גודל תיבת הדואר שלך לפרק זמן מסוים ו- POP3 שומר על ניקיון תיבת הדואר על ידי מחיקת עותקים בשרתי ספק האינטרנט.
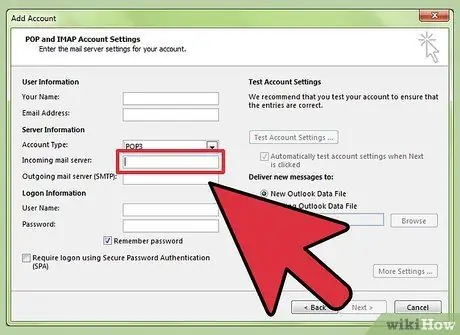
שלב 5. הזן את כתובת שרת הדואר והיציאה ללקוח הדואר שלך
רוב ספקי האינטרנט משתמשים ביציאת POP3 הסטנדרטית (110) לדואר נכנס. אם ספק שירותי האינטרנט שלך תומך ב- POP מאובטח, מספר היציאה הוא בדרך כלל 995. עבור ספק שירותי אינטרנט התומך ב- IMAP מאובטח, היציאה היא בדרך כלל 993.
-
לדוגמה, שרת ה- POP3 של Comcast Xfinity הוא
mail.comcast.net
- , והיציאה היא 110. אם תוכנת הדוא"ל שלך תומכת בה, תוכל גם להשתמש בפרוטוקול 995.
-
Comcast Xfinity מספק גם IMAP בצורה מסורתית ומאובטחת. השרת הוא
imap.comcast.net
- והיציאה היא 143 (או 993 אם ברצונך להשתמש ב- IMAP מאובטח).
שיטה 2 מתוך 5: עבור Gmail
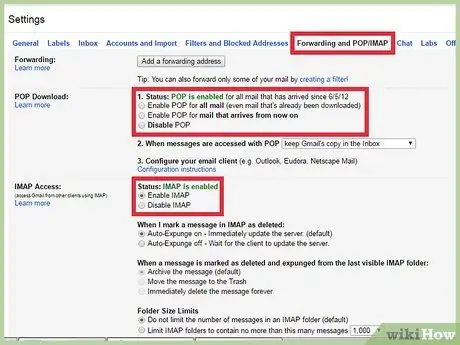
שלב 1. בחר בין POP או IMAP
Gmail מציע POP ו- IMAP כך שתוכל לבדוק את Gmail באפליקציות אחרות.
- IMAP מומלץ לשימוש עם Gmail מכיוון שאתה יכול לבדוק את הדוא"ל שלך על ידי ביקור ב gmail.com כמו גם בלקוח הדוא"ל שלך.
- אתה יכול להשתמש ב- POP, אך תבין שברגע שתוכנת הדוא"ל שלך "תציג" הודעות מ- Gmail, לא תוכל להיכנס ל- Gmail מדפדפן האינטרנט שלך כדי לקרוא או להגיב להודעות.
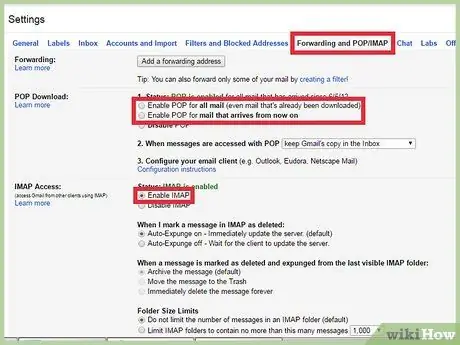
שלב 2. אפשר POP או IMAP ב- Gmail
היכנס ל- Gmail (בדפדפן אינטרנט) ופתח את תפריט ההגדרות. לחץ על הקישור "העברה ו- POP/IMAP" ובחר "אפשר IMAP" או "הפעל POP", בהתאם לצרכיך. לחץ על "שמור שינויים" בסיום.
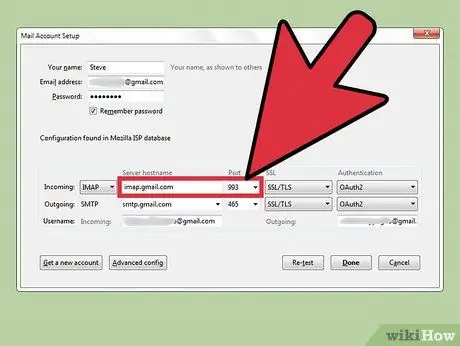
שלב 3. הזן את שם שרת הדואר הנכנס ויציאת תוכנת הדואר האלקטרוני שלך
שרתי IMAP הם
imap.gmail.com
בעוד שהיציאה היא 993. שרת ה- POP הוא
pop.gmail.com
והנמל הוא 995.
- שם המשתמש והסיסמה להגדרת הדוא"ל שלך זהים לזה שאתה משתמש בו כדי להיכנס ל- Gmail.
- Gmail מספק רק POP מאובטח ו- IMAP מאובטח.
שיטה 3 מתוך 5: עבור Hotmail/Outlook, Yahoo! דואר או דואר iCloud
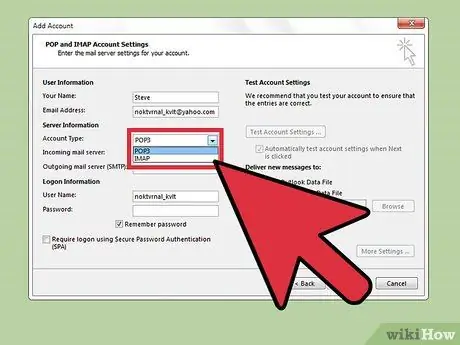
שלב 1. החליט אם אתה מעדיף POP3 או SMTP
Hotmail/Outlook ו- Yahoo! Mail מציעה שרתי דואר נכנס POP3 ו- IMAP בהתאמה. iCloud תומך רק ב- IMAP.
- אם אתה רק מתכנן לבדוק את הדוא"ל שלך במקום אחד (לדוגמה, רק אפליקציה אחת בטלפון או במחשב שלך), בחר POP3.
- אם אתה רוצה שהדואר האלקטרוני שלך יהיה זמין במספר אפליקציות (או אם יש לך אפליקציה וברצונך גם להשתמש בגרסת הדוא"ל המבוססת על האינטרנט (כלומר https://www.hotmail.com) כדי לקרוא הודעות דוא"ל ולענות עליהן), בחר IMAP.
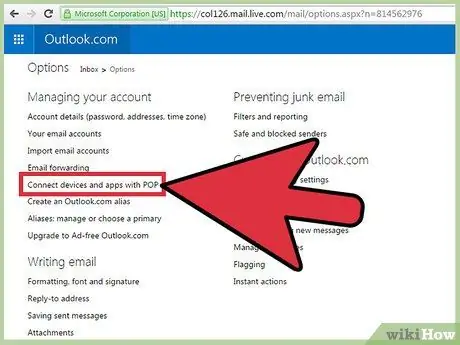
שלב 2. הגדר את הגדרות POP3 עבור Hotmail/Outlook
(משתמשי Hotmail IMAP, iCloud ו- Yahoo! יכולים לדלג על שלב זה). אם ברצונך להשתמש ב- POP3, היכנס ל- Hotmail/Outlook באינטרנט ולאחר מכן לחץ על גלגל האפשרויות ולאחר מכן בחר "אפשרויות" מהתפריט. המשך בפתיחת "ניהול החשבון שלך" ולאחר מכן לחץ על "חבר מכשירים ואפליקציות באמצעות POP". בחר "הפעל" תחת POP ולאחר מכן לחץ על "שמור".
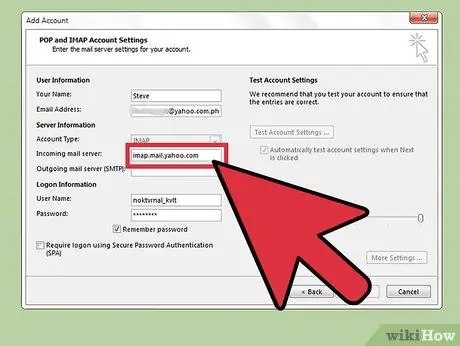
שלב 3. הזן את כתובת שרת הדואר והיציאה לתוכנת הדואר האלקטרוני שלך
Outlook, iCloud ו- Yahoo! השתמש בחיבורי POP3 ו- IMAP מאובטחים למען בטיחותך.
-
Hotmail/Outlook POP3:
pop-mail.outlook.com
- נמל 995
-
Hotmail/Outlook IMAP:
imap-mail.outlook.com
- יציאה 993
-
Yahoo! POP3:
pop.mail.yahoo.com
- נמל 995
-
Yahoo! IMAP:
imap.mail.yahoo.com
- יציאה 993
-
iCloud IMAP:
imap.mail.me.com
- יציאה 993
שיטה 4 מתוך 5: לדומיין הפרטי שלך
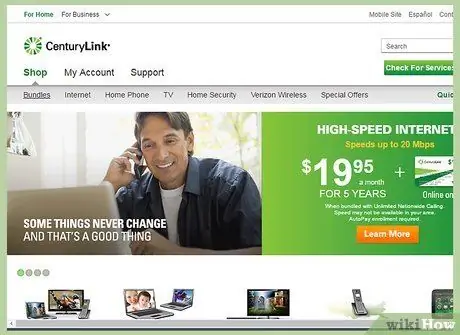
שלב 1. בקר באתר האינטרנט של שירות אירוח האתרים שלך
אם יש לך דומיין משלך המתארח על ידי ספק אירוח אתרים.
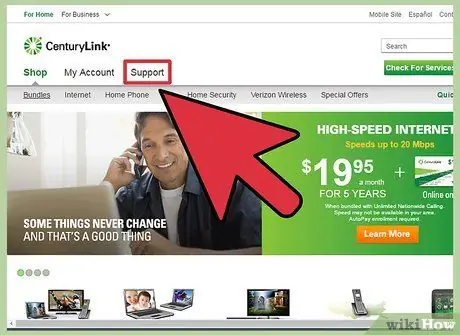
שלב 2. לחץ על הקישור "עזרה" או "תמיכה"
“ניתן למצוא בקלות את המיקום של שרת הדואר הנכנס של ספק המארח על ידי חיפוש באתר התמיכה שלה.
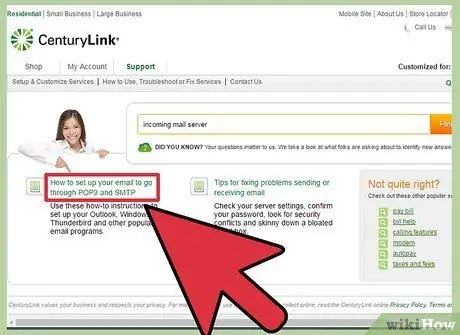
שלב 3. חפש שרת דואר נכנס או "שרת דואר נכנס
”בתוצאות החיפוש, מצא משהו שקורא משהו כמו“הגדרת תוכנת הדואר האלקטרוני שלך”ולאחר מכן לחץ על הקישור, מכיוון שהקישור מכיל הגדרות עבור שרתי הדואר הנכנס והיוצא.
- אם אתה משתמש ב- Hostgator או ב- Bluehost (ורוב ספקי האחסון האחרים), שרת הדואר הנכנס הוא mail.yourdomain.com (החלף את "yourdomain.com" בשם הדומיין שלך). יציאת POP3 היא 110 ויציאת IMAP היא 143.
-
כדי להשתמש ב- POP או IMAP מאובטח עם Hostgator, תזדקק לשם השרת שמארח את האתר שלך. היכנס ל- Hostgator ופתח את Cpanel. מצא את שם השרת ליד "שם שרת" במסך השמאלי. אם שם השרת הוא
gator4054
שרת הדואר הנכנס שלך הוא
gator4054.hostgator.com
- . לשימוש ב- POP מאובטח, השתמש ב- 995. עבור IMAP מאובטח, השתמש ביציאה 993.
- Bluehost משתמש ב- mail.yourdomain.com עבור POP ומאובטח IMAP. לשימוש ב- POP מאובטח, השתמש ב- 995. עבור IMAP מאובטח, השתמש ביציאה 993.
שיטה 5 מתוך 5: בדיקת שרת הדואר הנכנס שלך
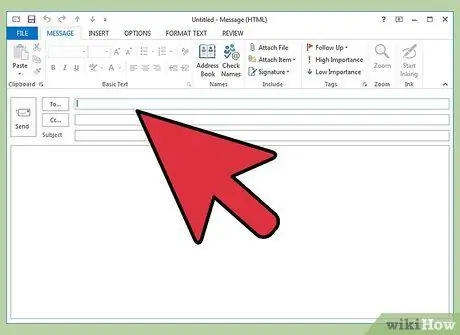
שלב 1. שלח הודעת בדיקה לעצמך
לאחר שתזין את כתובת שרת הדואר הנכנס והיציאה, שלח הודעת בדיקה לכתובת הדואר האלקטרוני שלך. אם ללקוח הדוא"ל שלך יש כפתור "בדיקת הגדרות חשבון" (כמו אאוטלוק), לחיצה על כפתור זה תספק לך את אותה התוצאה של שיטה זו.
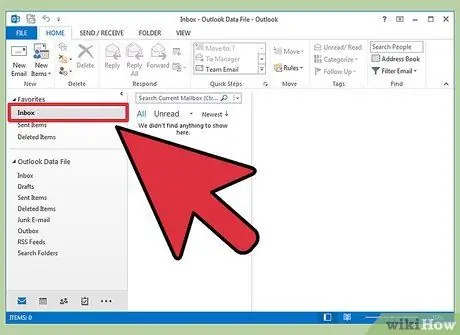
שלב 2. בדוק את הדוא"ל שלך
המתן מספר רגעים לאחר שליחת עצמך בדוא ל, ולאחר מכן בדוק את ההודעה.
- אם אתה משתמש ב- Gmail לקבלת דואר POP או IMAP משירותים אחרים, ייקח יותר זמן להגיע להודעות מכיוון ש- Gmail בודק רק דואר חיצוני פעם בשעה. כדי להאיץ את התהליך, עבור אל הגדרות Gmail שלך ולחץ על "חשבונות ויבוא". גלול מטה להגדרות POP3 או IMAP ולחץ על "בדוק דואר עכשיו".
-
אם אתה מקבל הודעת שגיאה כאשר אתה מנסה לשלוח הודעה, ייתכן שיש בעיה בהגדרות שרת הדואר היוצא (SMTP). אמת את כתובת ה- SMTP והיציאה על ידי החזרתה למיקום שבו מצאת את כתובת שרת הדואר הנכנס, ובדוק אותה מול מה שהוזן ביישום הדואר האלקטרוני.
-
כתובת SMTP של Gmail היא
smtp.gmail.com
- , יציאה 587 (יציאה 465 לחיבור מאובטח).
-
כתובת ה- SMTP של Hotmail/Outlook היא
smtp.live.com
- , יציאה 25. אין יציאה מאובטחת נפרדת.
-
כתובת SMTP של Yahoo היא
smtp.mail.yahoo.com
- , יציאה 465 או 587 (שניהם בטוחים).
-
כתובת ה- SMTP של iCloud היא
smtp.mail.me.com
- , יציאה 587. אין יציאה מאובטחת נפרדת.
-
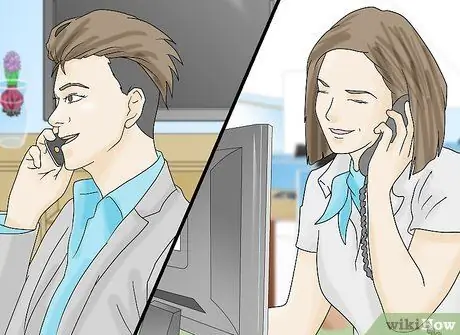
שלב 3. קבל עזרה
אם אתה מקבל הודעת שגיאה בעת ניסיון לשלוח או לקבל הודעת דוא ל, נסה להשתמש בחיפוש באינטרנט כדי לעזור לך. ישנן סיבות רבות לכך שתקבל הודעת שגיאה, כגון שם דומיין שהוגדר כהלכה או בעיות אימות. אם אתה נתקל בבעיות עם ספק האינטרנט שלך או בשם הדומיין האישי שלך, אנא צור קשר עם מחלקת קשרי הטכני שלהם או חפש באתר האינטרנט שלהם אחר הודעות שגיאה המופיעות.
טיפים
- אם אתה משתמש בשירות דוא"ל או מכשיר דוא"ל מסוג ענן, סביר להניח ששרת הדואר הנכנס שלך הוא IMAP.
- צור קשר עם ספק האינטרנט או ספק המארח שלך אם אתה נתקל בבעיות בחיבור לשרת הדואר.






