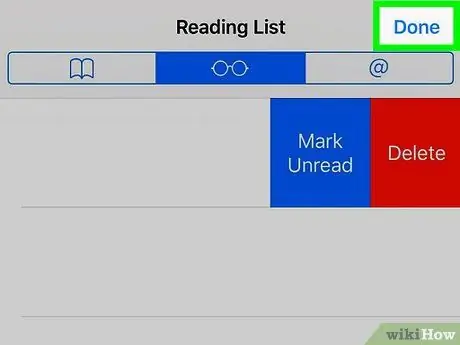תוכל להשתמש בתכונה רשימת קריאה ב- Safari כדי לשמור אתרים לקריאה. רשימת קריאה זו מסונכרנת בין מכשירים לאותו חשבון iCloud, כך שתוכל לגשת לאותה רשימה ממחשב Mac, iPad או iPhone. הוספת דפים לרשימת הקריאה מאפשרת לך גם לגשת אליהם במצב לא מקוון. אם רשימת הקריאה שלך מתחילה להתמלא, תוכל למחוק בקלות ערכים שכבר אינך צריך. השיטה? ראה שלב 1 להלן.
שלב
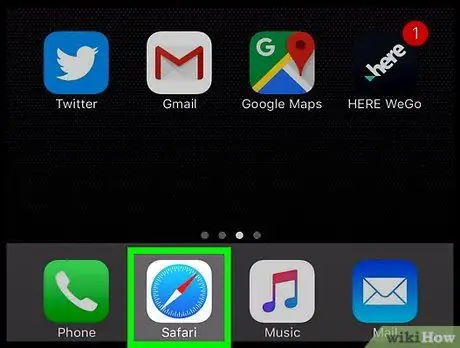
שלב 1. פתח את Safari ממסך הבית של המכשיר
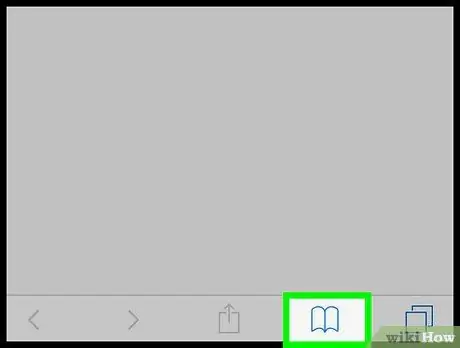
שלב 2. הקש על סמל הסימניות הנמצא בצורת ספר פתוח
סמל זה ניתן למצוא משמאל לסרגל הכתובות בחלק העליון של המסך (אייפד) או בתחתית המסך (אייפון).
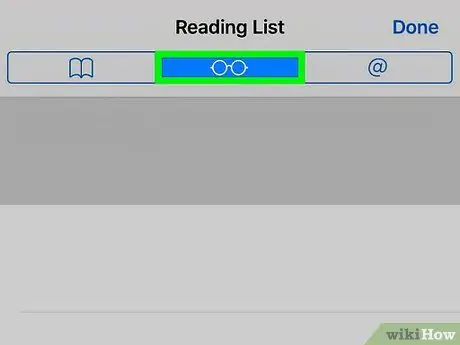
שלב 3. הקש על סמל משקפי הקריאה בראש רשימת הסימניות כדי לגשת לרשימת הקריאה
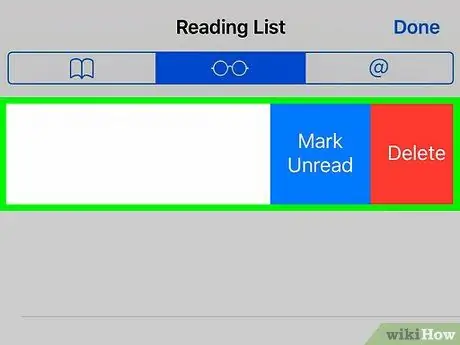
שלב 4. הצג את כל הערכים ברשימת הקריאה
כאשר אתה פותח פריט ברשימת הקריאה, הערך מוסתר מהתצוגה הראשית. כדי להציג את כל הערכים ברשימת הקריאה, הן הנקראים והן הלא נקראים, הקש על הלחצן הצג הכל בתחתית הרשימה.
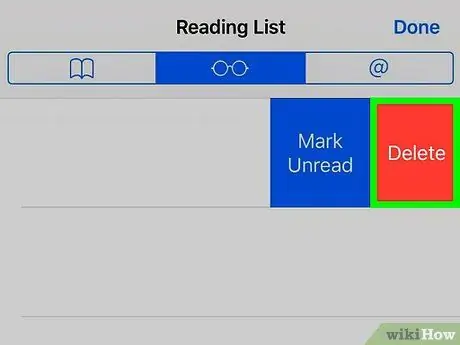
שלב 5. החלק את הערכים שברצונך למחוק מימין לשמאל
כפתור המחיקה יופיע.