אם אתה מנסה לשלוח למישהו קובץ גדול, שימוש בדוא ל בלבד לא יספיק. רוב שירותי הדואר האלקטרוני מגבילים את גודל הקובץ שניתן לשלוח. לכן, עליך לחפש אפשרויות אחרות לשליחת קבצים גדולים. אם יש לך חשבון Google, תוכל להשתמש בשירות האחסון החינמי של Google Drive כדי להעלות קבצים גדולים או קטנים בפורמטים שונים אותם תוכל לשתף עם אחרים דרך האינטרנט.
שלב
חלק 1 מתוך 3: העלאת קבצים
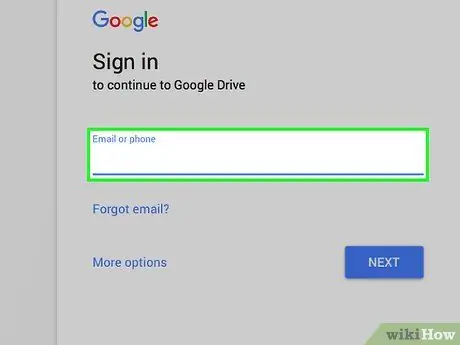
שלב 1. עבור לאתר Google Drive
כל חשבון Google יכול ליהנות משירות אחסון ב- Google Drive בחינם ב- 15 GB. אם אתה משתמש ב- Gmail, עליך להשתמש במידע שבדרך כלל אתה משתמש בו כדי להיכנס לחשבון Gmail שלך כאשר אתה רוצה לגשת ל- Google Drive. היכנס באמצעות drive.google.com.
אם אתה משתמש במכשיר נייד, אפליקציית Google Drive זמינה עבור Android ו- iOS. תוכל להשתמש בו כדי להעלות קבצים מהמכשיר הנייד שלך לאחסון Google Drive
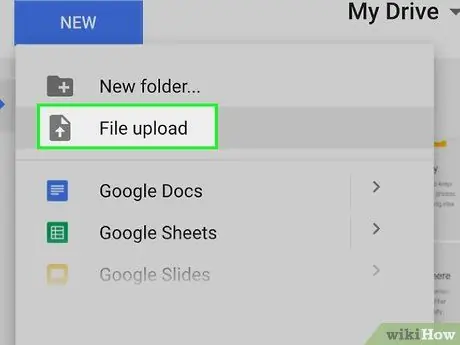
שלב 2. לחץ על הלחצן "חדש" ובחר "העלה קובץ"
ייפתח חלון לחיפוש קבצים שבו תוכל לבחור את הקובץ שברצונך להעלות מהמחשב שלך ל- Google Drive. תוכל גם לגרור ולשחרר קובץ לחלון Google Drive כדי להתחיל בתהליך ההעלאה באופן מיידי.
Google Drive יכול לאחסן את הקבצים שלך עד לגודל מקסימלי של 5 TB (בתנאי שיש לך גישה לאחסון רב כל כך)
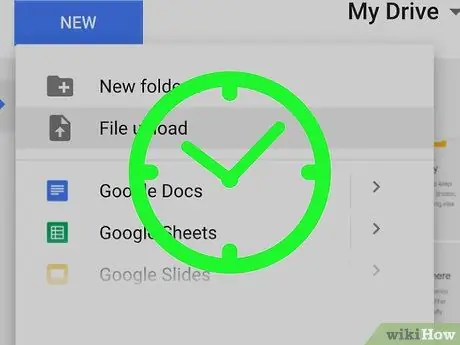
שלב 3. המתן עד שהקובץ יסיים להעלות
העלאת קבצים גדולים עשויה להימשך זמן רב יותר, במיוחד אם יש לך חיבור אינטרנט איטי. תוכל לראות את תהליך ההעלאה בשורה בפינה השמאלית התחתונה של חלון Google Drive.
העלאת קבצים תיפסק אם תסגור את חלון Google Drive בזמן שהתהליך עדיין מתנהל. חלון Google Drive צריך להישאר פתוח עד להעלאת הקובץ
חלק 2 מתוך 3: שיתוף קבצים (מחשב)
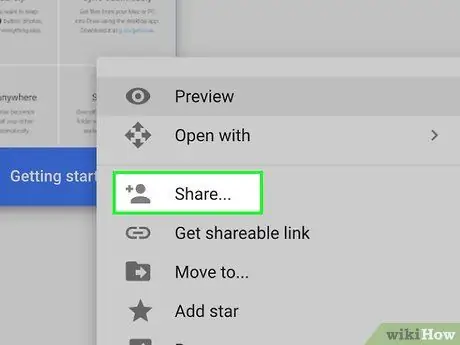
שלב 1. הבן כיצד לשתף קבצים באמצעות Google Drive
ישנן שתי דרכים שונות לשיתוף קבצים שהועלו ל- Google Drive: תוכל לשתף אותם ישירות עם משתמשי Google Drive ספציפיים, או ליצור קישור לקובץ שברצונך לשתף שכל אחד יכול להשתמש בו כדי לגשת לקובץ.
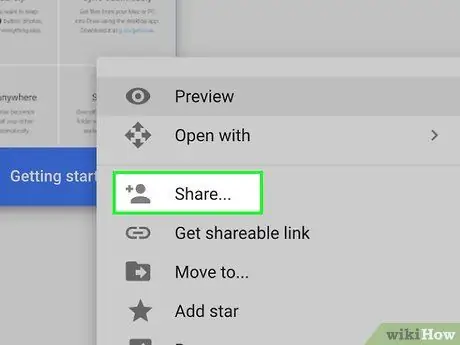
שלב 2. לחץ לחיצה ימנית על הקובץ הרצוי ובחר "שתף"
יפתח תפריט לשיתוף קבצים.
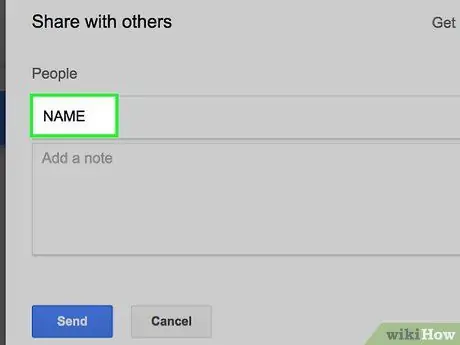
שלב 3. הזן אנשי קשר לקטע "אנשים" כדי לשתף קבצים עם משתמשים ספציפיים
תוכל להזין את שם איש הקשר של Google לאדם שאתה רוצה או להוסיף את כתובת הדוא ל של האדם. מייל הזמנה יישלח לכל מי שאתה מזין. אם הנמען אינו משתמש ב- Google Drive, הוא יקבל הזמנה ליצירת חשבון בחינם.
שנה הרשאות לנמענים על ידי לחיצה על כפתור "יכול לערוך". אתה יכול לשנות את הבחירה ל"יכול להגיב "או" יכול להציג ". על מנת שהנמען יוריד את הקובץ שנשלח, עליך לבחור "יכול לערוך" או "יכול להציג"
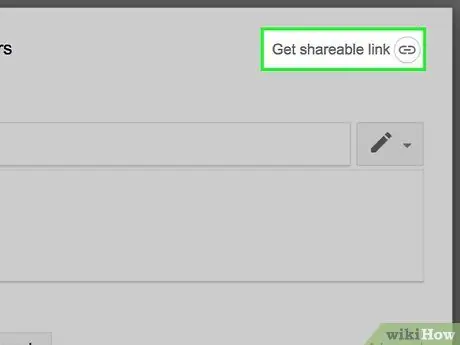
שלב 4. לחץ על הלחצן "קבל קישור הניתן לשיתוף" כדי ליצור קישור שתוכל לשלוח לכל אחד
אם אתה רוצה לשתף את הקובץ עם אנשים שאינם משתמשים ב- Google Drive, או שאתה רוצה לשתף אותו עם אנשים שאינך מכיר, יהיה עליך ליצור קישור. כל מי שיש לו את הקישור יכול לצפות ולהוריד קבצים מחשבון Google Drive שלך. העתק והדבק את הקישור לדוא ל או צ'אט מקוון ולאחר מכן שלח אותו למי שאתה רוצה.
- כמו בשיטת השיתוף הראשונה, אתה יכול גם להגדיר הרשאות לאנשים לגשת לקבצים באמצעות הקישורים שאתה משתף.
- כיצד לשתף קבצים על ידי יצירת קישור שבו תוכל להשתמש כאשר אינך בטוח אם הנמען ישתמש ב- Google Drive או לא. שיטה זו מאפשרת לכל אחד להוריד קבצים ללא צורך ליצור חשבון Google.
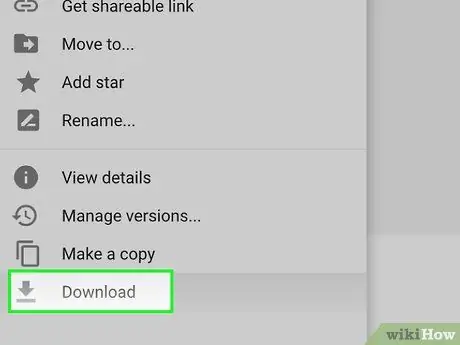
שלב 5. הורד את הקובץ
ייתכן שיהיה עליך לספר לנמען כיצד להוריד את הקובץ. הסיבה לכך היא שפשוט לחיצה על הקישור ששיתפת לא תוריד את הקובץ אוטומטית.
כדי להוריד את הקובץ, לחץ או הקש על כפתור "הורד" בחלק העליון של דף Google Drive שנפתח באמצעות הקישור ששלחת. אם הקובץ פתוח ב- Google Docs או ב- Google Sheets, הנמענים יכולים להוריד אותו באמצעות התפריט "קובץ"
חלק 3 מתוך 3: שיתוף קבצים (מכשירים ניידים)
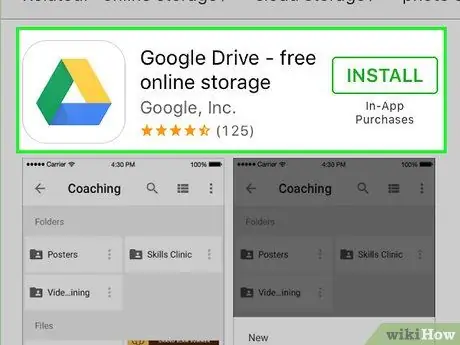
שלב 1. הבן כיצד לשתף קבצים באמצעות Google Drive
ישנן שתי דרכים שונות לשיתוף קבצים שהועלו ל- Google Drive: תוכל לשתף אותם ישירות עם משתמשי Google Drive ספציפיים, או ליצור קישור לקובץ שברצונך לשתף שכל אחד יכול להשתמש בו כדי לגשת לקובץ.
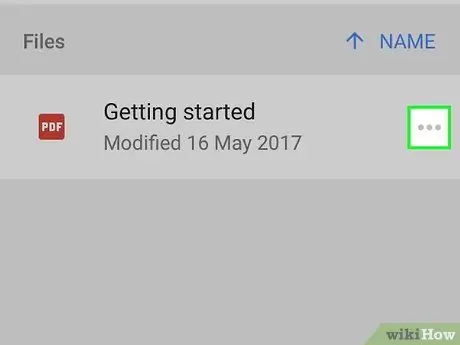
שלב 2. גע בסימן שלצד הקובץ שברצונך לשתף
פרטים על הקובץ ייפתחו.
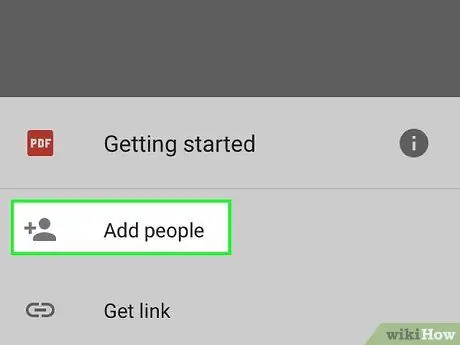
שלב 3. גע ב"הוסף אנשים "כדי להזמין מישהו להוריד את הקובץ
תוכל להקליד את שם איש הקשר של Google לאדם שאתה רוצה או להוסיף את כתובת הדוא ל של האדם. הודעת הזמנה תישלח לכל אדם שאתה מוסיף. אם הנמען אינו משתמש ב- Google Drive, הוא יוזמן ליצור חשבון בחינם.
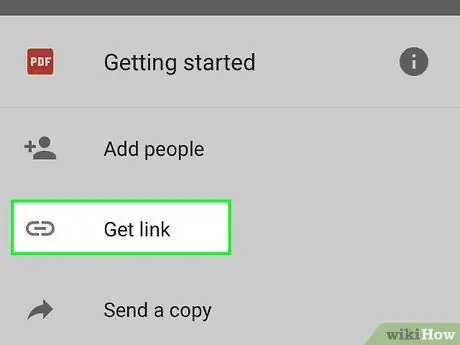
שלב 4. גע ב"שתף קישור "כדי לשלוח את הקישור של הקובץ שבחרת
ייפתח תפריט שיתוף שבו תוכל לבחור להוסיף קישור להודעת דוא ל, הודעת טקסט או שיטת שיתוף אחרת הזמינה במכשיר שלך. תוכל גם לבחור להעתיק את הקישור ללוח, אותו תוכל להדביק בכל מקום.
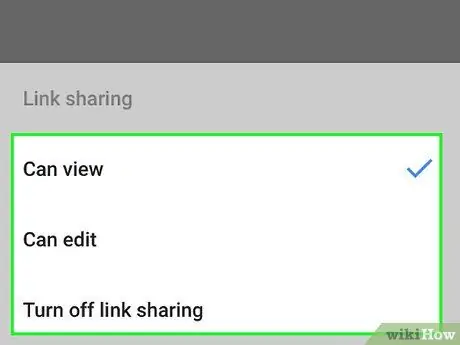
שלב 5. הגדר הרשאות לנמעני הקבצים שאתה משתף באמצעות הקטע "למי יש גישה"
אם אפשרות שיתוף הקישורים מופעלת, תוכל להגדיר הרשאות לאנשים המבקרים בקישור. אם אתה משתף קבצים עם אנשים ספציפיים, תוכל להגדיר הרשאות גישה לאנשים אלה בנפרד.
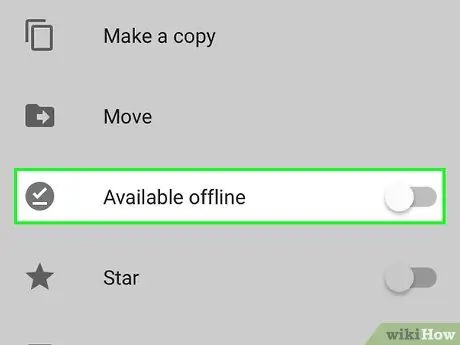
שלב 6. הורד את הקובץ
ייתכן שיהיה עליך לספר לנמען כיצד להוריד את הקובץ. הסיבה לכך היא שפשוט לחיצה על הקישור ששיתפת לא תוריד את הקובץ אוטומטית.






