אייפון עשוי להקפיא או לא להגיב עקב תהליכים מרובים הפועלים מאחורי הקלעים או שימוש באפליקציות מסוימות הגורמות לקריסות. ברוב המקרים, אתה יכול לתקן iPhone קפוא על ידי הפעלה מחדש. אם האייפון שלך ממשיך לקרוס, תוכל לגבות את הנתונים שלך ולשחזר את הגדרות האייפון באמצעות iTunes.
שלב
חלק 1 מתוך 2: איפוס ב- iPhone קפוא
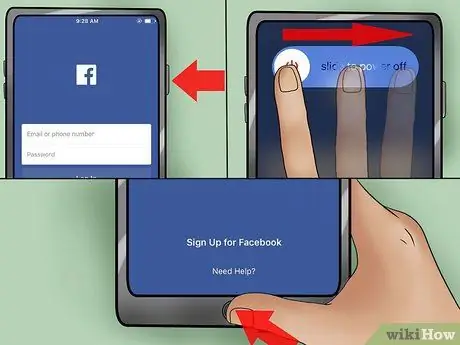
שלב 1. נסה לסגור את האפליקציה הקפואה בכוח
אם היישום שבו אתה משתמש קופא, תוכל לסגור אותו ללא איפוס האייפון.
- לחץ והחזק את לחצן ההפעלה עד להופעת מחוון ההפעלה.
- לחץ לחיצה ארוכה על כפתור הבית כדי לסגור את האפליקציה. אם שלבים אלה לא הצליחו לתקן את האייפון הקפוא, המשך לשלב הבא.
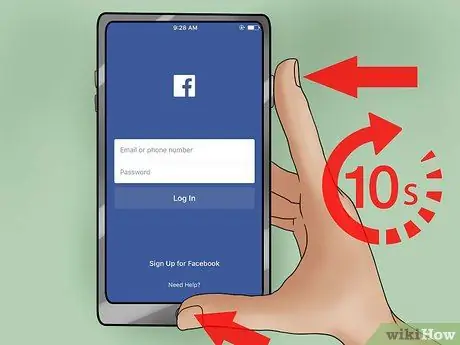
שלב 2. לחץ והחזק את לחצני ההפעלה והבית
לחץ על שני הכפתורים למשך 10 שניות. תהליך זה יאפס את האייפון הקפוא.

שלב 3. שחרר את שני הלחצנים לאחר הופעת הלוגו של אפל
האייפון יופעל והתהליך עשוי להימשך מספר דקות.

שלב 4. השתמש שוב באייפון
לאחר הפעלת האייפון, מסך הבית יופיע. כל האפליקציות שנפתחו בעבר ייסגרו.
אם האייפון שלך קופא באופן קבוע, עיין בסעיף הבא
חלק 2 מתוך 2: פתרון בעיות באייפון שקופא לעתים קרובות
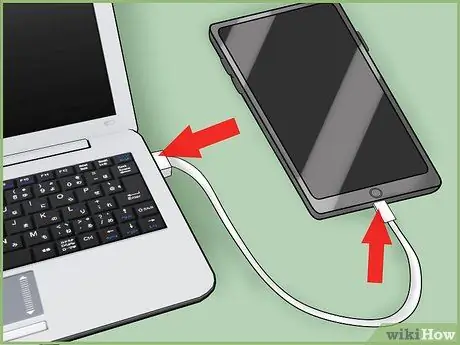
שלב 1. חבר את האייפון למחשב
אם האייפון שלך קופא לעתים קרובות, ייתכן שיהיה עליך לאפס אותו ליצרן. אתה יכול להשתמש ב- iTunes כדי לגבות נתוני iPhone כך שלא תאבד דבר בתהליך שחזור ההגדרות.
הערה: תוכל לבצע את אותו תהליך על ידי גיבוי נתוני iPhone ל- iCloud ולאחר מכן שחזור ההגדרות באמצעות אפליקציית ההגדרות ב- iPhone, אך גיבוי הנתונים באמצעות iCloud לוקח יותר זמן מאשר אם עשית זאת במחשב. אם ברצונך לגבות את הנתונים שלך באמצעות iCloud או שאינך יכול לגשת למחשב שלך לשם כך, עיין במאמר הבא כדי לגלות כיצד (באנגלית): https://www.wikihow.com/Restore-an-iPhone #שימוש_את_רשת הטלפון שלך

שלב 2. פתח את iTunes
אם אין לך iTunes, תוכל להוריד אותו מ- apple.com/itunes/download/.
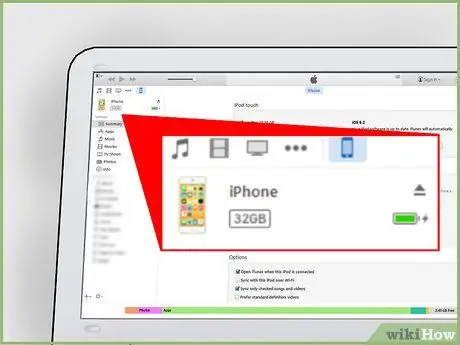
שלב 3. בחר את האייפון שלך
אייפון יופיע לאחר זמן מה בשורת כפתורים בחלק העליון של חלון ה- iTunes. בחירת האייפון שלך תפתח את חלון הסיכום.
אם האייפון אינו מופיע ב- iTunes, נתק את הכבל המחבר את האייפון מהמחשב ולאחר מכן כבה את האייפון. המתן מספר שניות ולאחר מכן חבר את כבל החיבור למחשב תוך לחיצה על כפתור הבית. המשך ללחוץ על כפתור הבית עד שיופיע הלוגו של iTunes על המסך
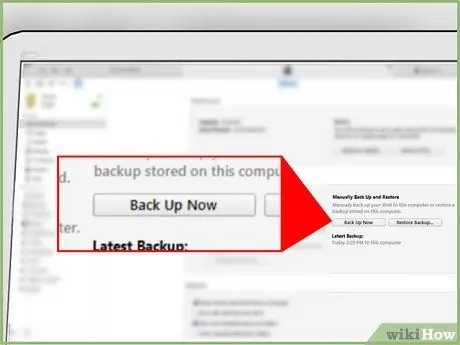
שלב 4. לחץ
גיבוי עכשיו.
בכך יתחיל תהליך גיבוי הנתונים למחשב. תהליך הגיבוי עשוי להסתיים תוך מספר דקות. אתה יכול לעקוב אחר התקדמות תהליך הגיבוי בסרגל הממוקם בחלקו העליון של חלון ה- iTunes.
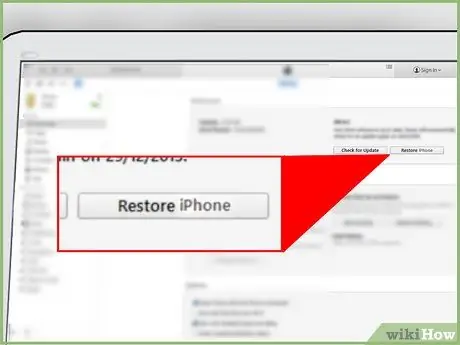
שלב 5. לחץ
שחזר אייפון….
תתבקש לאשר שברצונך למחוק את כל הנתונים המאוחסנים באייפון ולבצע איפוס. תהליך האיפוס יימשך מספר דקות.
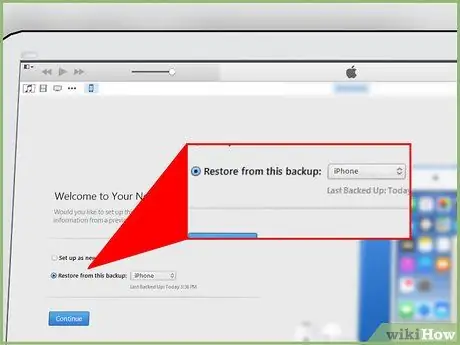
שלב 6. בחר "שחזר מגיבוי זה" לאחר סיום תהליך השחזור
השתמש בתפריט הנפתח לבחירת קובץ הגיבוי שלך ולחץ על המשך. הנתונים שגובו יוחזרו לאייפון שלך.






