AirPlay של אפל היא תכונה המאפשרת לך להזרים תוכן אלחוטי ממכשיר ה- iOS הנייד שלך אל Apple TV, AirPort Express או רמקול התומך ב- AirPlay. הגדרת סטרימינג של AirPlay מחייבת לחבר את מכשירי iOS ו- AirPlay לאותה רשת Wi-Fi.
שלב
חלק 1 מתוך 2: הגדרת AirPlay

שלב 1. ודא אם מכשיר ה- iOS שלך תואם AirPlay
כדי להשתמש ב- AirPlay, עליך להיות בעל iPad, iPad Mini, iPhone 4 ואילך או iPod Touch 4G ואילך. כדי להשתמש ב- AirPlay עם Apple TV, עליך להיות בעל iPad 2 ואילך, iPhone 4S ואילך או iPod Touch 5G ואילך.

שלב 2. ודא שיש לך מכשיר שאליו ניתן להזרים תוכן באמצעות AirPlay
אתה יכול להזרים תוכן לרמקולים תואמים ל- Apple TV, AirPort Express או AirPlay.
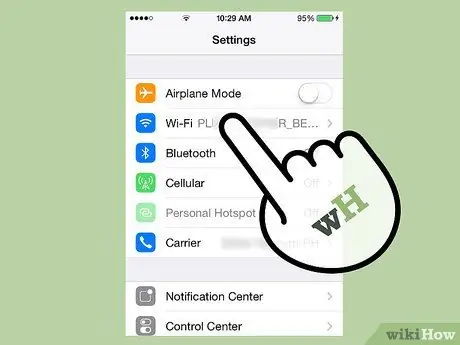
שלב 3. חבר את מכשירי iOS ו- AirPlay לאותה רשת Wi-Fi
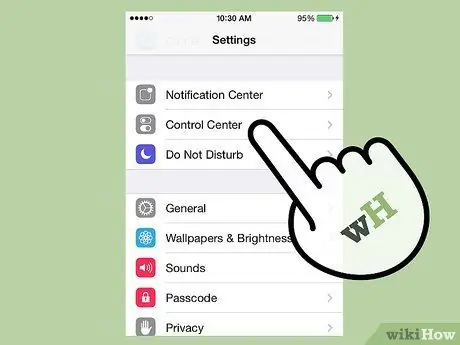
שלב 4. החלק למעלה על מסך מכשיר ה- iOS שלך
פעולה זו תפתח את מרכז הבקרה.
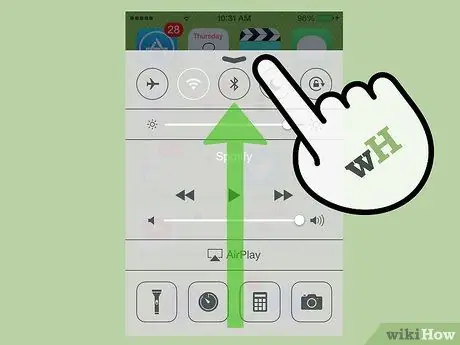
שלב 5. הקש על "AirPlay
” זה מציג רשימה של כל המכשירים התואמים AirPlay המחוברים לרשת ה- Wi-Fi שלך.
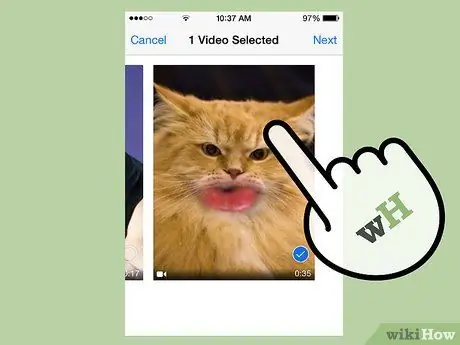
שלב 6. הקש על המכשיר שאליו ברצונך להזרים את התוכן
תראה סמל ליד כל מכשיר שמציג את סוג התוכן שאתה יכול להזרים לאותו מכשיר ספציפי. לדוגמה, סמל טלוויזיה מופיע ליד Apple TV, כלומר אתה יכול להזרים סרטונים ב- Apple TV באמצעות AirPlay. לאחר בחירת המכשיר, הזרמת AirPlay תופעל.
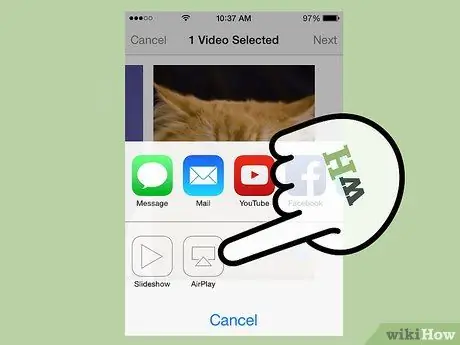
שלב 7. נווט אל המדיה שברצונך להזרים באמצעות AirPlay ולאחר מכן הקש על "הפעל
” תוכן המדיה יתחיל לשחק כעת במכשיר התואם שלך ל- AirPlay.
חלק 2 מתוך 2: פתרון בעיות בהתקנת AirPlay
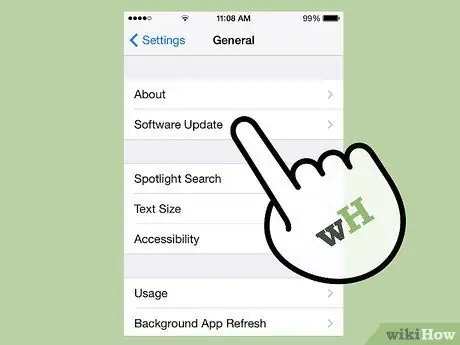
שלב 1. התקן את העדכונים האחרונים עבור iOS ו- iTunes במכשיר שבו אתה משתמש עם AirPlay
זה עוזר להבטיח ש- AirPlay פועל ביעילות במכשירי Apple תואמים.

שלב 2. הפעל מחדש את מכשיר ה- iOS ואת Apple TV אם אינך רואה AirPlay במרכז הבקרה
פעולה זו מרעננת את חיבור ה- Wi-Fi בשני המכשירים כך שניתן יהיה להפעיל את AirPlay.
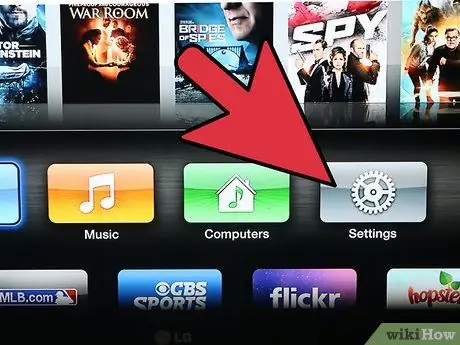
שלב 3. הפעל את AirPlay תחת "הגדרות" ב- Apple TV שלך אם התכונה לא מופיעה במרכז הבקרה
תכונה זו מופעלת בדרך כלל כברירת מחדל, אך ייתכן שהיא מופעלת על ידי Apple TV שלך אם היא אינה מופיעה במרכז הבקרה.

שלב 4. ודא שהמכשיר שברצונך להזרים מחובר ונטען אם הוא אינו מופיע במרכז הבקרה
ייתכן שמכשירים כבויים או עם סוללה חלשה לא יזוהו על ידי AirPlay במכשיר ה- iOS שלך.
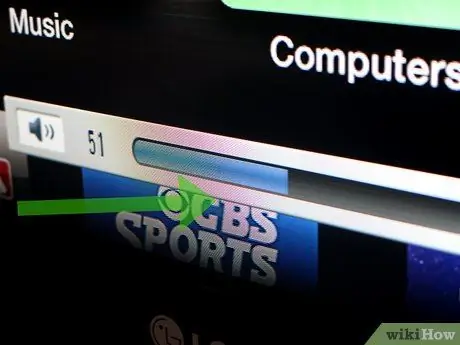
שלב 5. בדוק את עוצמת הקול בשני המכשירים אם אתה יכול לראות את הסרטון אך אינך יכול לשמוע את השמע
עוצמת קול נמוכה או מושתקת במכשיר אחד או בשני המכשירים יכולים להפריע לצליל בעת שימוש ב- AirPlay.
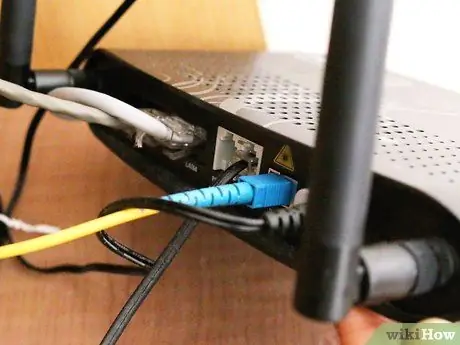
שלב 6. נסה להשתמש בחיבור אינטרנט קווי באמצעות כבל אתרנט אם התוכן שאתה צופה מגמגם או נקטע בזמן ההזרמה ב- Apple TV
זה יכול לעזור לחזק את חיבור הרשת שלך ולמנוע האטות.

שלב 7. נסה לחפש אובייקטים או מכשירים בקרבת מקום שעשויים לחסום את הפעלת AirPlay
מיקרוגלים, צגי תינוקות וחפצי מתכת עלולים לגרום להפרעות בזמן הזרמה בין מכשיר ה- iOS שלך לבין AirPlay.






