WikiHow זה מלמד אותך כיצד למצוא קבצים, תמונות וסרטונים שהורדת לטלפון או לטאבלט Android שלך.
שלב
שיטה 1 מתוך 2: שימוש באפליקציית מנהל קבצים
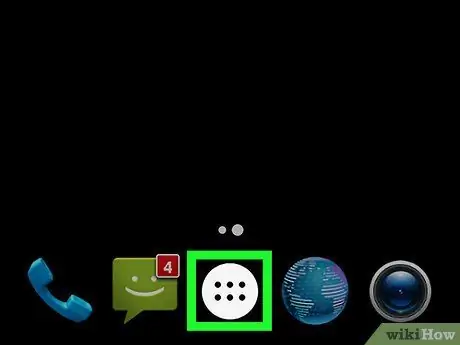
שלב 1. פתח את הדף או את מגירת האפליקציות
דף זה מפרט את היישומים המותקנים במכשיר. בדרך כלל, תוכל לפתוח אותו על ידי הקשה על סמל 6 או 9 הנקודות בתחתית המסך.
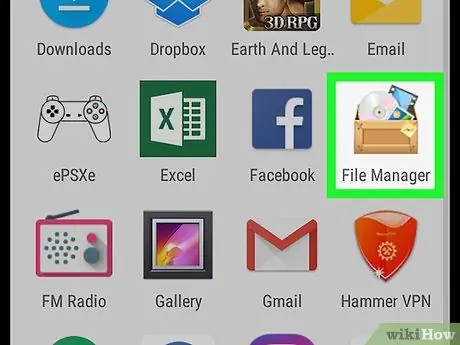
שלב 2. הקש על הורדות, הקבצים שלי או מנהל קבצים
שם האפליקציה עשוי להיות שונה עבור כל מכשיר.
אם אינך מוצא אף אחת מהאפשרויות הללו, ייתכן שלא מותקן אפליקציה של מנהל קבצים במכשיר שלך. קרא את wikiHow זה כדי לגלות כיצד להגדיר אותו
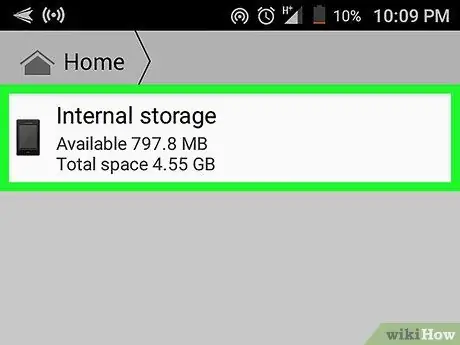
שלב 3. בחר תיקייה
אם אתה רואה רק תיקיה אחת, גע בשמה. אם מותקן במכשיר כרטיס SD, תראה שתי תיקיות שונות, אחת עבור כרטיס ה- SD ואחת עבור שטח האחסון באינטרנט. התיקייה "הורדות" עשויה להיות באחת מהאפשרויות הבאות, בהתאם להגדרות המכשיר שלך.
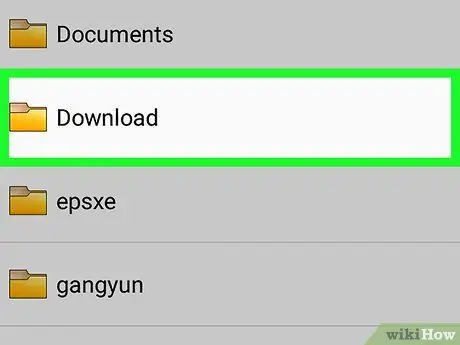
שלב 4. בחר הורדות
ייתכן שיהיה עליך להחליק על המסך כדי למצוא אותו. תיקיה זו מכילה את כל התוכן שהורד למכשיר.
אם אינך רואה את התיקיה "הורדות", ייתכן שיהיה עליך לבדוק תיקיות אחרות כדי למצוא אותה
שיטה 2 מתוך 2: שימוש ב- Chrome
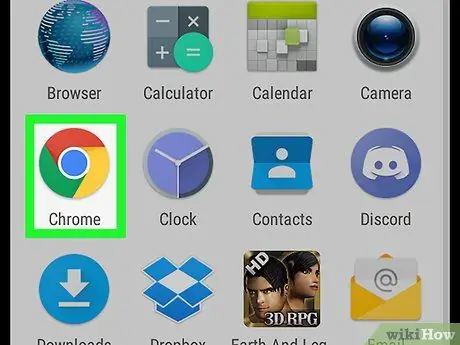
שלב 1. פתח את Chrome
דפדפן זה מסומן על ידי סמל עיגול אדום, כחול, צהוב וירוק המסומן "כרום" במסך הבית של המכשיר. אם הוא אינו זמין, בדוק את הדף או את מגירת האפליקציות.
שיטה זו עוזרת לך למצוא במהירות קבצים שהורדו באמצעות דפדפן האינטרנט של Chrome
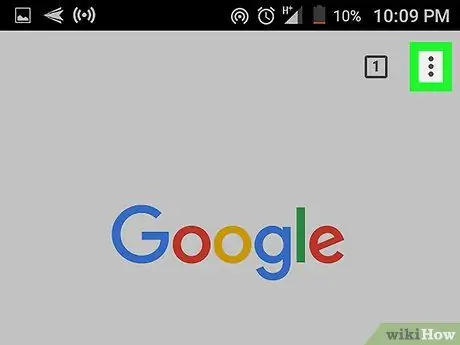
שלב 2. גע
הוא בפינה השמאלית העליונה של חלון Chrome.
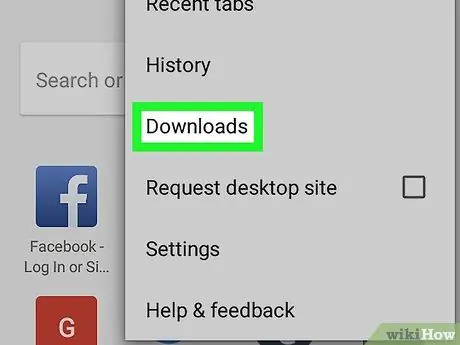
שלב 3. גע בהורדות
כעת תוכל לראות רשימת קבצים שהורדו מהאינטרנט.
- כדי להציג סוג קובץ ספציפי, גע באפשרות " ☰", ולאחר מכן בחר את סוג הקובץ שברצונך להציג (למשל" שמע "עבור קבצי קול או" תמונות "עבור קבצי תמונות).
- כדי לחפש הורדה ספציפית, הקש על סמל זכוכית המגדלת בחלק העליון של המסך.






