היכולת לשלוט במכשיר אנדרואיד באמצעות מכשיר אנדרואיד אחר יכולה להועיל במגוון מצבים. לדוגמה, אם אתה צופה בהזרמת וידאו במכשיר Android TV, ייתכן שתרצה לשלוט במכשיר זה באמצעות טאבלט או טלפון של Android. תוכל לשלוט במכשיר האנדרואיד שלך באמצעות מספר אפליקציות, כולל Tablet Remote ו- RemoDroid.
שלב
שיטה 1 מתוך 2: שימוש ב- RemoDroid
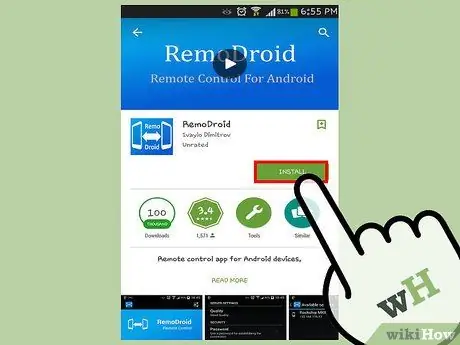
שלב 1. הורד והתקן את RemoDroid בשני המכשירים
אתה יכול להוריד את האפליקציה בחינם בחנות Play.
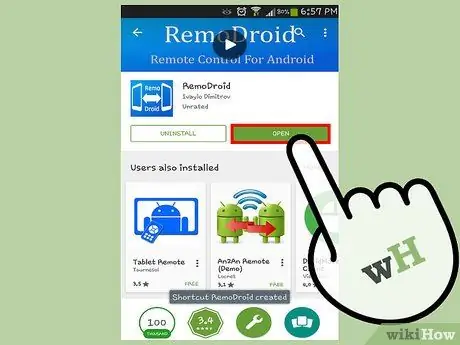
שלב 2. פתח את האפליקציה בשני המכשירים על ידי הקשה על הסמל הכחול עם שני טלפונים לבנים וחץ
- לאחר האפליקציה פתוחה, תראה אפשרויות "התחבר" ו"זרם ". השתמש באפשרות "זרם" במכשיר המתפקד כבקר, ובאפשרות "התחבר" במכשיר שיש לשלוט בו. המכשיר המתפקד כבקר חייב להיות בעל גישה שורשית, בעוד שגישה כזו אינה נדרשת במכשיר הנשלט.
- כדי להשתמש באפליקציה, ודא ששני המכשירים נמצאים באותה רשת Wi-Fi, וכי למכשיר הבקר יש גישה לשורש.
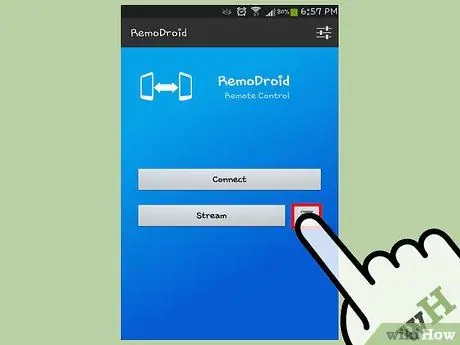
שלב 3. גש להגדרות האפליקציה בבקר המכשיר על ידי הקשה על כפתור התפריט ובחירת "הגדרות"
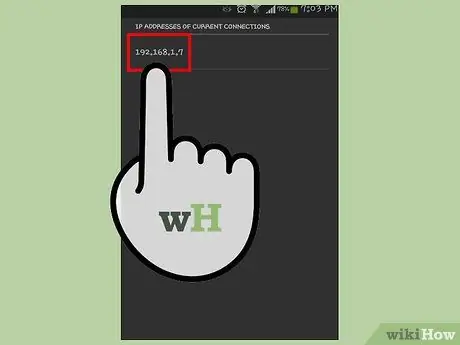
שלב 4. הקש על האפשרות "Port for Streaming" כדי לבדוק את יציאת הרשת, ואז ציין את היציאה
תזדקק למספר יציאה כדי להתחיל להזרים.
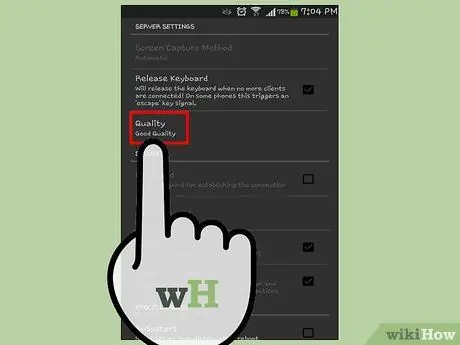
שלב 5. התאם את איכות הזרימה
באותו מסך, אתה יכול להתאים את איכות הזרימה על ידי הקשה על האפשרות שאתה רוצה. איכות הזרם הזה משפיעה על אופן השליטה במכשיר שלך, וצריכה להתאים אותו למהירות רשת ה- Wi-Fi. לדוגמה, אם תבחר באפשרות "איכות טובה", תהליך הבקרה יפעל בסדר, אך אם תבחר "באיכות גבוהה", המכשיר הנשלט עלול להאט.
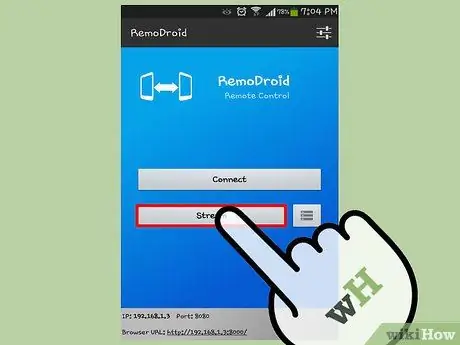
שלב 6. חבר את שני המכשירים
הקש על כפתור הגב בבקר המכשיר ובחר "זרם". תראה הודעת "שרת RemoDroid שהופעל" המציין שהמכשיר מוכן לשימוש כבקר. תראה גם את כתובת ה- IP של המכשיר בתחתית המסך. שימו לב לכתובת ה- IP.
הקש על "התחבר" במכשיר שברצונך לשלוט בו והזן את כתובת ה- IP והיציאה של מכשיר הבקר בשדות המסופקים. לאחר מכן, הקש על "התחבר" כדי לחבר את שני המכשירים
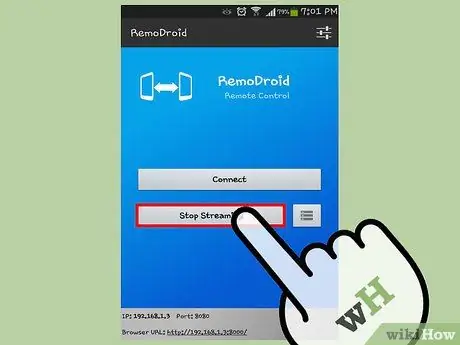
שלב 7. התחל לשלוט במכשיר האנדרואיד
סגור את האפליקציה משני המכשירים על ידי הקשה על כפתור הבית. מכשיר הבקר יציג את מסך המכשיר הנשלט. החלק את המסך והשתמש בבקר המכשיר כרגיל. הפעולה שתבצע תתבצע במכשיר הנשלט.
כדי לנתק, הקש על "עצור הזרמה" בבקר
שיטה 2 מתוך 2: שימוש בטאבלט המרוחק
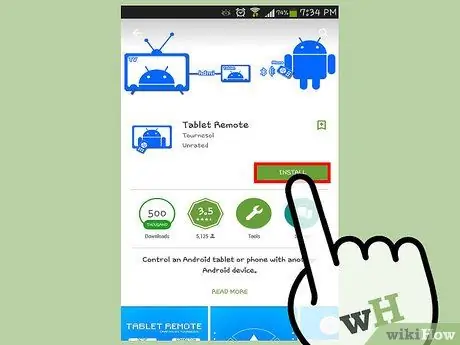
שלב 1. הורד והתקן את Tablet Remote בשני המכשירים
אתה יכול להוריד את האפליקציה בחינם בחנות Play.
ניתן להשתמש באפליקציה זו לשליטה בטאבלטים של אנדרואיד מטלפוני Android, והיא תואמת ל- Android 2.1 ומעלה. אינך צריך להיות בעל הרשאות שורש להפעלת האפליקציה הזו
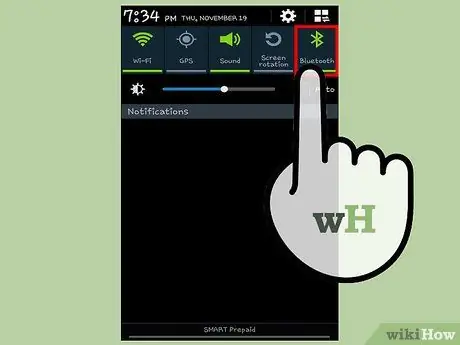
שלב 2. הפעל את Bluetooth בשני המכשירים
הקש על סמל השיניים במסך הבית כדי לפתוח את אפליקציית ההגדרות ולאחר מכן הקש על האפשרות "Bluetooth". לאחר מכן, החלק את מתג ה- Bluetooth מ- "כבוי" (משמאל) ל"מופעל "(ימין).
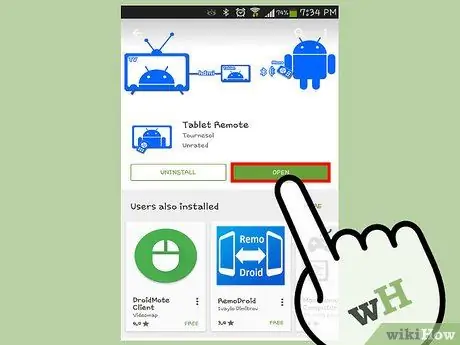
שלב 3. פתח את Tablet Remote בשני המכשירים
הקש על סמל האנדרואיד הכחול עם השלט הרחוק במסך הבית.
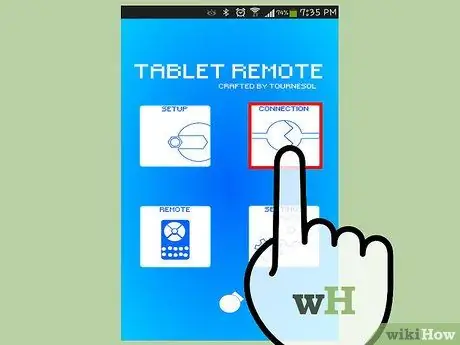
שלב 4. חבר את הטאבלט והטלפון
שימו לב למסך הראשי של האפליקציה בטאבלט, ולאחר מכן הקש על האפשרות "הפוך את המכשיר לגלה". לאחר מכן, הקש על האפשרות "סרוק מכשירים" בטלפון שלך. לאחר השלמת הסריקה תראה רשימת מכשירים. הקש על שם המכשיר שלך כדי להתאים את המכשירים ולאחר מכן הקש על "התאמה" בתפריט שמופיע כדי להשלים את התהליך. בסיום, הקש על חזרה.
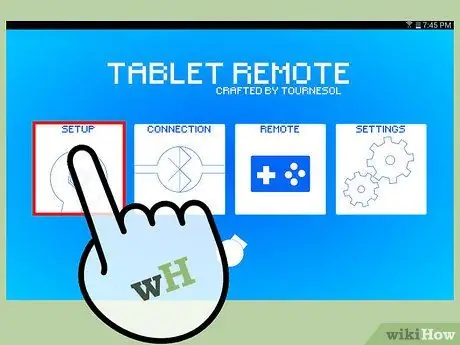
שלב 5. הגדר את הטאבלט כך שניתן לשלוט בו מרחוק
בטאבלט שלך, הפעל את מרחוק הטאבלט. הקש על "הגדרה" ובחר "אפשר מרחוק טאבלט בהגדרות". תפריט חדש יופיע על המסך. הקש על האפשרות "שלט לוח" והקש על כפתור הגב בטאבלט. לאחר הפעלת "מרחוק טאבלט", תראה סימן ביקורת באפשרות "אפשר הגדרות מרחוק של טאבלט".
במסך הגדרות לוח השלט בטאבלט, הקש על האפשרות השנייה שהיא "שנה את שיטת הקלט לשלט רחוק". לאחר מכן, בחר באפשרות "שלט לוח" מהתפריט ולאחר מכן הקש על כפתור הקודם. תראה סימן ביקורת ליד האפשרות "שנה את שיטת הקלט לשלט רחוק"
שלב 6. סגור את מרחוק הלוח בטאבלט על ידי הקשה על כפתור הבית
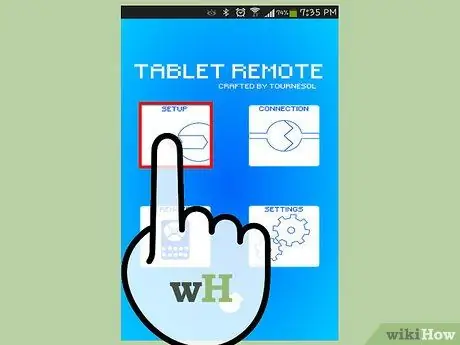
שלב 7. הגדר את הטלפון שלך
הקש על האפשרות "מרחוק" במסך הראשי של האפליקציה. הפונקציה "מרחוק" תתחיל, והטלפון שלך יוכל לשלוט בטאבלט.
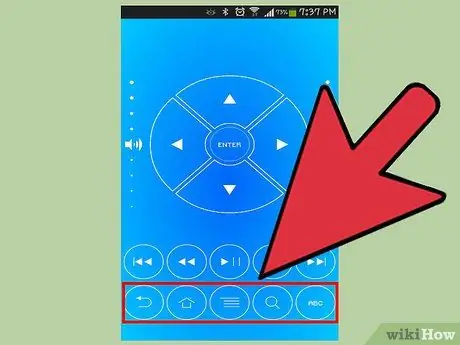
שלב 8. שלוט בטאבלט שלך
במסך הטלפון תראה מספר לחצנים, כגון מקש ניווט, Enter, בקרת עוצמת קול ובהירות, בית, גב ואחרים. השתמש בלחצנים אלה לשליטה בטאבלט אנדרואיד.
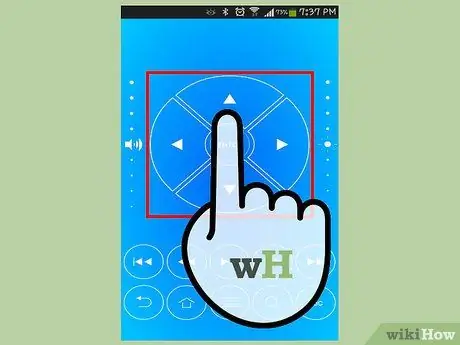
שלב 9. הקש על לחצני הכיוון/ניווט כדי לגלול בתצוגת הסמלים, האפליקציות והמסכים בטאבלט
לאחר בחירת האפליקציה, הקש על "Enter" במרכז הכפתור.
- החלק את האצבע למעלה ולמטה אנכית (או להיפך) על פקדי עוצמת הקול והבהירות כדי להגדיל ולהקטין את הבהירות/עוצמת הקול בטאבלט. פקדי עוצמת הקול נמצאים בצד שמאל של המסך, בעוד פקדי הבהירות נמצאים בצד ימין של המסך.
- הקש על לחצני בקרת המוסיקה (הפעלה, השהה, קדימה וכו ') בעת השמעת מוסיקה או קטעי וידאו בטאבלט שלך כדי לשלוט בהפעלה.
- הקש על כפתור הקודם כדי לחזור למסך הקודם בטאבלט. תוכל להשתמש בכפתור החיפוש כדי לפתוח אפשרויות חיפוש ולחצן דף הבית שבו תוכל להציג את מסך הבית של הטאבלט.
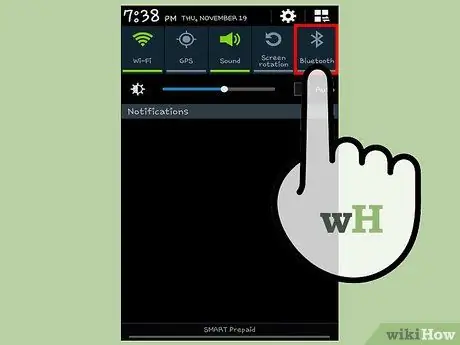
שלב 10. סגור את החיבור המרוחק על ידי השבתת Bluetooth בשני המכשירים
פתח את אפליקציית ההגדרות, בחר Bluetooth ולאחר מכן החלק את מתג ה- Bluetooth מהמצב "מופעל" ל"כבוי ".






