WikiHow זה מלמד אותך כיצד להגדיר תוכנית נגן מדיה ספציפית כנגן המדיה העיקרי עבור כל אחד מתבניות המדיה ב- Mac שלך. יהיה עליך לשנות את ההגדרות הראשיות של נגן המדיה עבור כל פורמט קובץ אחר (למשל MOV, AVI, MP3 ו- MP4) בנפרד.
שלב
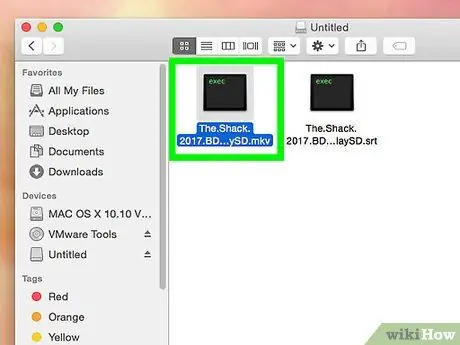
שלב 1. אתר את הקובץ שברצונך לפתוח
באפשרותך לשנות את נגן המדיה הראשי עבור כל קובץ שמע או וידאו במחשב שלך.
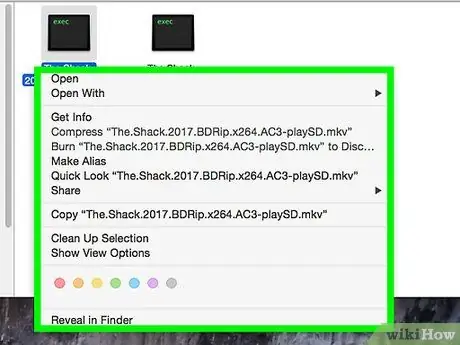
שלב 2. לחץ לחיצה ימנית על הקובץ
השתמש בעכבר או בלוח המגע כדי להעביר את הסמן מעל הקובץ ולאחר מכן לחץ באמצעות לחצן העכבר הימני על הקובץ כדי להרחיב את האפשרויות בתפריט הנפתח.
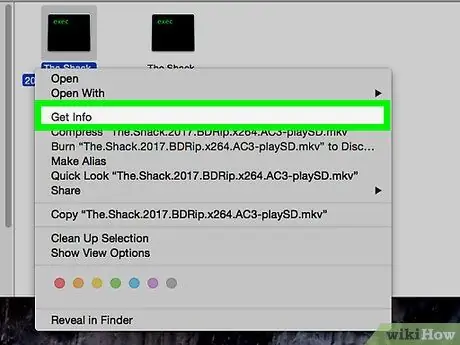
שלב 3. לחץ על קבל מידע בתפריט
הוא נמצא בחלק העליון של הקטע השלישי של תפריט לחיצה ימנית. יופיע חלון חדש עם פרטי קובץ הווידאו והפורמט.
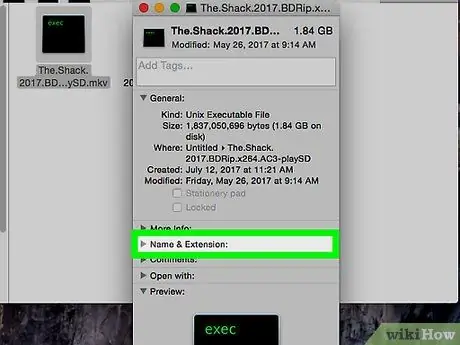
שלב 4. שים לב או זכור את סיומת פורמט הקובץ תחת שם ותוסף
סיומת פורמט הקובץ מציינת את הפורמט וסוג הקובץ שאיתו אתה עובד. מידע זה מופיע בסוף שם הקובץ (לאחר התקופה). כמה פורמטי אודיו נפוצים כוללים MP3, WAV, AAC, AIF ו- FLAC. בינתיים, פורמטי וידאו נפוצים כוללים AVI, MOV, MP4, FLV ו- WMV.
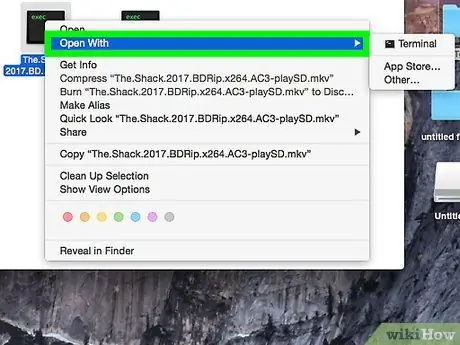
שלב 5. לחץ על בורר התוכניות תחת פתח עם
קטע הבורר מציג את התוכנית שהיא נגן המדיה העיקרי של פורמט הקובץ שנבחר. לחץ על קטע כדי להרחיב רשימה נפתחת של כל תוכניות המדיה הזמינות.
אם אינך רואה את הבורר, לחץ על סמל החץ בצד שמאל " לפתוח עם ”.
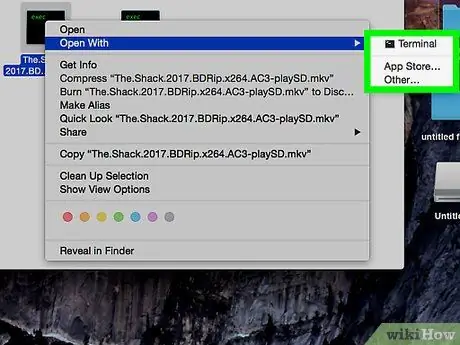
שלב 6. בחר את נגן המדיה מהרשימה הנפתחת
לחץ על התוכנית שברצונך להגדיר כנגן המדיה הראשי של פורמט הקובץ שנבחר.
- אם אינך רואה את נגן המדיה המועדף עליך ברשימה, לחץ על " אַחֵר "בתחתית התפריט. לאחר מכן תוכל לדפדף בין כל האפליקציות ולבחור תוכנית אחרת.
- לחלופין, לחץ על " חנות אפליקציות "בתחתית התפריט כדי לראות רשימה של תוכניות שניתן להוריד. חנות האפליקציות תפתח במחשב שלך ותראה לך את כל נגני המדיה שיכולים לשחק, לערוך או להמיר קבצים בפורמט שנבחר.
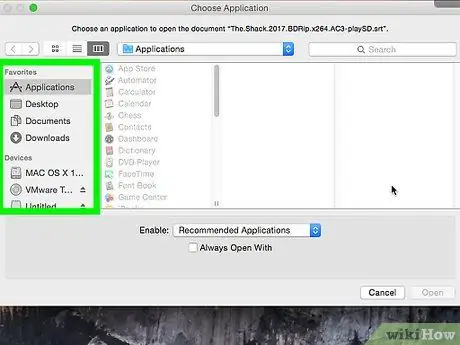
שלב 7. לחץ על שנה הכל מתחת לבוררים
נגן המדיה הראשי של כל הקבצים עם אותו סיומת בפורמט ישתנה. עליך לאשר פעולה זו בתיבה/חלון מוקפץ.
אתה יכול להגדיר את נגן המדיה הראשי החדש לפורמט אחד בנפרד. שינויים בנגן המדיה הראשי עבור פורמט שמע או וידאו אחד לא יחולו באופן אוטומטי על כל הפורמטים. לדוגמה, אם תשנה את נגן הווידאו הראשי עבור קבצי MOV, עדיין יהיה עליך לשנות את נגן הווידאו הראשי עבור קבצי AVI באופן ידני ולחוד
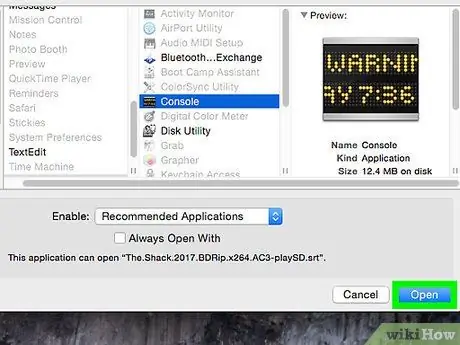
שלב 8. לחץ על הלחצן הכחול המשך בחלון המוקפץ
הפעולה תאושר והשינויים יחולו על כל הקבצים עם אותו סיומת פורמט במחשב.






