לינוקס היא מערכת הפעלה קוד פתוח שנועדה להחליף את Windows ו- Mac OS X. ניתן להוריד ולהתקין לינוקס בחינם בכל מחשב. מכיוון שהוא קוד פתוח, ל- Linux יש גרסאות או הפצות רבות ושונות, שפותחו על ידי קבוצות שונות. עקוב אחר מדריך זה לקבלת הוראות בסיסיות להתקנת כל גרסה של לינוקס, וכן הוראות ספציפיות לכמה מהגרסאות הפופולריות ביותר.
שלב
שיטה 1 מתוך 2: התקנת כל הפצת לינוקס
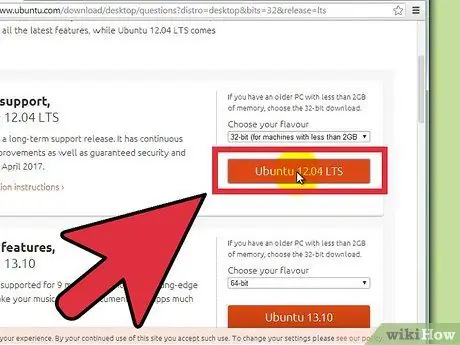
שלב 1. הורד את הפצת Linux לבחירתך
בדרך כלל ניתן להוריד בחינם הפצות לינוקס (הפצות) בפורמט ISO. אתה יכול לחפש את ה- ISO להפצה המועדפת עליך באתר ההפצה. יש לצרוב פורמט זה לתקליטור לפני שתוכל להשתמש בו להתקנת לינוקס. פעולה זו תיצור תקליטור חי.
- ניתן להשתמש בתקליטור חי לאתחול, ולעתים קרובות הוא כולל גרסת תצוגה מקדימה של מערכת ההפעלה שניתן להריץ ישירות מהתקליטור.
- התקן תוכנית לצריבת תמונות, או השתמש בכלי הצריבה המובנה של מערכת ההפעלה אם אתה משתמש ב- Windows 7, 8 או Mac OS X.
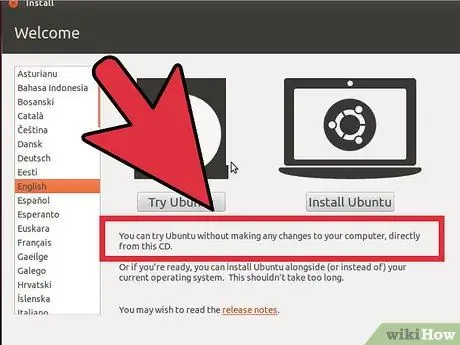
שלב 2. אתחול מהתקליטור החי
רוב המחשבים מוגדרים לאתחול מהכונן הקשיח כמכשיר הראשון, מה שאומר שתצטרך לשנות כמה הגדרות כדי שהמחשב יתחיל מהתקליטור ששרפת זה עתה. התחל בהפעלה מחדש של המחשב.
-
לאחר הפעלה מחדש של המחשב, לחץ על לחצן הגדרת ה- BIOS. הכפתורים שיש ללחוץ עליהם עבור המערכת שלך יוצגו באותו מסך כאשר יופיע הלוגו של היצרן. המפתחות הנפוצים כוללים F12, F2 או Del.
עבור משתמשי Windows 8, החזק את מקש Shift ולחץ על הפעל מחדש. פעולה זו תטעין אפשרויות הפעלה מתקדמות, בהן תוכל להשתמש לאתחול מהתקליטור
- עבור לתפריט אתחול והגדר את המחשב לאתחול מכונן התקליטורים. לאחר שתשנה את ההגדרות, שמור אותן ויצא מהגדרת ה- BIOS. המחשב יופעל מחדש.
- לחץ על מקש כלשהו כאשר מופיעה הודעת "אתחול מתוך תקליטור".
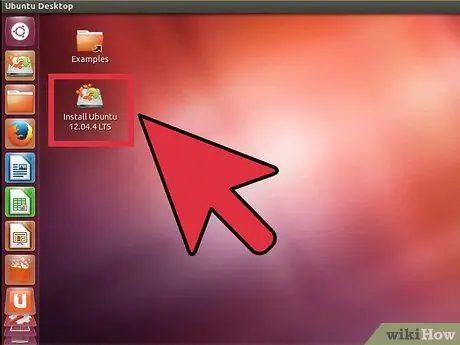
שלב 3. נסה את הפצת לינוקס לפני התקנתה
רוב תקליטורי Live יכולים להריץ מערכת הפעלה שפועלת מתקליטור. לא תוכל ליצור קבצים, אך תוכל לחקור את הממשק ולהחליט אם הפצה מתאימה לך.
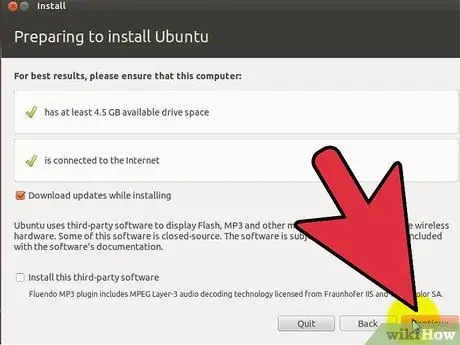
שלב 4. התחל בתהליך ההתקנה
אם אתה מנסה את ההפצה, תוכל להריץ את ההתקנה מהקבצים בשולחן העבודה. אם תחליט לא לנסות את ההפצה, תוכל להתחיל את ההתקנה מתפריט האתחול.
סביר להניח שתתבקש להגדיר כמה אפשרויות בסיסיות, כגון שפה, פריסת מקלדת ואזור זמן

שלב 5. צור שם משתמש וסיסמה
עליך ליצור פרטי התחברות כדי להתקין לינוקס. עליך להזין את הסיסמה שלך כדי להיכנס ל- Linux, כמו גם לבצע משימות ניהוליות בתוך Linux.
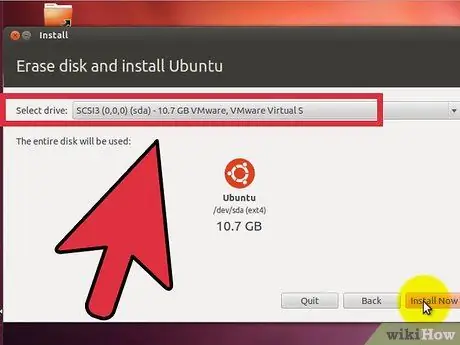
שלב 6. ציין את המחיצה
Linux חייב להיות מותקן במחיצה נפרדת ממערכות ההפעלה האחרות במחשב שלך. מחיצה היא חלק מכונן קשיח המעוצב במיוחד עבור מערכת ההפעלה.
- Distros כמו אובונטו תקצה אוטומטית מחיצה מומלצת. לאחר מכן תוכל להתאים אותו בעצמך. רוב ההתקנות של לינוקס דורשות 4-5 ג'יגה-בתים, לכן הקפד להשאיר מספיק מקום למערכת ההפעלה לינוקס ולכל תוכניות אחרות שתרצה להתקין ולקבצים שתיצור.
- אם תהליך ההתקנה אינו מתחלק אוטומטית, ודא כי המחיצה שיצרת מעוצבת כ- Ext4. אם העותק של לינוקס שאתה מתקין הוא מערכת ההפעלה היחידה במחשב, סביר להניח שתצטרך להגדיל ידנית את המחיצות שלך.
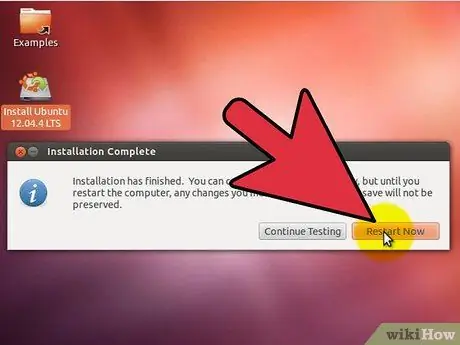
שלב 7. אתחול לתוך לינוקס
לאחר השלמת ההתקנה, המחשב יופעל מחדש. אתה תראה מסך חדש כאשר המחשב שלך יופעל ונקרא "GNU GRUB". זהו מטעין האתחול המטפל בהתקנת לינוקס. בחר את הפצת Linux החדשה שלך מהרשימה.
אם מותקנים לך מספר הפקות במחשב, כולם יופיעו כאן
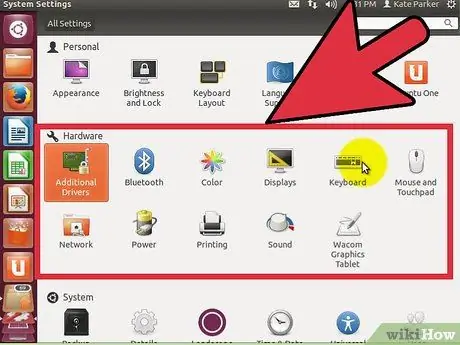
שלב 8. בדוק את החומרה שלך
רוב החומרה תפעל באופן אוטומטי עם הפצת Linux שלך, אם כי ייתכן שיהיה עליך להוריד כמה מנהלי התקנים נוספים כדי שהדברים יפעלו כראוי.
- חומרה מסוימת דורשת מנהלי התקנים קנייניים להפעלה תקינה ב- Linux. זה נפוץ ביותר עם כרטיסי מסך. בדרך כלל יש מנהלי התקנים של קוד פתוח שתוכל להשתמש בהם, אך כדי להפיק את המרב מכרטיס המסך, יהיה עליך להוריד את מנהלי ההתקנים הקנייניים מהיצרן.
- באובונטו, אתה יכול להוריד מנהלי התקנים קנייניים באמצעות התפריט 'הגדרות מערכת'. בחר באפשרות מנהל התקן נוסף ולאחר מכן בחר מנהל התקן גרפי מהרשימה. להפצות אחרות יש שיטות ספציפיות להשגת מנהלי התקנים נוספים.
- תוכל גם לחפש מנהלי התקנים אחרים מרשימה זו, כגון מנהלי התקני Wi-Fi.
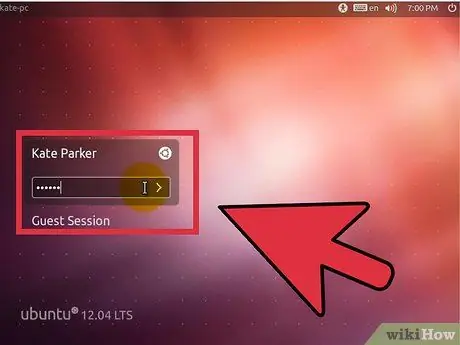
שלב 9. התחל להשתמש ב- Linux
לאחר השלמת ההתקנה ואישרת שהחומרה שלך פועלת כראוי, אתה מוכן להתחיל להשתמש ב- Linux. רוב ההפצות מגיעות עם מספר תוכניות פופולריות ותוכל להוריד תוכנות נוספות ממאגרי הקבצים המתאימים להן.
שיטה 2 מתוך 2: התקנת הפצת לינוקס ספציפית
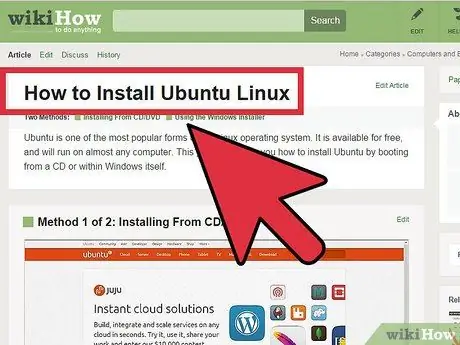
שלב 1. התקנת אובונטו
אובונטו היא אחת מהפצות הלינוקס הפופולריות ביותר כיום. ישנן שתי מהדורות זמינות: מהדורה לטווח ארוך ושחרור לטווח קצר עם התכונות העדכניות ביותר. במהדורות לטווח ארוך יש יותר תמיכה בתוכנה.
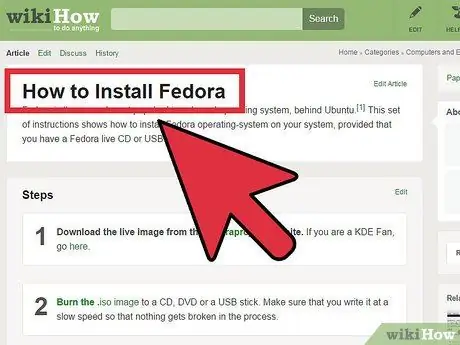
שלב 2. התקנת פדורה
פדורה היא הפצה נוספת מאוד פופולרית, השנייה רק לאובונטו. פדורה נפוצה יותר במערכות ארגוניות ובהגדרות עסקיות.
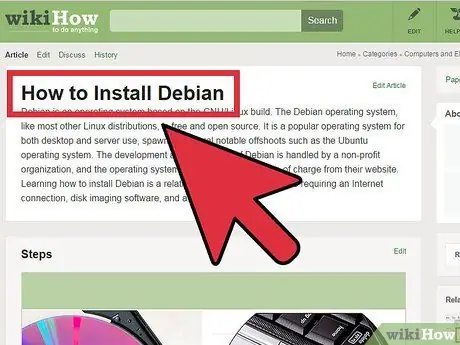
שלב 3. התקנת Debian
דביאן הוא הפקה פופולרית לחובבי לינוקס. היא נחשבת לאחת הגרסאות נטולות הבאגים ביותר של לינוקס. דביאן מספקת גם חבילות תוכנה רבות.
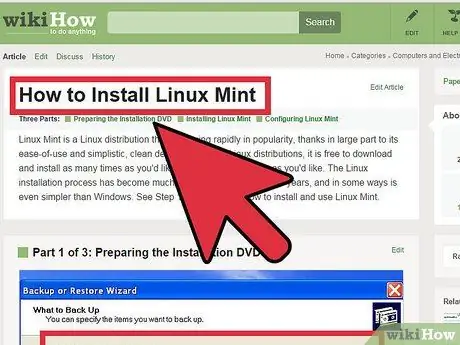
שלב 4. התקן את Linux Mint
Linux Mint היא אחת ההפצות החדשות ביותר, והפופולריות שלה צומחת במהירות. לינוקס בנויה ממערכת אובונטו, אך מכילה שינויים רבים המבוססים על קלט משתמשים.
טיפים
- חבר את המחשב שלך פיזית לאינטרנט בעת ביצוע ההתקנה.
- להיות סבלני; כמה שלבים בהתקנה לוקחים קצת זמן.
אַזהָרָה
- ניתן למחוק את מערכת ההפעלה הישנה שלך! ניתן למחוק את כל הנתונים במחשב שלך! הזהר.
- אם לא תבחר לחלק את הכונן הקשיח ואתחול כפול, כל הנתונים שלך יימחקו.






