האם המחשב שלך איטי יותר מאשר טיפות שלג באירופה בינואר? אתה יכול לבצע טריקים ואופטימיזציות שונות כדי לעזור להגדיל את מהירות המחשב שלך. באופן כללי, הטריק הזה הוא בחינם ולוקח רק כמה דקות. צפה בשלב 1 להלן כדי ללמוד כיצד להגדיל את המהירות במחשבי Windows ו- Mac.
שלב
שיטה 1 מתוך 2: Windows
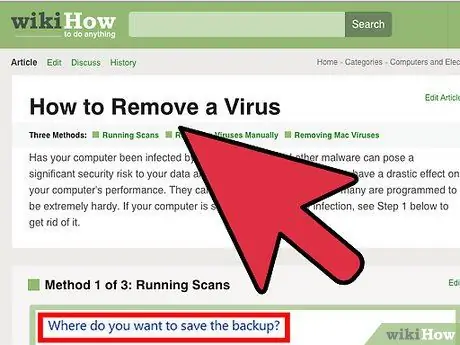
שלב 1. הפעל בדיקת וירוסים ותוכנות זדוניות
וירוסים ותוכנות זדוניות אחרות הם אחד הגורמים העיקריים לביצועי מחשב איטיים. תוכנת הפרסום יכולה לעצור את המחשב והרשת שלך, וירוסים יכולים להרקיע שחקים במעבד ובדיסק הקשיח. העדיפות העליונה שלך היא להסיר את כל התוכניות הזדוניות, ובגלל זה, עליך להתקין תוכנת אנטי וירוס קלה, כגון "BitDefender" או "Avast".
תהליך הסרת וירוס יכול להיות קשה לפעמים, ובדרך כלל קל יותר לגבות את הנתונים ולהתקין מחדש את מערכת ההפעלה מאשר למצוא וירוס ולהסיר אותו
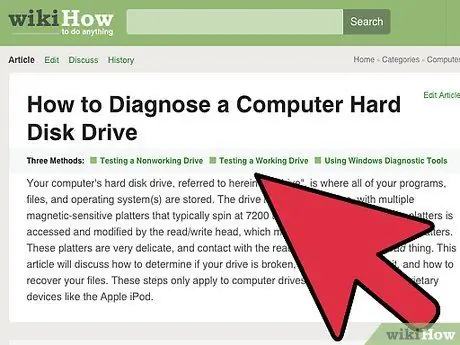
שלב 2. בדוק את מצב הכונן הקשיח
תנאי גרוע של הכונן הקשיח עלולים להאט את המחשב ולבסוף לגרום לשחיתות קבצים וכיבוי המחשב. שמירה על מצב הכונן הקשיח היא מהלך טוב, מכיוון שכל הכוננים הקשיחים בסופו של דבר ימותו.
- אתה יכול להריץ תוכנית לבדיקת שגיאות באמצעות "ניהול דיסקים" שכבר זמין או להוריד עוד תוכנית טובה יותר לביצוע ניסויים שונים בכונן הקשיח שלך.
- הקטנת שברים. כוננים קשיחים המכילים שברים רבים יאטו את המחשב וישפיעו על המהירות שבה תוכניות טוענות וכותבות נתונים לכונן הקשיח. הפחתה קבועה של שברי הכונן הקשיח תבטיח שהתוכניות שלך ייטענו במהירות האפשרית. תהליך צמצום השברים מתרחש באופן אוטומטי בגירסאות העדכניות ביותר של Windows, אך חשוב לבדוק אותו באופן קבוע.
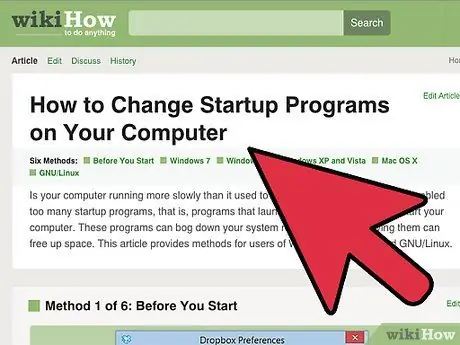
שלב 3. נקה את חבילת תוכנית ההפעלה
ככל שתוסיף תוכניות יותר, כך תמצא יותר תוכניות שיתווספו לרצף ההפעלה של המחשב שלך. זה שימושי אם אתה משתמש בתוכנית הרבה, אבל יותר מדי תוכניות יכולות למעשה להשפיע לרעה על מהירות המחשב שלך, במיוחד במהלך תהליך ההפעלה. תוכל לשפר את ביצועי המחשב על ידי הסרת תוכניות הפעלה מיותרות.
אינך זקוק לתוכניות הפעלה כלשהן בעת הפעלת המחשב, גם אם אתה משתמש בהן רבות. אינך צריך למלא את שרשרת ההפעלה שלך בהמון תוכניות מכיוון שבאופן כללי הן עדיין יפעלו מצוין
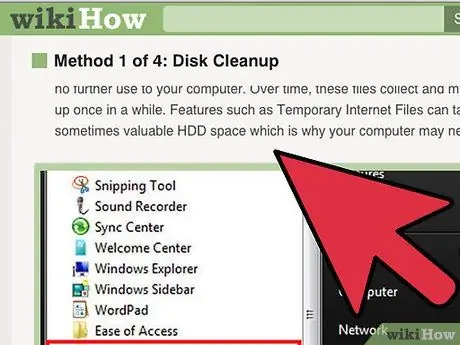
שלב 4. נקה את הכונן הקשיח
ביצועי המערכת עלולים להיפגע אם יש בכונן הקשיח שלך פחות מ -15% מקום פנוי. אנו ממליצים לשמור לפחות 25% מקום פנוי בכונן הקשיח, לביצועים מיטביים. זה יאיץ תוכניות קריאה וכתיבה של נתונים לכונן הקשיח שלך. הסר תוכניות ישנות שכבר אינן משתמש בהן, ונקה את הקבצים והמסמכים הישנים שלך באופן קבוע.
- "CCleaner" היא תוכנית מצוינת לניקוי כוננים קשיחים. הגרסה הראשונית היא בחינם, והיא יכולה לנתח במהירות את המחשב ולנקות קבצים ונתוני רישום שאינם בשימוש.
- דרך טובה לשמור על ביצועי המחשב היא להסיר את התוכנות הישנות שלך. תוכנות רבות פועלות ברקע והפעלה יחד עם התהליך שבו המחשב שלך מופעל. תוכנית זו תרוקן את משאבי המחשב שלך כאשר היא אינה בשימוש, וטוב יותר אם תשתמש בה במקומות אחרים.
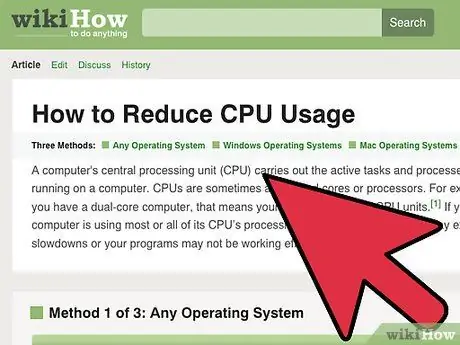
שלב 5. בדוק אם יש שגיאות בתוכנית
במקרים מסוימים, יש תוכניות שאינן פועלות היטב. תנאים כאלה יכולים לאכול את כל כוח העיבוד ולהגביר את מהירות הכונן הקשיח המאט את כל התהליכים במחשב שלך. חיפוש והסרה של תוכניות כאלה יסייעו להבטיח שהכל פועל בצורה הטובה ביותר האפשרית.
תוכל לצפות בתוכניות שצורכות את כל משאבי המחשב באמצעות "מנהל המשימות". חפש תוכניות שתופסות 90% מהמעבד או יותר, או תופסות את רוב הזיכרון. תוכל לסיים תוכנית זו באמצעות "מנהל המשימות" אם התוכנית אינה קריטית
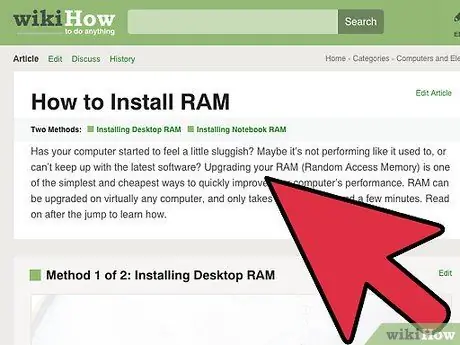
שלב 6. התקן זיכרון נוסף
אם נמאס לך מכל האפשרויות להאיץ את המחשב אך אינך מקבל את התוצאות הרצויות, אולי הגיע הזמן לשדרג את מפרט הכונן הקשיח. זיכרון RAM הוא המקום הראשון לחפש אותך. זיכרון RAM הוא הזיכרון שמשתמשים בו תוכניות לאחסון נתונים זמני בזמן שהתוכנית פועלת. באופן כללי, אתה יכול להריץ מספר תוכניות בו זמנית על ידי התקנת זיכרון RAM נוסף, אם כי בפרופורציות הנכונות. כמות ה- RAM במחשבים מודרניים היא בדרך כלל 4 GB, בעוד שבמחשבים המיועדים לפעילויות משחקים מומלץ בדרך כלל 8 GB RAM.
- זיכרון RAM הוא אחת מאפשרויות השדרוג המפרט הזולות יותר, וזה אמור לקחת לך רק כמה דקות להתקין.
- לעתים, אתה נוטה להתקין זיכרון שולחן עבודה בזוגות. שני הזיכרונות חייבים לבוא מאותו יוצר, צורה, גודל ומהירות. אחרת, מהירות ה- RAM תהיה נמוכה מאוד וייתכן שהמחשב שלך לא יופעל.
- באופן כללי, RAM נמכר בזוגות. מקום לזכרון RAM נוסף במחשבים ניידים הוא בדרך כלל צר יותר.
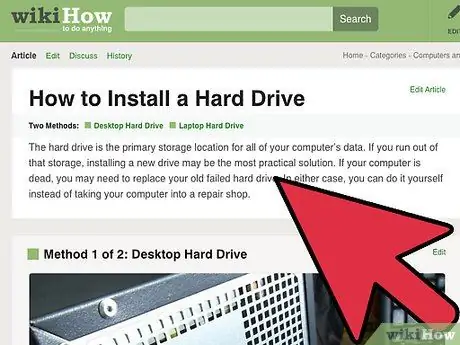
שלב 7. התקן כונן קשיח מהיר יותר
כוננים קשיחים של מחשבים שולחניים הם בדרך כלל במהירות של עד 7200 סל"ד, בעוד שבמחשבים ניידים עד 5400 סל"ד. ניתן להגדיל באופן דרמטי את זמני הטעינה שמחשב דורש על ידי החלפתו בכונן קשיח מהיר יותר, כגון "כונן Solid State" (SSD). אתה יכול לראות את ההבדל כאשר תהליך ההפעלה פועל.
- יהיה עליך להתקין מחדש את מערכת ההפעלה אם תחליף את הכונן הקשיח המכיל את מערכת ההפעלה שלך.
- בפרט, SSD עולה יותר לג'יגה -בייט מכונן קשיח רגיל, ובדרך כלל הוא קטן יותר בגודלו. התקנה נפוצה היא התקנת מערכת ההפעלה והתוכניות הקריטיות על ה- SSD, והכונן הקשיח הסטנדרטי לאחסון מדיה ומסמכים. שלב זה יעניק למערכת ההפעלה מהירות גבוהה מאוד, ולא תצטרך לדאוג לגודלה הקטן.
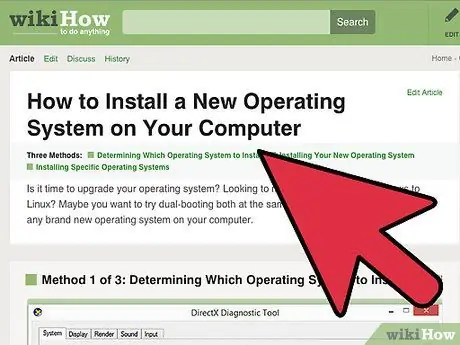
שלב 8. התקן מחדש או שדרג את מערכת ההפעלה שלך
לפעמים, הדרך הטובה ביותר לשפר את ביצועי המחשב שלך היא לבצע ניקוי מלא מאפס. התקנה מחדש של Windows תנקה את הכונן הקשיח ותשפר את ביצועיו. באופן כללי, שדרוג גרסת Windows ישפר גם את הביצועים, למרות שהגרסה החדשה עולה בערך 1,400,000 IDR.
- נסה לעצב ולהתקין מחדש את מערכת ההפעלה, לפחות פעם בשנה, במידת האפשר. שלב זה יבטיח כי המחשב שלך פועל תמיד במהירות אופטימלית.
- אנשים רבים חוששים מהזמן הנדרש להתקנה מחדש של מערכת ההפעלה. אם כבר יש לך גיבוי מערכת טוב, תוכל לעצב ולהתקין מחדש את מערכת ההפעלה תוך כשעה. ייתכן אפילו שתבחין כי ישנן תוכנות ישנות שכבר אינן נחוצות במהלך תהליך ההתקנה מחדש.
שיטה 2 מתוך 2: Mac OS X
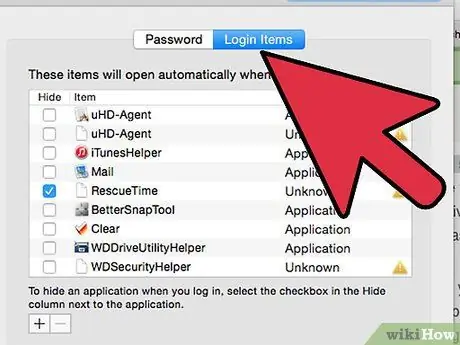
שלב 1. בדוק מחדש את תוכניות ההפעלה שלך
ככל שתתקין יותר תוכניות, בין אם אתה משתמש בהן לעתים קרובות ובין אם לעתים רחוקות, תבחין שחלק מהתוכניות נכנסות לתהליך ההפעלה. ניתן לצמצם באופן דרמטי את הזמן שלוקח ל- OS X להפעיל את חבילת תוכניות ההפעלה.
תוכניות רבות פועלות במהלך תהליך ההפעלה, מה שלא באמת צריך להיות כך. באופן כללי התוכנית עדיין תפעל בסדר אם תריץ מאוחר יותר, וזה יקצר את הזמן שלוקח למחשב להתחיל
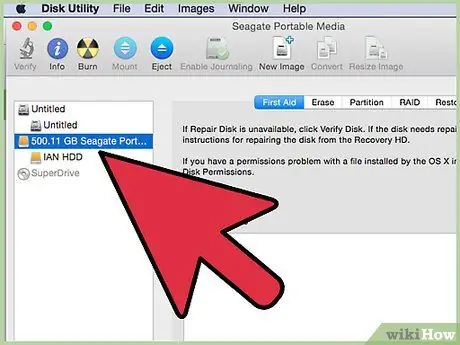
שלב 2. נקה את הכונן הקשיח
תוכניות אחרות יסתדרו היטב עם שטח פנוי במחשב ה- Mac שלך, ותצמצם באופן דרמטי את זמן הטעינה והשמירה של נתונים. וודא שיש לך לפחות 15% מקום פנוי בכונן הקשיח.
כיום קיימות תוכניות זמינות ל- Mac שיכולות לנקות ולנהל בקלות רבה יותר את הכונן הקשיח שלך, כגון "OnyX", "CleanMyMac" ו- "MacKeeper". אתה יכול לראות בדיוק אילו סוגי קבצים תופסים הכי הרבה מקום, כך שתוכל למחוק במהירות קבצים שכבר אינך צריך
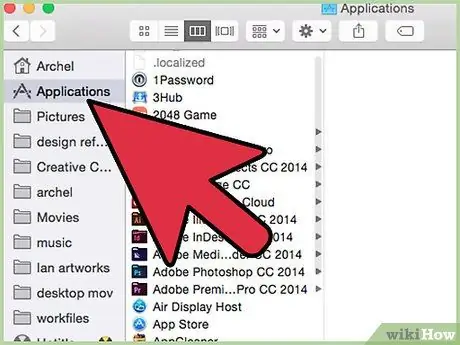
שלב 3. בדוק אם יש שגיאות בתוכנית
לפעמים תוכניות יפסיקו לפעול כראוי ויכולות לצרוך משאבי מחשב. הכרה והסרה של תוכניות גרועות אלה תוביל רבות לשיפור הביצועים ובריאות המחשב שלך.
- התוכנית "צג פעילות" יכולה לבדוק אילו תוכניות גורמות להאטת המערכת שלך. אתה יכול להריץ את "צג פעילות" מתיקיית המשנה "כלי עזר" בתיקייה "יישומים".
- תהליכים שצורכים הרבה מהמעבד או הזיכרון שלך ישפיעו רבות על ביצועי המחשב שלך. השתמש בשדות תחת "צג פעילות" כדי לציין את התוכנית המפריעה.
שלב 4. התקן מחדש את מערכת ההפעלה OS X
לפעמים, אתה רק צריך לנגב הכל ולהתחיל מחדש כדי לקבל כמה מהביצועים הטובים ביותר בחזרה. ודא שגיבית את כל הנתונים לפני ההתקנה מחדש, מכיוון שכל הנתונים בכונן הקשיח יימחקו. לאחר שמירת כל הקבצים שלך, אתה צריך רק כשעה להתקין מחדש את מערכת ההפעלה שלך.
בחר תוכנית שבה אתה משתמש לעתים קרובות. ייתכן שתבחין כי אתה משתמש במעט מאוד תוכניות, וכתוצאה מכך שטח פנוי יותר ופחות זמן הדרוש להתקנת תוכניות מחדש
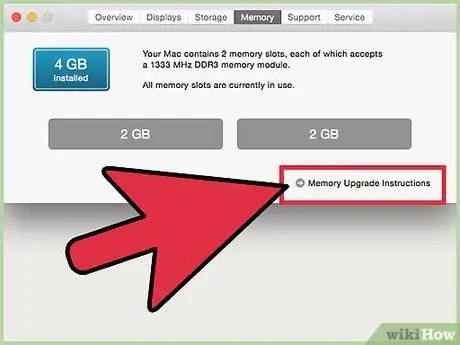
שלב 5. שדרוג חוּמרָה. ייתכן שתרצה לשדרג את זיכרון ה- Mac שלך אם ניסית כל מה שאתה יכול אך המהירות לא משתפרת. זיכרון RAM נוסף אינו יקר ויכול לסייע בשיפור ביצועי ה- Mac שלך לא מעט. אל תבזבז הרבה כסף כי שיטה זו אינה מבטיחה לתקן הכל.






