כשמשחקים משחקי מחשב מקוונים ישנן שתי בעיות גדולות הנפוצות: פיגור כבד וביצועים ירודים. אם שיחקת הרבה משחקים מקוונים, כנראה שחווית גמגום ופינג גבוה. הנתונים לוקחים זמן לעבור קדימה ואחורה מהמחשב לשרת. אין הרבה מה לעשות כדי לתקן לאגי אם אתה מחובר לשרת מרוחק, אך אתה עדיין מפיק את המקסימום מהמשחק שלך. אם המשחק שלך איטי או בעל FPS נמוך (פריימים לשנייה), החומרה שלך לא מספיק חזקה. אתה יכול לשפר את ביצועי המשחק על ידי התאמת הגדרות ומזעור משימות רקע.
שלב
שיטה 1 מתוך 3: הפחת פינג
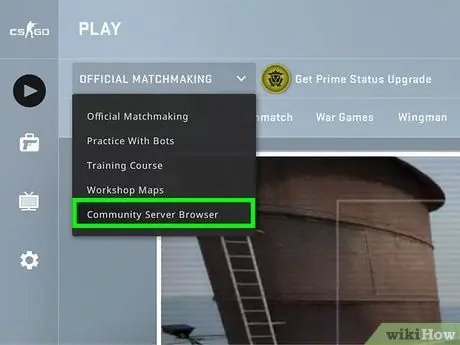
שלב 1. בחר את השרת הקרוב אליך ביותר
למשחקים רבים יש אפשרות לבחור שרת או להתאים אזור. בחירת מיקום קרוב אליך היא הדרך היעילה ביותר להוריד פינג.
- התהליך ישתנה בהתאם למשחק. חפש את מיקום המסנן בדפדפן, המיקום בשרת שלך בשם התיאור או התיאור (ארה"ב-מערב, איחוד אירופי וכו '), או הגדרת האזור בתפריט ההתאמה.
- לא כל משחקי המולטיפלייר מאפשרים לך לבחור אזור ועשויים לנסות להתחבר אוטומטית לשרת או לשחקן הקרוב אליך.
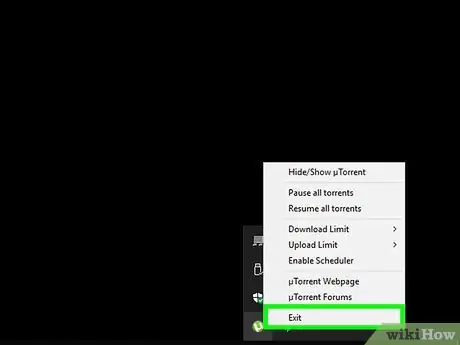
שלב 2. סגור את כל תוכניות מגרד הרשת במחשב שלך
לפני שתשחק את המשחקים המקוונים שלך, ודא שכל התוכניות הצורכות רוחב פס סגורות. לטורנטים, הזרמת מוסיקה ודפדפן פתוח יש השפעה רבה על האיטיות של המשחק שלך. סגור תוכניות אלה לפני שתתחיל במשחק שלך. פתח את מגש המערכת כדי להציג את התוכניות הפועלות ברקע המחשב.
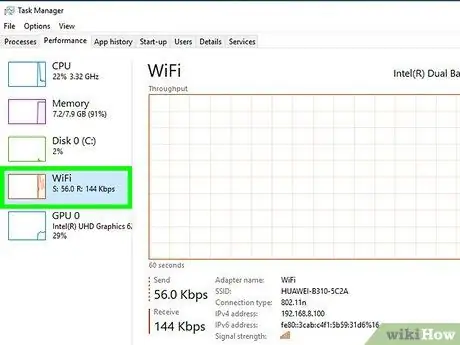
שלב 3. בדוק אם התקנים אחרים ברשת צורכים רוחב פס
אם מישהו משדר סרטון בחדר הסמוך, הפינג שלך מושפע למדי. נסה לתזמן את זמן ההפעלה שלך כאשר אף אחד אחר לא משתמש ברשת, או בקש בנימוס אישור להשתמש ברשת לחלוטין.
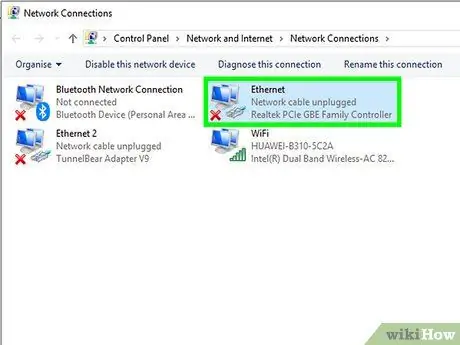
שלב 4. חבר את המחשב או את קונסולת המשחקים לנתב באמצעות אתרנט
אם המחשב או קונסולת משחקי הווידאו שלך מחוברים באופן אלחוטי, ביצועי המשחק עלולים להיות חמורים יותר. אם הגדרות הרשת שלך מאפשרות זאת, נסה לחבר כבל אתרנט מיציאת ה- Ethernet של המחשב שלך ליציאת LAN ריקה בנתב שלך.
ייתכן שיהיה עליך לבחור חיבור קווי אם אתה כבר מחובר באופן אלחוטי
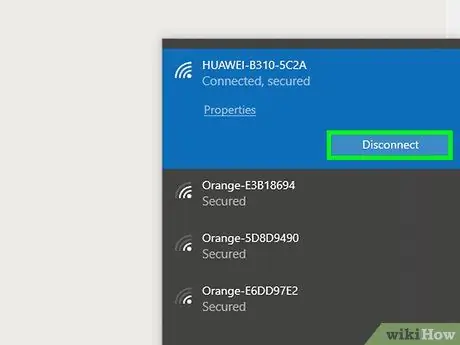
שלב 5. אפס את חומרת הרשת שלך
אם אתה חווה קריסות חמורות מהרגיל, איפוס חומרת הרשת שלך עשוי לתקן את הבעיה. הרשת שלך תושבת זמנית, אז סגור את המשחק תחילה וודא שאף אחד אחר לא יפריע:
- נתק את כבל החשמל מהמודם והנתב שלך, אם הם נפרדים.
- השאר את חומרת הרשת שלך מחוברת למשך 30 שניות.
- חבר מחדש את כבל החשמל של המודם לשקע והמתן בזמן האתחול, בדרך כלל 1-2 דקות.
- חבר מחדש את כבל החשמל של הנתב לאחר הפעלה מחדש של המודם, אם השניים נפרדים. ייתכן שיידרשו 1-2 דקות עד שהנתב יופעל שוב.
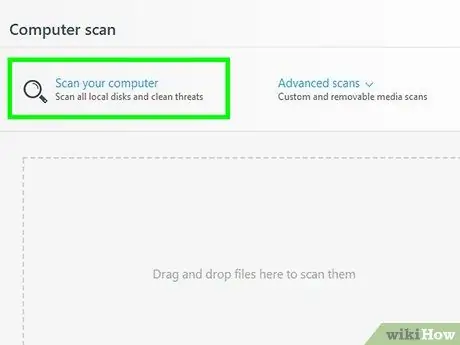
שלב 6. בדוק אם יש תוכנות זדוניות במחשב שלך
אם המחשב שלך נגוע בוירוס או בתוכנת פרסום, תהליכי רקע יכולים לתפוס רוחב פס רב וכוח עיבוד רב. ודא שתוכנית האנטי-וירוס שלך מעודכנת, והרץ סריקה באמצעות Malwarebytes Anti-Malware ו- AdwCleaner (שניהם בחינם) והסר את רוב הזיהומים הנפוצים מהמחשב. ראה כיצד להסיר תוכניות זדוניות לקבלת הוראות מפורטות.
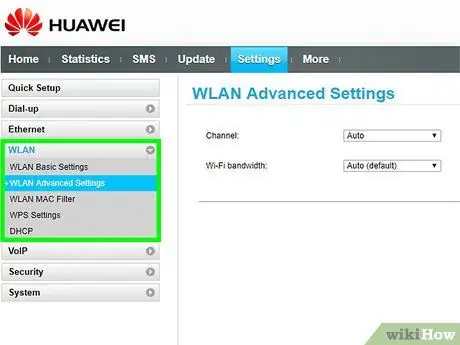
שלב 7. הפעל את ה- QoS בנתב שלך (במידת האפשר)
אם יש לך נתב התומך בבקרת QoS (איכות השירות), תוכל להשתמש בו כדי לתת עדיפות לתנועת משחקים ברשת שלך. תהליך ההפעלה של פקד זה משתנה בהתאם לנתב שלך, ולא לכל הנתבים יש תכונה זו.
- רוב הגדרות ה- QoS הבסיסיות יעדיפו משחקים וגלישה באינטרנט על פני תעבורה אחרת. ייתכן שיהיה עליך להסתכל על ההגדרות הספציפיות של הנתב שלך.
- עיין במאמר זה להנחיות כיצד לגשת לדף התצורה של הנתב שלך. במידת האפשר, בדרך כלל ניתן למצוא את הגדרות ה- QoS בקטע 'תנועה'.
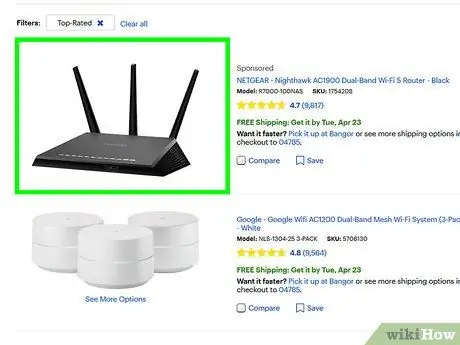
שלב 8. שדרג את הנתב שלך אם הדגם מיושן מאוד
אם אתה מתחבר אלחוטית ולא שדרג את הנתב שלך במשך מספר שנים, ייתכן שהחיבור יהפוך ליציב יותר עם הנתב החדש. חפש נתב עם פקדי QoS, שיכול לעזור לתעדף את תנועת המשחקים ברשת שלך.
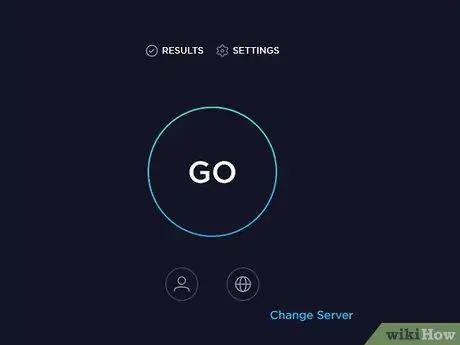
שלב 9. בדוק אם ניתן לשדרג את האינטרנט שלך
שלב זה הוא קיצוני למדי, אך אולי תוכל להגדיל את מהירות האינטרנט במחיר משתלם. אם מעולם לא בדקת את המחיר, אולי תוכל להשיג אינטרנט מהיר יותר באותו מחיר.
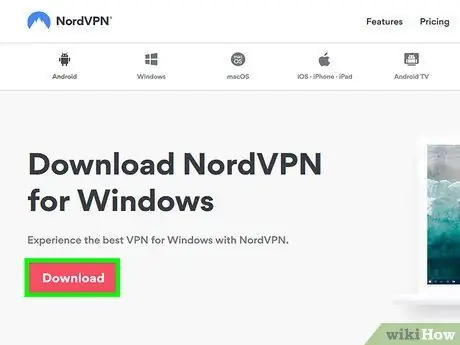
שלב 10. שקול להשתמש בשירות VPN
לפעמים, ספק האינטרנט שלך מפנה תנועה דרך שרתים שונים לפני שהוא מגיע ליעד. זה יחמיר את הפינג, גם אם המיקום שלך קרוב לשרת. במקרה זה, VPN יעזור להוריד pings כאשר הקפיצה בינך לבין שרת המשחק מצטמצמת.
- VPN לא יכול לקרב אותך באופן קסום לשרת. אם אתה מנסה להתחבר לשרת במדינה אחרת, עדיין תצטרך להתמודד עם מהירות האור ול- VPN לא תהיה השפעה רבה.
- במקרים רבים, VPN למעשה יגדיל את הפינג שלך על ידי הגדלת קפיצת התנועה שלך. VPN שימושי רק אם ספק האינטרנט שלך חונק את תנועת המשחקים שלך או מפנה אותה בצורה יוצאת דופן.
- ראה כיצד להתחבר ל- VPN לקבלת הוראות כיצד למצוא ולהתחבר לשירות VPN.
שיטה 2 מתוך 3: הגדלת ה- FPS והביצועים
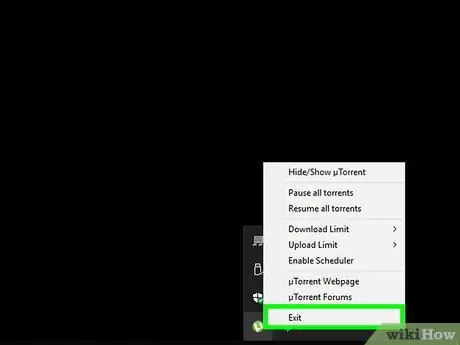
שלב 1. וודא שלא פועלות תוכניות אחרות בזמן שאתה משחק
אם יש לך תוכנות כמו iTunes או טורנטים שפועלים ברקע, משאבי המערכת שלך עשויים להצטמצם מאוד.
- בדוק במגש המערכת שלך תוכניות שייתכן שהן פועלות ברקע המחשב.
- הקש Ctrl+⇧ Shift+Esc כדי לפתוח את מנהל המשימות ולהציג את כל התוכניות הפועלות.
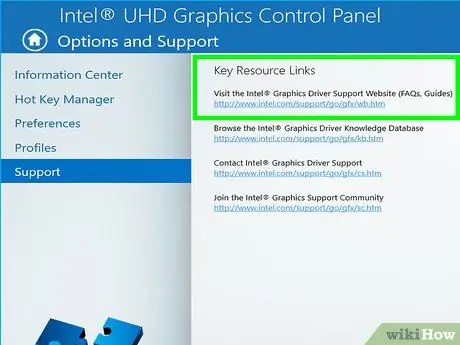
שלב 2. עדכן את מנהל ההתקן של כרטיס המסך
מנהל ההתקן של כרטיס המסך שלך הוא תוכנה השולטת בכרטיס המסך שלך ומאפשרת לו ממשק עם משחקים. מנהלי התקנים מיושנים יכולים להשפיע רבות על ביצועי המחשב מכיוון שמנהלי התקנים מתעדכנים לעתים קרובות במהדורות האחרונות למשחקים מסוימים. נסה תמיד להשתמש בגרסה העדכנית ביותר של מנהל ההתקן. אתה יכול להוריד אותו מאתר Nvidia, AMD או Intel (תלוי ביצרן מתאם הגרפיקה שלך). למידע נוסף, ראה כיצד לעדכן מנהלי התקנים של כרטיסי מסך ב- Windows 7.
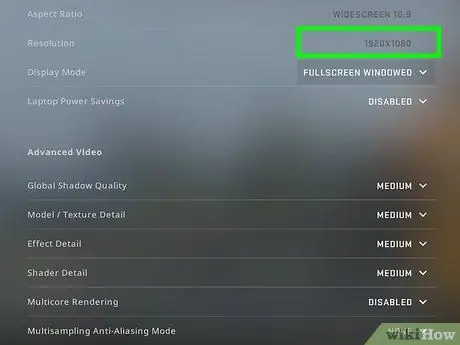
שלב 3. הורד את הגדרות המשחק
הדרך הטובה ביותר להשיג שיפור ביצועים גדול היא להוריד את הגדרות הגרפיקה שלך. המשחק אולי נראה קצת מכוער, אך ה- FPS שלך יגדל מאוד כך שניתן יהיה לשחק את המשחק בצורה חלקה יותר. חפש את ההגדרות הבאות בתפריט אפשרויות גרפיות כדי לשפר את ביצועי המשחק שלך:
- רזולוציה - משחקים מתפקדים במיטבם כאשר הם פועלים ברזולוציה המקורית של הצג, אך ניתן להגדיל באופן דרסטי את ה- FPS על ידי הורדת הרזולוציה. המשחק ייראה מחוספס יותר, אך יפעל חלק יותר. שינוי הרזולוציה יכול לספק את השינוי הביצועי הגדול ביותר שאתה יכול להשיג. לדוגמה, הורדת הרזולוציה מ 1920 × 1080 ל 1600 × 900 תעלה לעתים קרובות את הביצועים בכ -20%.
- Anti-aliasing (AA)-טכניקה זו מרככת את הפיקסלים בקצוות האובייקטים כך שהם נראים טבעיים יותר. יש הרבה אפשרויות AA שונות (MSAA, FSAA וכו '), אבל לעת עתה אתה רק צריך לדעת שרובם אוכלים הרבה ביצועי משחק. נסה לכבות את AA לחלוטין ולשחק את המשחק שלך. אם הביצועים חלקים וברצונך לנסות את AA, התחל עם FXAA מכיוון שהוא הפתרון הזול ביותר ל- AA. מלבד זאת, היצמד לפתרון 2X או 4X.
- איכות מרקם - אם אתה מקבל גמגום לסירוגין בזמן משחק (בניגוד ל- FPS נמוך), כנראה שכדאי להוריד את איכות המרקם. זה חשוב במיוחד כשמשחקים משחקי וידאו חדשים עם כרטיסי מסך ישנים
- איכות צל - צללים מפורטים דורשים כוח עיבוד רב ולכן אנו ממליצים להוריד את איכות הצל כדי לקבל שיפור ביצועים גדול.
- V-Sync-שיטה זו נועלת סנכרון אנכי לקצב הרענון של הצג כך שמשחקים נאלצים לפעול ב- FPS נמוך. אתה יכול לבטל הגדרה זו ואולי מהירות המשחק יכולה לעלות. עם זאת, שיטה זו עלולה לגרום לתמונות סדוקות.
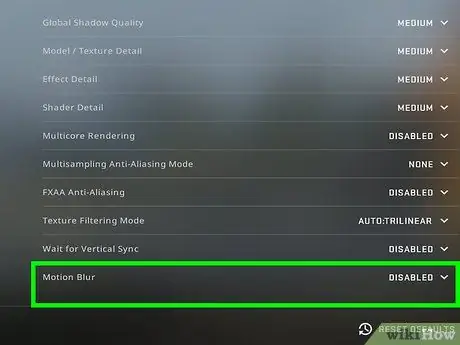
שלב 4. הפעל את הגירסה האופטימלית עבור החומרה או מנהל ההתקן שלך
המשחק עשוי להיות זמין בגרסאות שונות המותאמות למעבדי 32 סיביות או 64 סיביות או למנהלי כרטיסי מסך כגון DirectX 11 ומעלה. הפעל גרסאות שונות של המשחק וראה אילו מתפקד טוב יותר.
ישנם שני יצרני כרטיסי מסך עיקריים בשוק, כלומר Nvidia ו- AMD. ייתכן שאתה מפעיל משחק המיועד לכרטיס מסך אחד מסוים. מפתחים יכולים לספק תיקונים הפותרים בעיות בכרטיס המסך הנתקל בבעיות. עיין בפורומי הדיון ובאתר המפתחים למידע נוסף
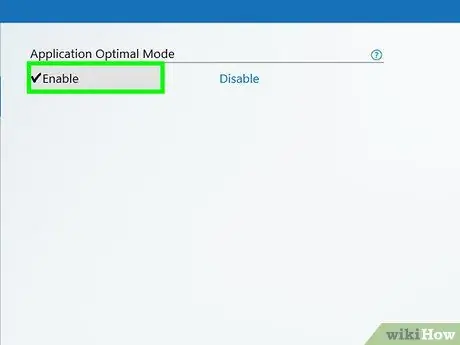
שלב 5. השבת את הגדרת כרטיס המסך המשולב
תצורות מחשב מסוימות, כגון מחשבים ניידים עם כרטיסי מסך משולבים וכרטיסי מסך באיכות גבוהה, עלולים לגרום לתוכניות לפעול על גבי כרטיסי מסך משולבים עם מפרט נמוך.
- מנהלי ההתקן של כרטיס המסך של Nvidia כוללים תוכנת לוח הבקרה של Nvidia המאפשרת לך לעבור תוכניות מכרטיס המסך המשולב לכרטיס המסך של Nvidia. כדי לפתוח את לוח הבקרה, לחץ באמצעות לחצן העכבר הימני על שטח ריק בשולחן העבודה ועל "לוח הבקרה של NVIDIA". בצד שמאל לחץ על "נהל הגדרות תלת מימד". בחלון הראשי, לחץ על התווית "הגדרות גלובליות" והגדר את התפריט הנפתח שכותרתו "מעבד גרפי מועדף" ל"מעבד NVIDIA בעל ביצועים גבוהים "ולאחר מכן סגור את החלון. פעולה זו תשנה את הגדרות כרטיס המסך עבור כל התוכניות.
- בדוק בהגדרות המשחק כדי לראות איזה כרטיס מסך משמש כרגע ככונן התצוגה הראשי. אם מותקן במחשב שלך יותר מכרטיס מסך אחד, שינוי הגדרה זו לכרטיס מסך בעל ביצועים גבוהים עשוי לפתור את הבעיה.
- אתה יכול להגדיר את ה- BIOS להשבית את כרטיס המסך המשולב. עיין במדריך או באתר יצרן המחשב כדי לראות כיצד להשבית את כרטיס המסך המשולב.
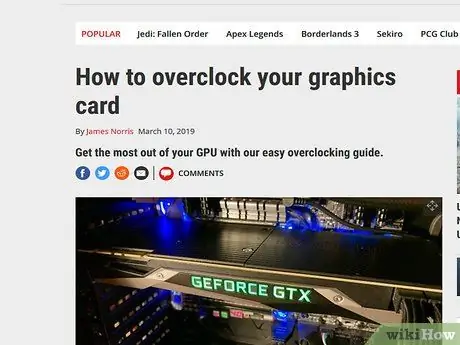
שלב 6. חפש אופנות באינטרנט המשפרות את הביצועים
יתכן שאתה משחק משחקים שאינם מותאמים לחומרה שלך או בעלי ביצועים ירודים. חפש אופנים או תיקונים לא רשמיים המשפרים את ביצועי המשחק. קרא סקירות ופורומי דיון לפני ההורדה כדי לוודא שהמוד התקנת כראוי.
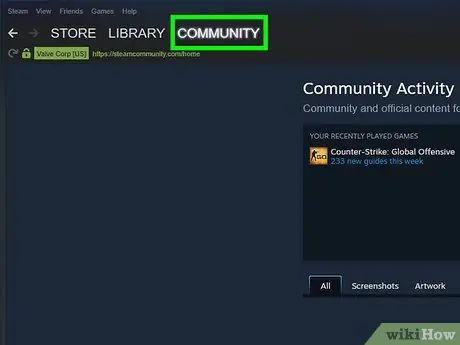
שלב 7. קרא את פורום הדיון
מרכזים חברתיים כגון מרכזי דיון למפתחי משחקים, אתרי משחקים ושירותי הורדת משחקים כמו Steam או GOG מספקים פלטפורמה לאנשים שיש להם בעיות עם משחקים מסוימים. בקש עזרה על ידי מתן מפרטי המערכת שלך, כך שתוכל לזהות את הבעיה בהישג יד. תוכל גם לקרוא את הדיונים בעת גלישה בפורומים.
- מפתחי משחקים עשויים להכריז על בעיות ידועות, תחזוקת שרתים, פתרונות ובעיות תאימות עם תצורת חומרה, מערכת הפעלה או התנגשויות עם תוכניות אחרות.
- משתמשים אחרים עשויים להיתקל באותה בעיה ולפעמים לספק פתרון.
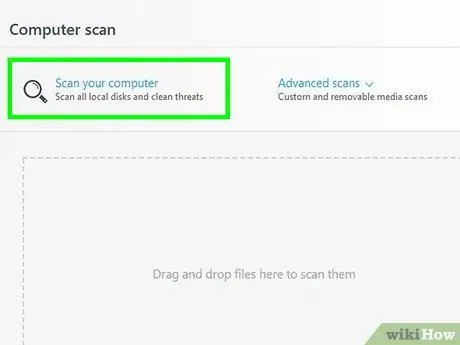
שלב 8. בצע סריקת וירוסים ותוכנות זדוניות
אם המחשב שלך נגוע, הנגיף יתפוס הרבה ממשאבי המערכת שלך. הסרת הזיהום לא רק תשפר את ביצועי המשחקים שלך, אלא גם אבטחת המחשב תשתפר. ניתן להסיר את רוב הווירוסים בעזרת שילוב של תוכנת אנטי וירוס, Malwarebytes Anti-Malware ו- AdwCleaner (שניהם בחינם). ראה כיצד להסיר תוכניות זדוניות לקבלת הוראות נוספות.
שיטה 3 מתוך 3: ייעול חומרת המחשב
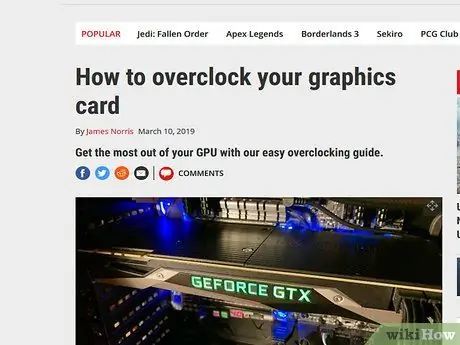
שלב 1. שקול overclocking החומרה שלך
אם החומרה שלך נכונה, ייתכן שתוכל לקבל יותר כוח על ידי הגדלת מהירות השעון והמתח. שיטה זו נקראת "overclocking", ועדיין נושאת סיכונים. הגברת המתח יותר מדי עלולה לחרוך את הציוד שלך, אך אם תוכל להשיג יותר כוח, ביצועי המשחק יכולים להשתפר באופן דרמטי. שעון יתר כבד דורש טכניקות קירור מתקדמות. לא כל החומרה ניתנת לשעון יתר.
- ראה כיצד לבצע שעון יתר של כרטיס מסך כדי לקבל הוראות בנוגע לשעון יתר של כרטיס המסך.
- ראה כיצד לבצע שעון יתר של מחשב PC להנחיות בנושא שעון יתר של המחשב האישי שלך..
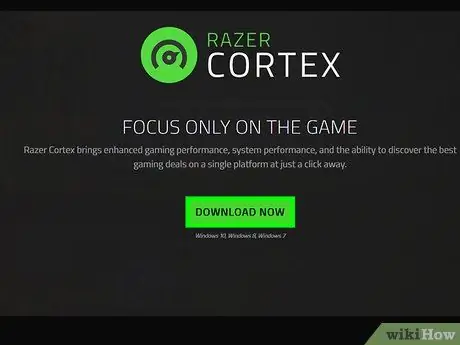
שלב 2. נסה תוכנית אופטימיזציה למחשב
יש תוכניות שנועדו לשפר את ביצועי המחשב בזמן משחקים. תוכניות אלה ישהות תהליכים מיותרים ברקע המחשב שלך, יאייפו את תיקיית המשחק שלך ויבצעו אופטימיזציות אחרות. רמת האופטימיזציה עשויה להשתנות, במיוחד אם השקעתם זמן לסגור תוכניות ברקע ולתחזק את הכונן הקשיח באופן קבוע. להלן תוכניות אופטימיזציה הנמצאות בשימוש עממי:
- רייזר קורטקס
- רווח משחק

שלב 3. שקול לשדרג את החומרה שלך
אם המחשב שלך לא שודרג במשך זמן רב, יש לעדכן מספר רכיבים כדי לשפר את ביצועי המשחק שלך:
- RAM - רוב המשחקים בימים אלה דורשים מינימום של 4 GB של זיכרון RAM כדי לשחק, ולעתים קרובות משתמשים ב- 8 GB של RAM. מחיר ה- RAM זול למדי וההתקנה אינה קשה. ראה כיצד להתקין זיכרון RAM להוראות נוספות.
- כרטיס מסך - אחת הדרכים הטובות ביותר לשפר את הביצועים של משחקי הווידאו שלך היא לשדרג את כרטיס המסך שלך. שיטה זו עשויה להיות יקרה למדי, אך אפילו כרטיסי הביניים יכולים לספק שיפור ביצועים משמעותי אם המחשב לא שודרג במשך זמן רב. ראה כיצד להתקין כרטיס מסך להנחיות נוספות.
- מעבד-מעבד פחות חשוב למשחקים משהיה בעבר, אך אם אתה מפעיל מחשב ישן מאוד, ייתכן שיהיה עליך לשדרג את המעבד לארבע ליבות. שדרוג המעבד הוא בדרך כלל המשימה המסובכת ביותר של שדרוג מחשב מכיוון שהוא בדרך כלל דורש לוח אם חדש וזיכרון RAM, ותצטרך להתקין מחדש את Windows. ראה כיצד להתקין מעבד חדש להוראות נוספות.






