שמירת קבצים היא חלק חשוב בעבודה על מסמכים, תמונות, סרטונים או קבצים אחרים במחשב שלך. שמירת עבודה פירושה לאפשר לך לחדש אותה מאוחר יותר, לשתף קבצים עם אחרים ולהגן על עבודתך מפני טעויות ותקלות בתוכנית. עיין בשלב 1 להלן כדי ללמוד כיצד לשמור קבצים בצורה הטובה ביותר ולמקסם את היעילות בעבודה.
שלב
שיטה 1 מתוך 2: שיטות חיסכון טובות
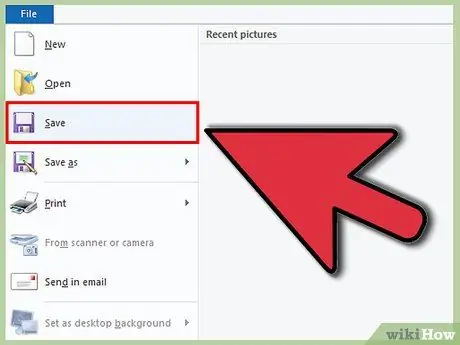
שלב 1. שמור לעתים קרובות
קריסות תוכניות מתרחשות לעתים קרובות בזמנים הבלתי צפויים ביותר. הגן על עצמך מפני אובדן שעות עבודה על ידי שמירת קבצים באופן קבוע. אם אתה מבצע שינויים בקובץ אך אינך מעוניין להחליף את המקור, השתמש בתכונה "שמור בשם" כדי ליצור עותק עם שם קובץ חדש.
תוכניות רבות כוללות פונקציית שמירה אוטומטית לשמירת הקובץ לאחר זמן מה. זה שימושי מאוד במקרה חירום, אך לא אמור להחליף את ההרגל לשמור קבצים לעתים קרובות
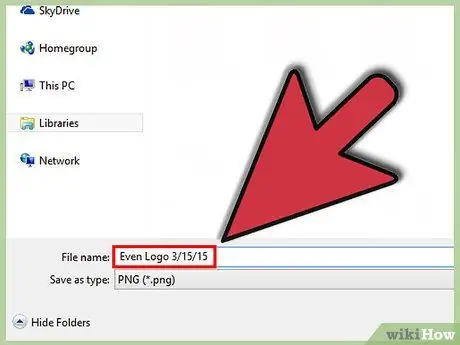
שלב 2. תן לקובץ השמור שם שימושי
כאשר תשמור קובץ חדש בפעם הראשונה, תתבקש לתת שם לקובץ. ודא כי שם הקובץ מאפשר לך לזהות את הקובץ בקלות, וכי הוא מכיל מידע חשוב כגון התאריך או מחבר הקובץ. זה יעזור לך למצוא את מה שאתה צריך כשאתה צריך למצוא קובץ ספציפי.
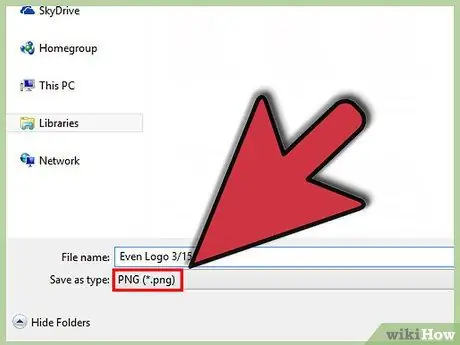
שלב 3. בדוק את פורמט הקובץ שלך
כאשר אתה שומר קובץ בפעם הראשונה או משתמש בפקודה "שמור בשם" ליצירת עותק חדש, תוכניות רבות מאפשרות לך לשנות את פורמט הקובץ. זה נעשה בדרך כלל על ידי לחיצה על התפריט הנפתח שמתחת לשדה שם הקובץ.
בדיקת פורמט הקובץ חשובה מאוד, במיוחד אם אתה נותן את הקובץ למישהו אחר שאולי אין לו אותה גירסה של התוכנית כמו שלך
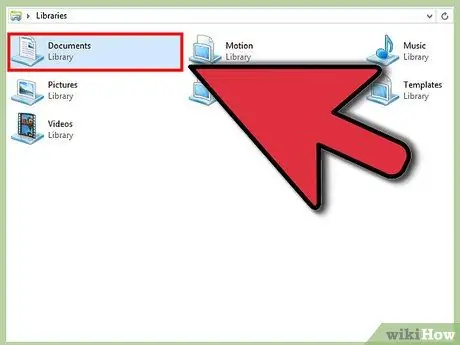
שלב 4. ארגן את תיקיית האחסון
רוב מערכות ההפעלה ייצרו את תיקיית Documents כמאגר ברירת המחדל של קבצים. למרות שיש לזה מושג כללי לגבי מיקומי קבצים, קח את הזמן כדי ליצור מערכת תיקיות שעוזרת לך לארגן קבצים מרובים.
- השתמש בתיקיות למיון לפי סוג קובץ, פרויקט, תאריך או כל קריטריון אחר שאתה רוצה.
- רוב הגרסאות החדשות של Windows משתמשות בספריות, המאפשרות לאחסן קבצים מאותו סוג כללי באזור אחד. המקום הזה אינו המיקום בפועל, אלא אוסף קבצים מכמה מיקומים.
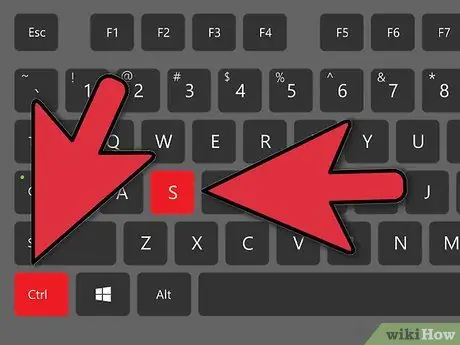
שלב 5. למד קיצורי מקשים
אתה יכול לחסוך הרבה זמן על ידי לחיצה על קיצורי מקשים בעת שמירת קבצים, במיוחד אם אתה שומר קבצים לעתים קרובות. ברוב התוכניות לחיצה על Ctrl+S (⌘ Cmd+S ב- Mac) תשמור את הקובץ.
לתוכניות רבות יש גם קיצור דרך לפונקציה "שמירה בשם". קיצורי דרך אלה משתנים עבור כל תוכנית. לדוגמה, F12 יפתח את תיבת הדו -שיח "שמור בשם" ב- Word, בעוד ש- Photoshop משתמש בקיצור המקשים Shift+Ctrl+S
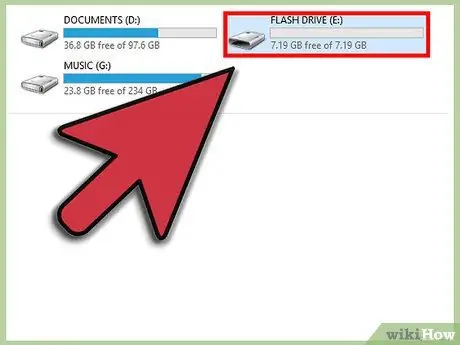
שלב 6. גבה קבצים
כדי למנוע אובדן נתונים או כשל במחשב, הקפד לגבות קבצים המאוחסנים לעתים קרובות. המשמעות היא העתקת קבצים שנשמרו מתיקיית המסמכים לדיסק קשיח חיצוני או העלאתם לשירות אחסון בענן.
חפש מדריך ב- Wikihow לפרטים נוספים על גיבוי קבצים
שיטה 2 מתוך 2: שמירת קבצים בתוכניות ספציפיות
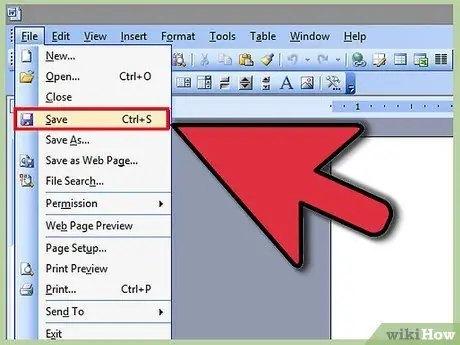
שלב 1. שמור את הקובץ ב- Microsoft Word
וורד היא אחת התוכניות הפופולריות ביותר לעיבוד תמלילים בעולם. לפיכך, לדעת כיצד לשמור קבצים ב- Word היא מיומנות חשובה שעליך להיות בעל. חפש מדריך ב- Wikihow לפרטים נוספים על גיבוי קבצים ב- Word.
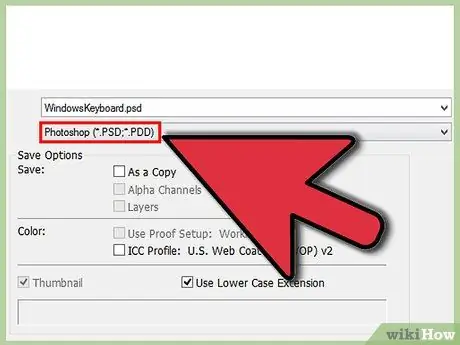
שלב 2. שמור את הקובץ כתמונת PSD בפוטושופ
לדעת כיצד לשנות את הפורמט של קבצים שנשמרו היא מיומנות מחשב בסיסית חשובה נוספת. חפש מאמרים ב- Wikihow המסבירים כיצד לשמור קובץ כתמונת PSD בפוטושופ, אך הכללים הבסיסיים חלים על רוב התוכניות.
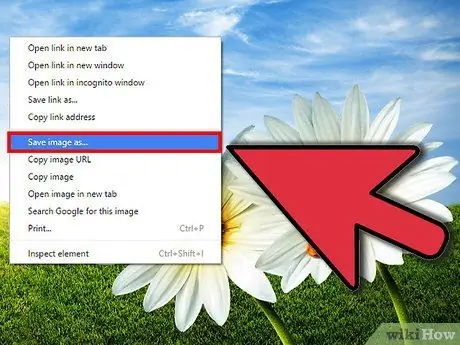
שלב 3. שמור תמונה מאתר אינטרנט
האינטרנט מלא במגוון רחב של תוכן, ותוכלו למצוא כמה תמונות שתרצו לשמור. כל דפדפני האינטרנט מאפשרים לך לשמור תמונות בקלות במחשב שלך, וניתן להשתמש בשלבים דומים לשמירת סוגים אחרים של קבצים מאתרים.
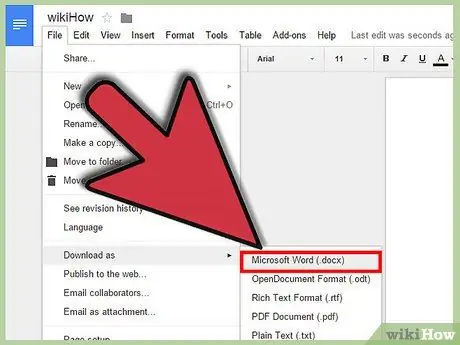
שלב 4. שמור את Google Doc
פתרונות מסמכים מבוססי ענן הופכים פופולריים יותר, וייתכן שאתה עושה עבודות מסוימות ב- Google Drive. בעוד שקבצים אלה תמיד מאוחסנים בענן, אתה יכול להוריד ולשמור אותם במחשב שלך כך שתוכל לפתוח אותם מבלי שתצטרך לגשת לאינטרנט.






