WikiHow זה מלמד אותך כיצד לערוך ולמחוק ערוצים רשומים ב- YouTube, וכן לשנות את הגדרות ההתראות שלהם.
שלב
שיטה 1 מתוך 2: במכשיר אייפון ואנדרואיד
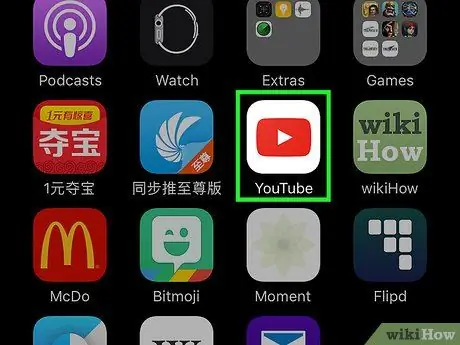
שלב 1. פתח את אפליקציית YouTube
עליך לעקוב אחר אותו תהליך ניהול ערוצי מנוי באמצעות אפליקציית YouTube, הן במכשירי iPhone והן באנדרואיד.
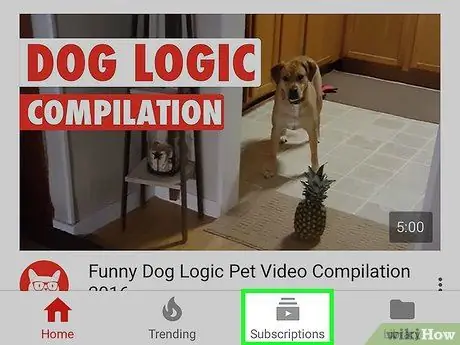
שלב 2. גע בכרטיסייה מנויים
כרטיסייה זו נראית כמו ערימת ריבועים עם כפתור הפעלה.
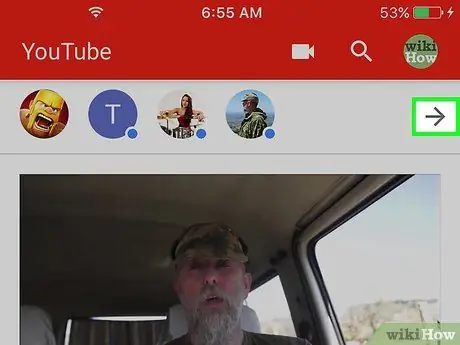
שלב 3. גע → לצד רשימת הערוצים הרשומים
אתה יכול למצוא לחצן זה בחלק העליון של הכרטיסייה "הרשמות".
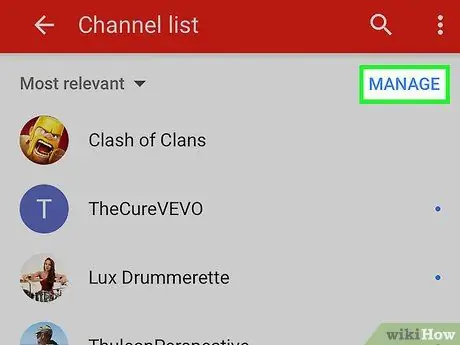
שלב 4. גע בנהל
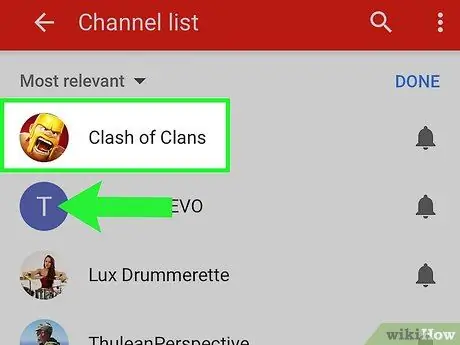
שלב 5. החלק את הערוץ המנוי שמאלה כדי לבטל את המנוי
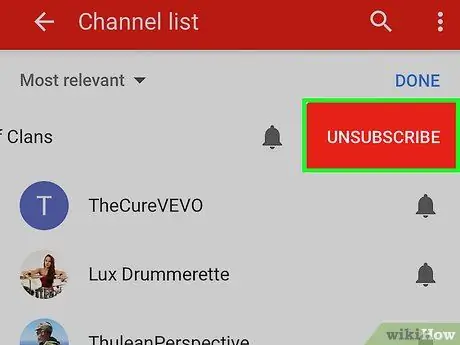
שלב 6. גע בבטל הרשמה כדי להסיר את המנוי
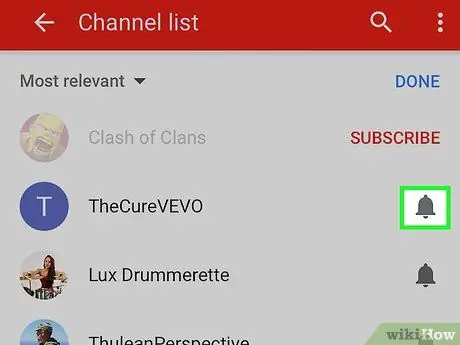
שלב 7. גע בלחצן הודעות להתאמה אישית של הודעות מנוי
כפתור זה נראה כמו פעמון והוא נמצא ליד כל ערוץ שנרשם כמנוי.
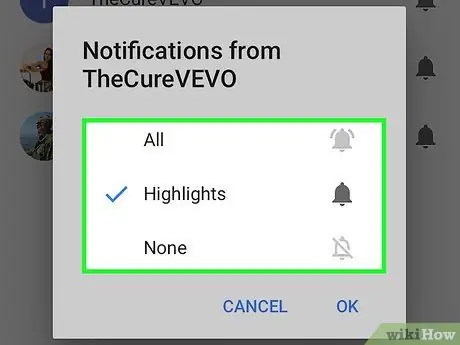
שלב 8. גע בתדר ההודעות כרצונך
אתה יכול לכבות את ההתראות לגמרי, או לבקש התראות על סרטונים מיוחדים שמופיעים ואפילו התראות על כל סרטון שהועלה.
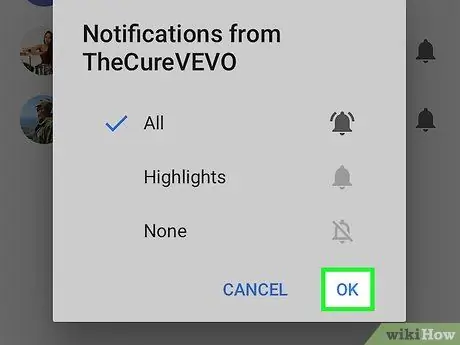
שלב 9. גע באישור כדי לשמור את הגדרות ההודעות החדשות
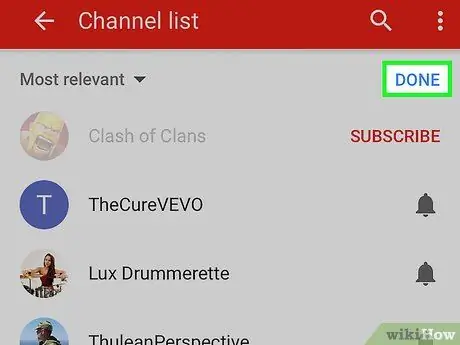
שלב 10. גע ב בוצע בסיום ניהול המנויים
תועבר לרשימת הערוצים הרשומים.
שיטה 2 מתוך 2: באתר YouTube
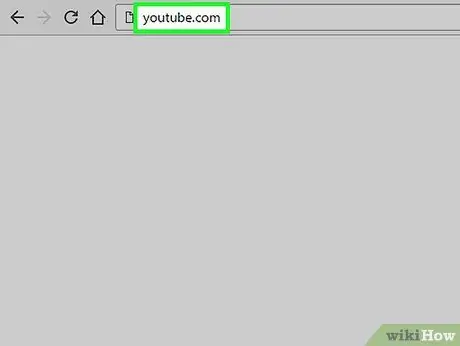
שלב 1. בקר באתר YouTube
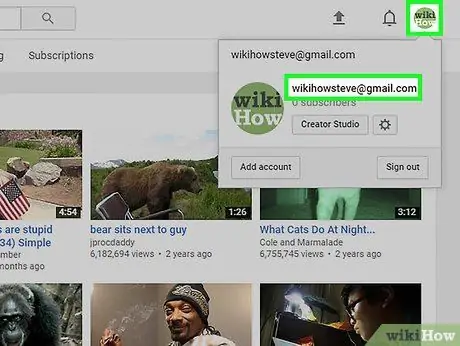
שלב 2. ודא שאתה מחובר לחשבון
רשימת המנויים מקושרת לחשבון YouTube שלך. לחץ על כפתור הפרופיל בפינה השמאלית העליונה של המסך וודא שאתה מחובר לחשבון עם הגדרות המנוי שצריך לשנות.
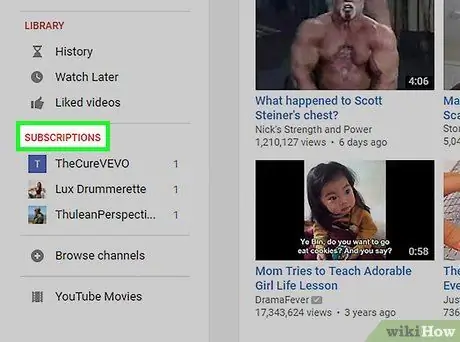
שלב 3. לחץ על הכותרת SUBSCRIPTIONS בתפריט משמאל למסך
אל תלחץ על אפשרות התפריט "הרשמות". בחר את הכותרת האדומה של "הרשמות" מתחת לפלח "ספריה".
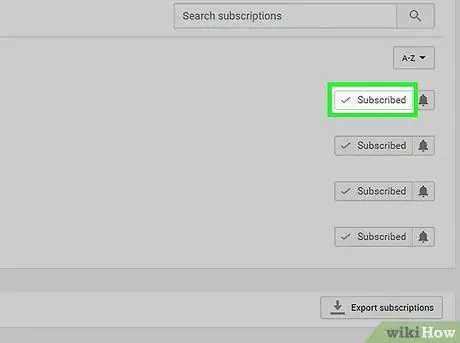
שלב 4. לחץ על הלחצן מנויים כדי לבטל את ההרשמה לערוץ
תווית הלחצן תשתנה ל"בטל את המנוי "כאשר הסמן ממוקם מעל הכפתור.
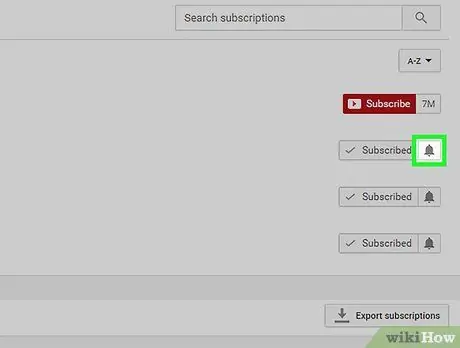
שלב 5. לחץ על כפתור ההודעות להתאמה אישית של הודעות
כפתור זה נראה כמו פעמון והוא נמצא ליד כל ערוץ ברשימת המנויים.
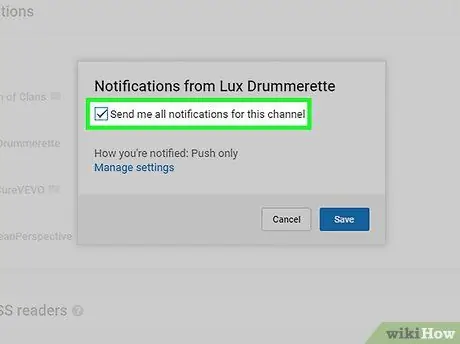
שלב 6. סמן את התיבה שלח לי את כל ההודעות לערוץ זה
עם אפשרות זו, הודעות מהערוץ יופעלו.
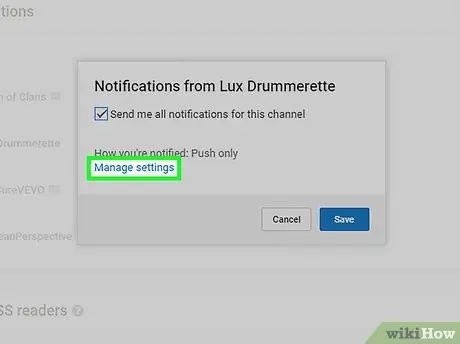
שלב 7. לחץ על הקישור נהל הגדרות כדי לשנות את קבלת ההודעות
התפריט "הודעות YouTube" ייפתח לאחר מכן.
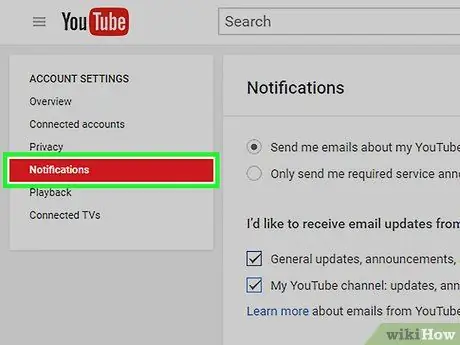
שלב 8. השתמש בתפריט "הודעות" להתאמה אישית של הודעות
אתה יכול לשנות את ההגדרות שלך כך שתוכל לקבל התראות על הרשמות לערוץ, וכן לציין את המדיום לשליחת התראות (למשל באמצעות הודעות דחיפה, דוא ל או שניהם).






