WikiHow זה מלמד אותך כיצד לעדכן את Java במחשב. בעוד שבדרך כלל העדכונים מתבצעים באופן אוטומטי כשהם הופכים לזמינים, תוכל להשתמש בתכונת עדכון Java כדי להוריד ולהתקין בעדכוני עדכוני Java במחשבי Windows ו- Mac.
שלב
שיטה 1 מתוך 2: ב- Windows
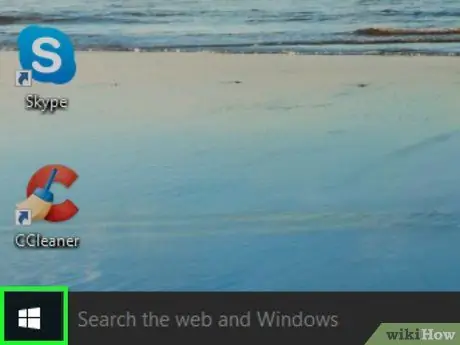
שלב 1. פתח את תפריט "התחל"
לחץ על הלוגו של Windows בפינה השמאלית התחתונה של המסך. תפריטים הַתחָלָה ”יוצג לאחר מכן.
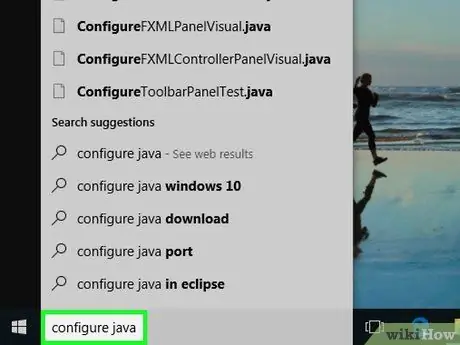
שלב 2. הקלד configure java
תוכנה מתאימה תחפש במחשב.
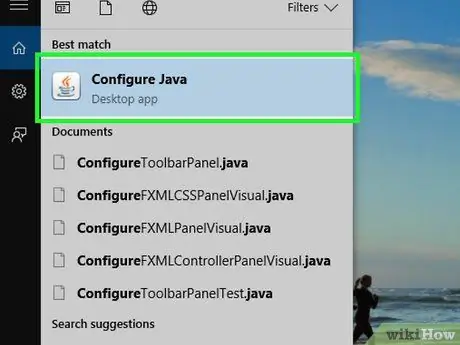
שלב 3. לחץ על הגדר את Java
אפשרות זו נמצאת בראש רשימת התוכניות המתאימות. לאחר מכן, חלון לוח הבקרה של Java יוצג.
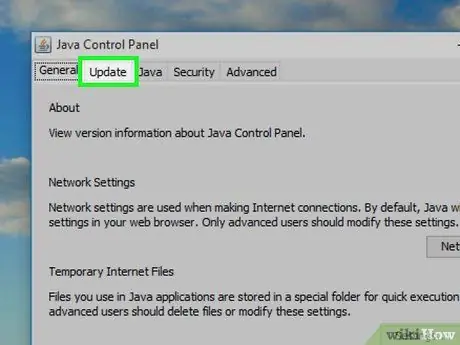
שלב 4. לחץ על הכרטיסייה עדכון
כרטיסייה זו נמצאת בחלק העליון של חלון לוח הבקרה של Java.
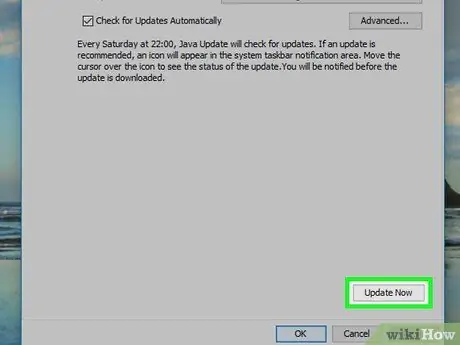
שלב 5. לחץ על עדכן כעת
זה בפינה הימנית התחתונה של החלון. לאחר מכן, ג'אווה תחפש מייד עדכונים.
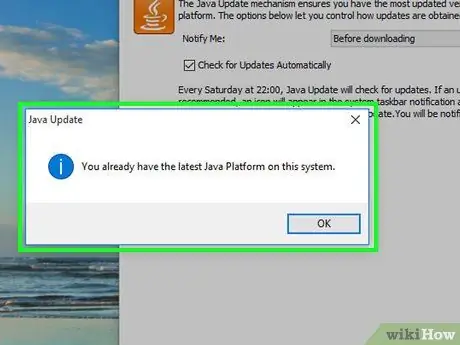
שלב 6. אפשר לעדכן את Java
אם Java מוצא עדכון זמין, בצע את ההנחיות שעל המסך כדי לאשר את העדכון ולאחר מכן תן למחשב להתקין את העדכון האחרון עבור Java.
אם תקבל הודעה שהמחשב שלך מריץ את הגירסה העדכנית ביותר של Java, לא תוכל לעדכן את Java
שיטה 2 מתוך 2: ב- Mac
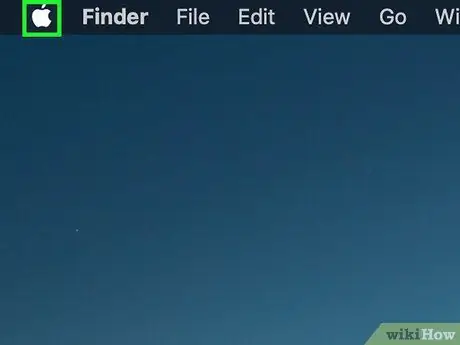
שלב 1. פתח את תפריט Apple
לחץ על הלוגו של Apple בפינה השמאלית העליונה של המסך. לאחר מכן יופיע תפריט נפתח.
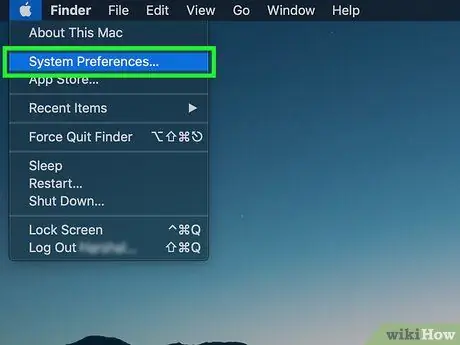
שלב 2. לחץ על העדפות מערכת…
אפשרות זו נמצאת בתפריט הנפתח. חלון "העדפות המערכת" ייפתח לאחר מכן.
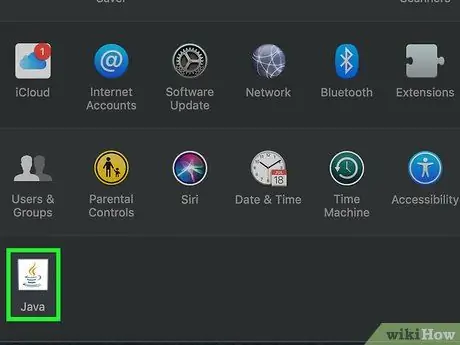
שלב 3. לחץ על Java
זהו סמל כוס קפה בתחתית החלון "העדפות מערכת". ייתכן שיהיה עליך לגלול בעמוד כדי לראות את הסמל.
אם אינך רואה את האפשרות " ג'אווה "בחלון" העדפות מערכת ", עבור לשלב האחרון של שיטה זו.
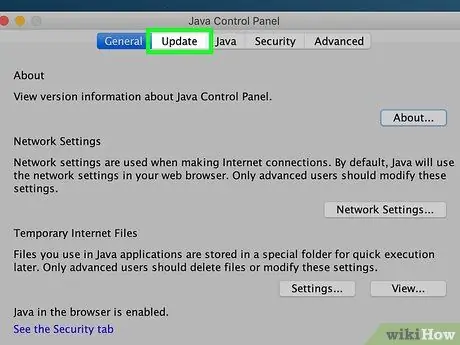
שלב 4. לחץ על הכרטיסייה עדכון
זהו לשונית בחלק העליון של החלון.
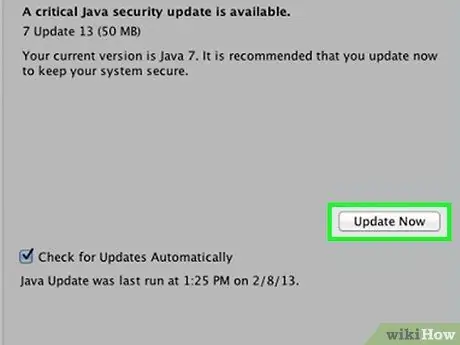
שלב 5. לחץ על עדכן כעת
זה בפינה הימנית התחתונה של החלון.
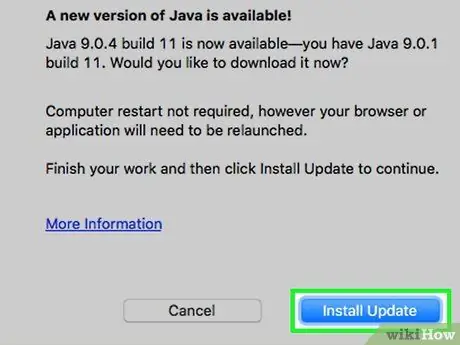
שלב 6. לחץ על התקן עדכון כאשר תתבקש
זה בפינה הימנית התחתונה של החלון.
אם תקבל הודעה המציינת כי במחשב שלך פועלת הגירסה העדכנית ביותר של Java, לא תוכל לעדכן
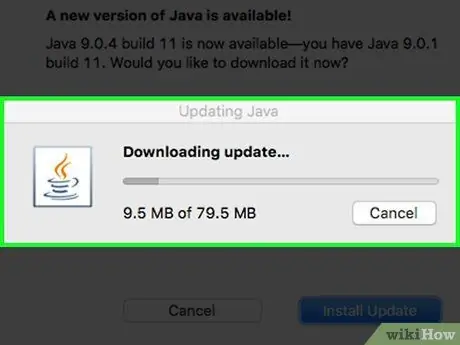
שלב 7. שמור את Java מעודכן
ג'אווה תקבל את העדכון ותוריד את הגרסה העדכנית ביותר באופן אוטומטי.
ייתכן שתתבקש להזין את סיסמת המחשב שלך בשלב כלשהו בתהליך העדכון. אם כן, הזן את הסיסמה ולחץ על Return
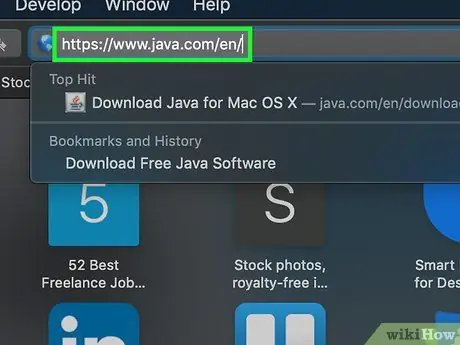
שלב 8. הורד את הגירסה העדכנית ביותר של Java
אם אינך מוצא את הערך " ג'אווה "בחלון" העדפות מערכת ", תוכל לעדכן את Java על ידי התקנה מחדש של:
- בקר בכתובת https://www.java.com/en/ דרך דפדפן האינטרנט של המחשב שלך.
- לחץ על הכפתור " הורדת Java בחינם " האדום.
- לחץ על " הסכם והתחל הורדה בחינם ”.
- לחץ פעמיים על קובץ ה- DMG של Java שהורדת.
- גרור את לוגו ה- Java לסמל התיקיה "יישומים" בחלון המוצג.
- עקוב אחר הוראות ההתקנה המוצגות על המסך.
טיפים
- בדרך כלל Java מתעדכן אוטומטית. עם זאת, התקנת עדכונים באופן ידני כמתואר במאמר זה יכולה להאיץ את תהליך העדכון.
- התקנת גרסת ה- Java העדכנית ביותר תחליף את הגירסה הנוכחית בגרסת ה- Java המותקנת.






