למרות שאנשים כבר כמעט ולא פקסים מסמכים, ייתכן שתצטרך לפקס מתישהו. ישנן מספר סיבות לכך שאנשים ממשיכים לשלוח פקסים, במיוחד כדי לשלוח חוזים או אם אין להם את הציוד או הטכנולוגיה הדרושים לשליחת מסמכים בדרך אחרת. למרבה המזל, אתה יכול לשלוח מסמכים באמצעות מכשיר פקס, מחשב ואפילו סמארטפון.
שלב
שיטה 1 מתוך 3: שימוש במכשיר פקס

שלב 1. בצע הגדרות במכשיר הפקס
כדי לשלוח ולקבל מסמכים באמצעות מכשיר פקס, ודא שמכשיר הפקס מחובר ומחובר לקו טלפון קווי.
- אנו ממליצים שתירשם לקו טלפון ייעודי אם תשלח פקס לעתים תכופות. לא תוכל להשתמש בו זמנית בטלפון ובמכשיר הפקס.
- וודא גם שבמכשיר הפקס יש טונר ונייר אם ברצונך לקבל פקס.
- אם אין לך מכשיר פקס במשרד או בבית, תוכל לשכור אותו במכירת מחשבים או בספרייה ציבורית. אפשרות זו מושלמת אם אינך שולח מסמכים בפקס לעתים תכופות.
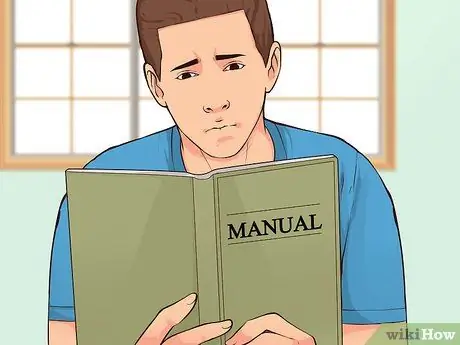
שלב 2. התאם את ההגדרות
לא כל מכשיר פקס זהה, אך בדרך כלל תינתן לך האפשרות להתאים את ההגדרות. קרא את מדריך למשתמש כדי ללמוד על התכונות המיוחדות שמספקת מכשיר הפקס שלך.
- אם אתה רוצה לדעת אם המסמך נשלח בהצלחה, הפעל את דף האישור. אם תכונה זו מופעלת, מכשיר הפקס ידפיס דף לאחר שליחת הפקס, המכיל הודעה אם המסמך נשלח בהצלחה או נכשל.
- ניתן גם להגדיר את כותרת הפקס, שהיא שורת הטקסט שתופיע בחלק העליון של המסמך הנשלח. בדרך כלל הוא מכיל מידע בסיסי על שולח הפקס.
- אם גם אתה מתכנן לקבל פקסים, תוכל לבחור בין מצב קליטה אוטומטי או ידני, הדורש ממך לתת הרשאה בעת הגעת פקס.
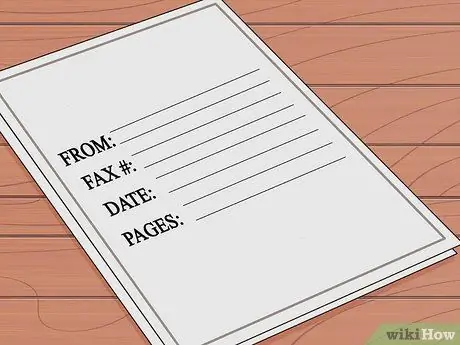
שלב 3. הכינו את המסמך
השתמש במסמכים מקוריים, לא בצילומים, לתוצאות נקיות וקלות יותר לקריאה.
השתמש בדף כריכה מעל הדף שברצונך לשלוח. דף הכריכה מכיל מידע כלשהו, כגון שם השולח ומספר הפקס, שם הנמען ומספר הפקס, התאריך ומספר הדפים הכלולים בפקס
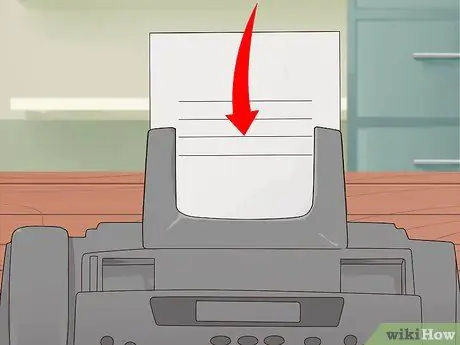
שלב 4. הנח את המסמך במכשיר הפקס
מכונות רבות מספקות מזין נייר (מקום לנייר כמו מדפסת) ומסך שטוח (מסך שטוח) בו זמנית. אם אתה רק רוצה לשלוח מסמך של עמוד אחד, השתמש באחת מהתכונות האלה. אם ברצונך לשלוח מספר עמודים של מסמך, אנו ממליצים להשתמש במזין נייר.
- בעת שימוש במזין הנייר, תוכל לטעון בבת אחת את כל דפי המסמך. במכשיר הפקס יש סמל המציין לאיזה כיוון הנייר צריך להיות פונה כאשר הוא נטען במזין הנייר. מכונות מסוימות מספקות גם אפשרות לסרוק ולשלוח מסמכים הלוך ושוב. לכן בדוק במדריך למשתמש אם מכונת הפקס שלך מספקת תכונה זו.
- בעת שימוש בתכונת מסך שטוח, פתח את המכסה בחלקו העליון של מכשיר הפקס והנח את המסמך עם הפנים כלפי מטה על המסך. הקפד ליישר את המסמך בהתאם לשורות שעל המסך. לאחר מכן, סגור את המכונה לפני שתמשיך.
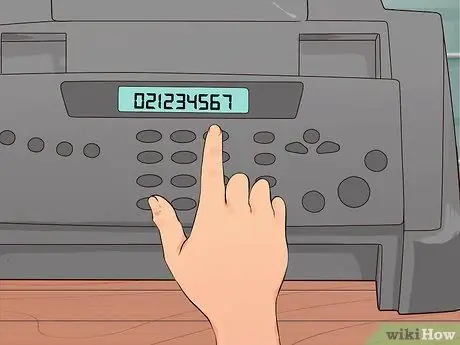
שלב 5. הזן את מספר הפקס
וודא שהמספר שהוזן מכיל את אזור החיוג, קוד המדינה ומספר נמען המסמך. הזן את המספר באותו אופן שבו אתה מחייג את המספר בטלפון.

שלב 6. לחץ על כפתור "שלח" כדי לשלוח את הפקס
כמה רגעים לאחר מכן, מכשיר הפקס ישלח את המסמך, והניירות יתחילו להיכנס למכשיר.
הלחצן ללחיצה על מכשיר הפקס יכול להגיד "ללכת" או "פקס" במקום "שלח"
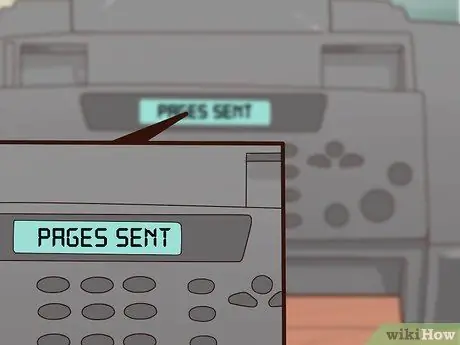
שלב 7. חפש את הודעת האישור
מכשירי פקס מסוימים מציגים הודעה על המסך המציינת כי הפקס נשלח בהצלחה. אם הגדרת את מכשיר הפקס להדפסת אישור, הוא ידפיס פרטים על סטטוס הפקס ששלחת.
שיטה 2 מתוך 3: שימוש במחשב
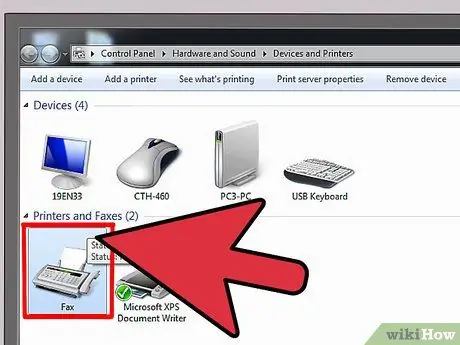
שלב 1. בחר את התוכנית שבה ברצונך להשתמש
בעת שליחת פקס באמצעות מחשב, באפשרותך להשתמש בתוכנה המותקנת במחשב או ליהנות משירות מקוון.
- מערכות הפעלה מסוימות מצוידות ביישומים בהם ניתן לשלוח פקסים. לדוגמה, Windows 7 מספק כלי שנקרא פקס וסריקה לשליחת פקסים ללא שימוש במכשיר פקס.
- כדי להשתמש בתוכנת מחשב, תחילה תחבר את המחשב לקווי נייח. אם זה לא אפשרי, פשוט השתמש בשירות מקוון.
- חלק מהשירותים המקוונים שניתן להשתמש בהם כוללים eFax, MyFax ו- FaxZero. חלק מהשירותים הינם בחינם לשימוש, ואחרים מחייבים אותך לשלם עבור מנוי או חברות. ישנם גם שירותים שגובים תשלום עבור כל פקס שנשלח.
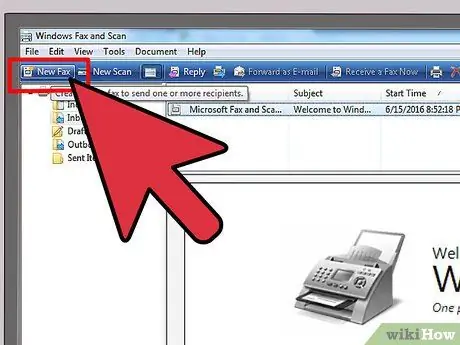
שלב 2. פתח את התוכנית הרצויה וצור פקס חדש
לא כל תוכנה זהה, אך תינתן לך האפשרות ליצור פקס חדש ("צור פקס חדש") או משהו דומה.
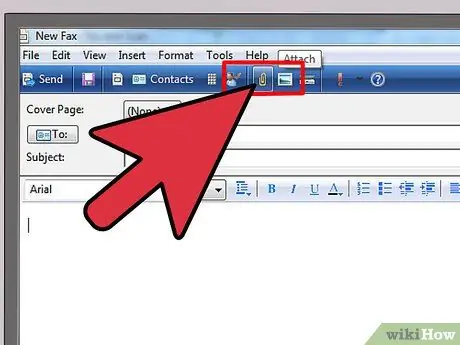
שלב 3. צרף את המסמך
כדי לשלוח פקס באמצעות מחשב, עליך להעלות את המסמך בהודעה. תמצא כפתור שאומר "העלה מסמכים" או משהו דומה.
- אם יש לך מסמך אלקטרוני, מצא אותו במחשב שלך וצירף אותו להודעה.
- אם המסמך עדיין בנייר, השתמש בסורק כדי להמיר אותו לקובץ דיגיטלי. אם אין לך סורק, תוכל לצלם את המסמך ולשלוח אותו לעצמך בדוא"ל או להעביר אותו ישירות למחשב שלך.
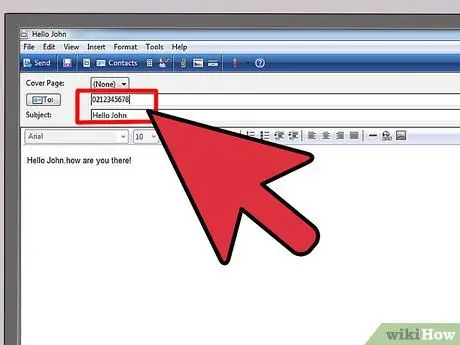
שלב 4. הזן את מספר הפקס ואת גוף ההודעה
הקלד הודעה קצרה לנמען במרחב המסופק על המסך, בדיוק כמו כששלחת הודעת דוא ל. הוא פועל כדף כריכה כך שלא תצטרך לצרף דף כריכה נפרד. כמו כן, עליך להזין את מספר הפקס של הנמען בשדה TO.
ייתכן שיהיה עליך גם להזין קוד אישור כדי להוכיח שאינך רובוט
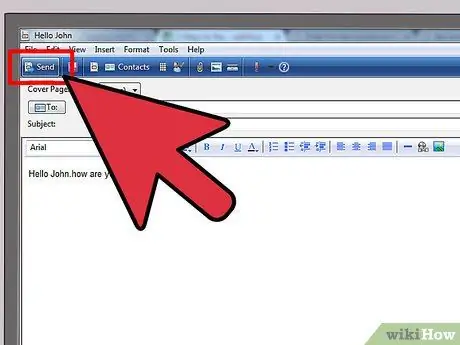
שלב 5. לחץ על כפתור "שלח"
לאחר צירוף המסמך, כתיבת ההודעה והזנת מספר הפקס של הנמען, לחץ על לחצן שלח כדי לסיים את עבודתך.
שיטה 3 מתוך 3: שימוש בטלפון או טאבלט
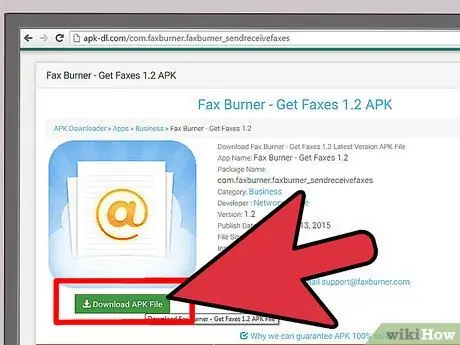
שלב 1. הורד את האפליקציה
ישנן אפליקציות רבות לטאבלטים וטלפונים שבהן תוכל להשתמש כדי לשלוח פקסים בדיוק כמו שהיית עושה באמצעות מחשב. חלק מהיישומים ניתן להשיג בחינם, בעוד שאחרים בתשלום. חלק מהאפליקציות הפופולריות כוללות צורב פקס, קבצים בכל מקום ו- JotNot פקס.
חלק מהיישומים יקצו לך מספר פקס זמני. זה לא אידיאלי אם אתה שולח ומקבל פקסים לעתים קרובות
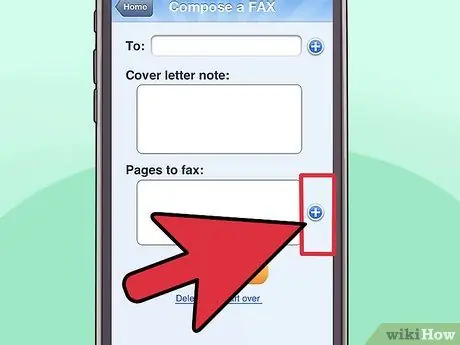
שלב 2. הפעל את היישום ובחר את המסמך שיש לשלוח
לאחר פתיחת האפליקציה במכשיר הנייד שלך, תתבקש ליצור פקס חדש. הדבר הראשון שאתה צריך לעשות הוא לבחור את המסמך שברצונך לשלוח בפקס.
- אם המסמך מאוחסן במכשיר שלך, בדוא"ל או בשירות אחסון בענן, כגון DropBox, מצא והעלה את המסמך מאותה אפליקציה.
- אם המסמך עדיין בנייר, השתמש בטאבלט או בטלפון כדי לצלם את המסמך ולצרף אותו להודעה.
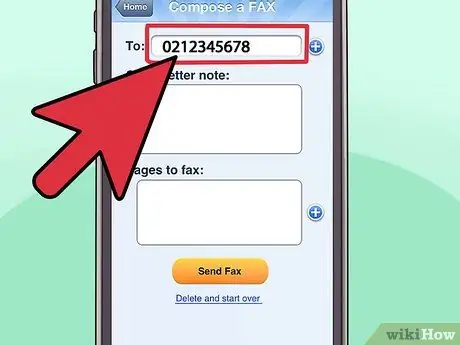
שלב 3. הזן את מספר הפקס ואת גוף ההודעה
הקלד את ההודעה לנמען הפקס, בדיוק כפי שהיית עושה במחשב. הקפד להזין את מספר הפקס של הנמען בשדה TO של ההודעה.
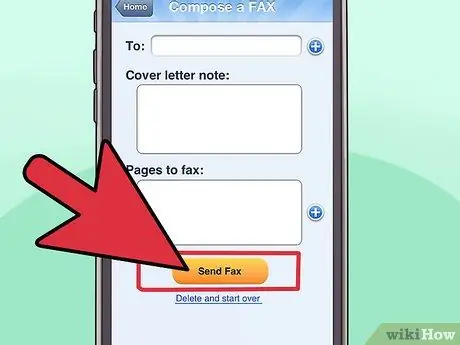
שלב 4. גע בלחצן "שלח"
לאחר צירוף המסמך, הקלדת ההודעה והזנת מספר הפקס של הנמען, לחץ על הלחצן שלח כדי לשלוח את הפקס.
טיפים
- רכשו מדפסת All-in-One כדי שתוכלו לשלוח פקסים מהעבודה או מהבית מבלי שתצטרכו להוריד תוכניות, להעלות מסמכים לאינטרנט או לרכוש מכשיר פקס נפרד. עם זאת, עדיין תזדקק לקו נייח.
- אם יש לך חשבון המספק שירות פקס מקוון, כגון RingCentral או eFax, השתמש בחשבון זה כדי לשלוח פקסים ישירות מ- Gmail. כל שעליך לעשות הוא להזין את מספר הפקס של הנמען ואחריו @domainname.com בשדה TO. לדוגמה, אם אתה משתמש ב- eFax, כתוב [email protected].
- מכשירי פקס יכולים להדביק ומסמכי נייר נדבקים זה לזה. אם זה המצב, יש להגיש את המסמך מחדש.






