iTunes מאפשר לך לשכור סרטים ולצפות בהם בכל מחשב או מכשיר עם הגרסה העדכנית ביותר של iTunes/iOS. השכרת סרטים תקפה למשך 30 יום, ויש לך 24 שעות לצפות בסרט עד הסוף לאחר שהתחלת אותו. כדי לשכור סרטים ב- iTunes, עליך להיות בעל מזהה Apple, מכשיר תואם וחיבור לאינטרנט.
שלב
שיטה 1 מתוך 2: השכרת סרטים ב- iTunes
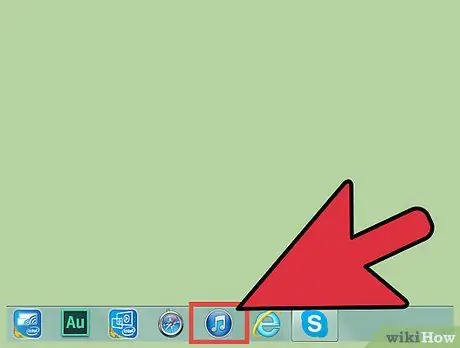
שלב 1. פתח את iTunes במחשב או בהתקן Apple שלך
אתה יכול לשכור סרטים ב- iTunes אם יש לך מחשב Mac או Windows, iPhone, iPad או iPod Touch עם iOS 3.1.3 ואילך, iPod Classic או Nano 3G, 4G או 5G או Apple TV.
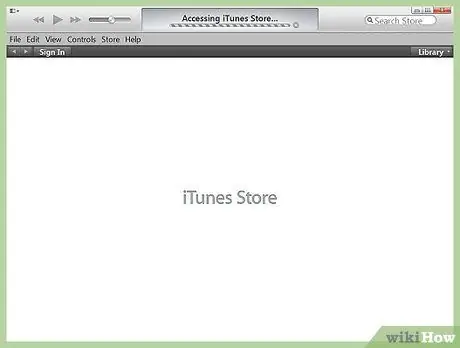
שלב 2. עבור לחנות iTunes ולאחר מכן בחר סרטים מהתפריט
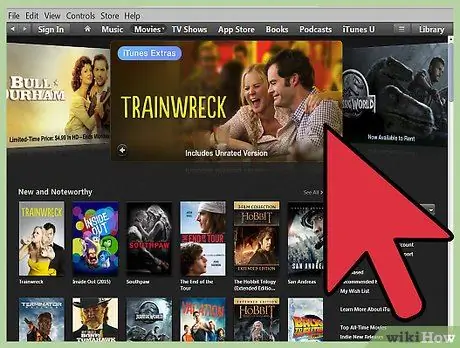
שלב 3. חפש את הסרטים האחרונים המופיעים על המסך, או בחר קטגוריית סרטים מהתפריט כדי להציג אוסף סרטים לפי ז'אנר
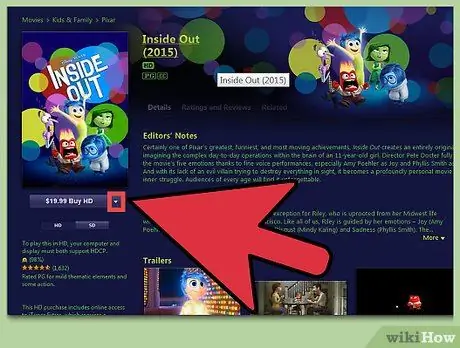
שלב 4. לחץ על הסרט שברצונך לשכור, ולאחר מכן מצא את כפתור השכרה תחת קנה
לא ניתן לשכור את כל הסרטים דרך חנות iTunes.
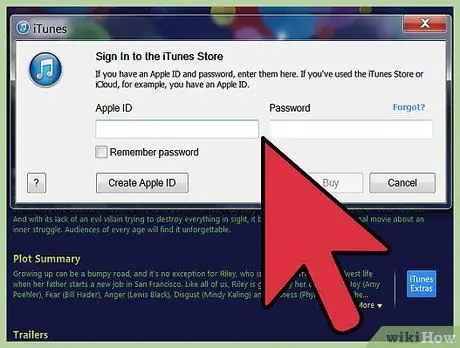
שלב 5. לחץ על השכרה ולאחר מכן היכנס לחנות iTunes עם מזהה Apple והסיסמה שלך
אם אין לך מזהה Apple, לחץ על צור מזהה Apple ולאחר מכן בצע את ההוראות שעל המסך כדי ליצור חשבון
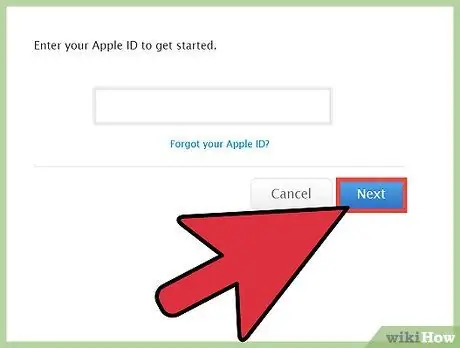
שלב 6. עקוב אחר המדריך להשלמת העסקה באמצעות כרטיס האשראי שרשמת ב- iTunes
לאחר אישור התשלום, הסרט יתחיל להוריד למחשב או למכשיר שלך.
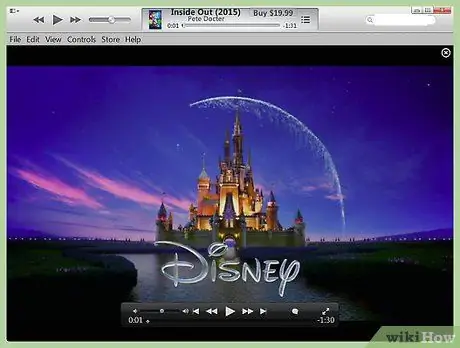
שלב 7. בחר באפשרות להפעיל את הסרט לאחר השלמת ההורדה
השכרת סרטים תקפה למשך 30 יום, ויש לך 24 שעות לצפות בסרט עד הסוף לאחר שהתחלת אותו. לאחר תום תקופת ההשכרה, הסרט יוסר מספריית ה- iTunes.
שיטה 2 מתוך 2: פתרון בעיות השכרת סרטים ב- iTunes
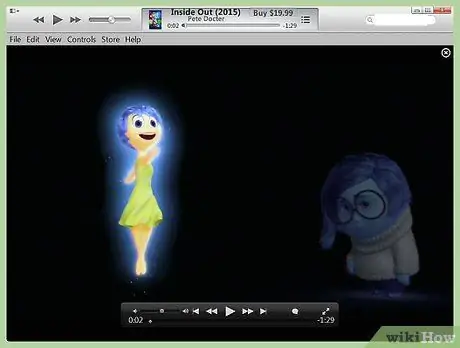
שלב 1. נסה לצפות בסרט HD שהורדת במכשיר המאפשר HD, כגון מחשב, אייפון 4 ואילך, אייפד, iPod Touch 4G ואילך או Apple TV, אם הסרט אינו מופעל במכשיר הנוכחי שלך התקן
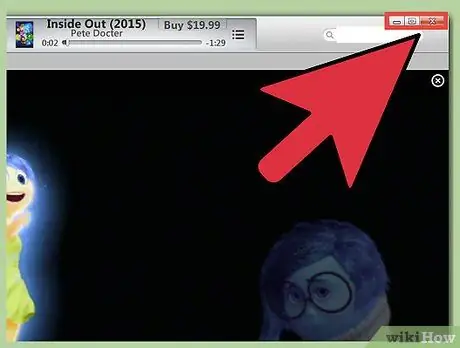
שלב 2. הפעל מחדש את מכשיר ה- iOS או iTunes אם ההורדה נכשלת בגלל בעיות רשת או מסיבות אחרות
iTunes תפעיל מחדש את ההורדה באופן אוטומטי כאשר תפתח אותה מחדש.
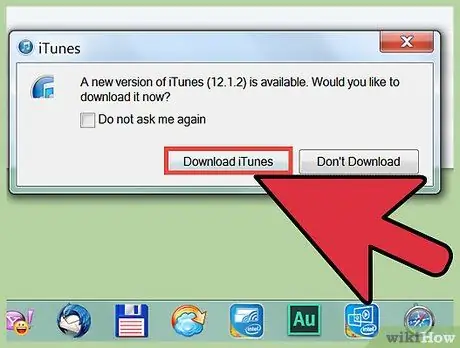
שלב 3. נסה לעדכן את iTunes במחשב שלך, או להתקין את הגרסה העדכנית ביותר של iOS, אם אתה מתקשה לשכור סרטים בחנות iTunes
לפעמים, גירסאות ישנות יותר של תוכנות מקשות עליך להשתמש בשירות iTunes.
- לחץ על iTunes> בדוק אם קיימים עדכונים כדי לבדוק את גרסת ה- iTunes.
- הקש על הגדרות> כללי> עדכון תוכנה במכשיר ה- iOS שלך כדי להתקין את עדכון iOS האחרון.
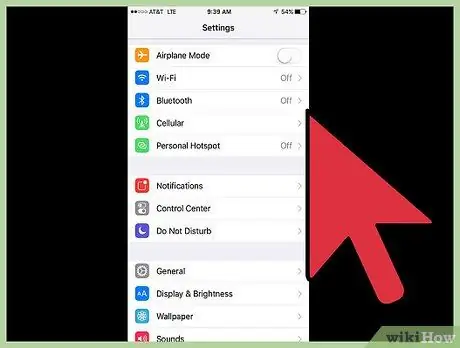
שלב 4. נסה להשתמש במכשיר או רשת iOS אחרים אם אתה עדיין מתקשה לשכור ולהוריד סרטים מחנות iTunes
שימוש במכשיר אחר יקל עליך לפתור בעיות, במיוחד אם הבעיה היא בחיבור או בהתקן.
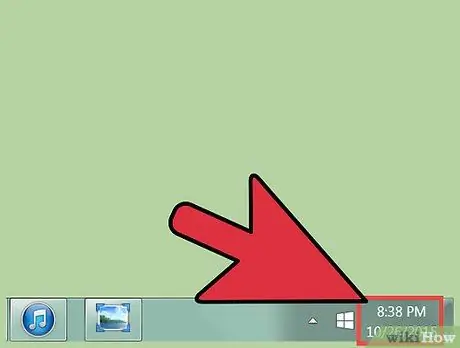
שלב 5. וודא שהשעה, התאריך ואזור הזמן במכשיר/מחשב שבו אתה משתמש להשכרת סרטים מ- iTunes נכונים
התאמה בין זמן ותאריך בדרך כלל גורמת לבעיות בשירות iTunes.
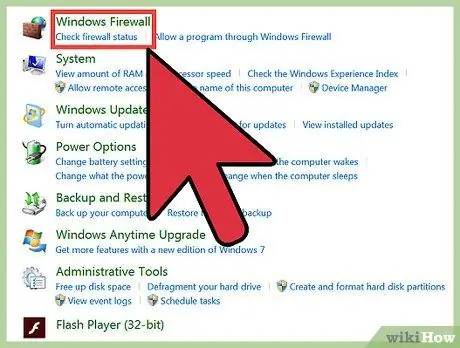
שלב 6. כבה או נקה את הגדרות חומת האש של המכשיר/מחשב אם iTunes אינו יכול להוריד סרטים
חלק מהגדרות חומת האש עלולות למנוע ממך להוריד סרטים מ- iTunes.






