Jabber (XMPP) הוא פרוטוקול הודעות מיידיות של קוד פתוח כמו Whatsapp, Telegram או Facebook Messenger. בהשוואה לשירותים אחרים, פרוטוקול זה מציע מגוון תחומים של כתובות, כך שתוכל לבצע התאמות אישיות מגוונות יותר. WikiHow זה מלמד אותך כיצד ליצור חשבון Jabber.
שלב
שיטה 1 מתוך 2: יצירת חשבון
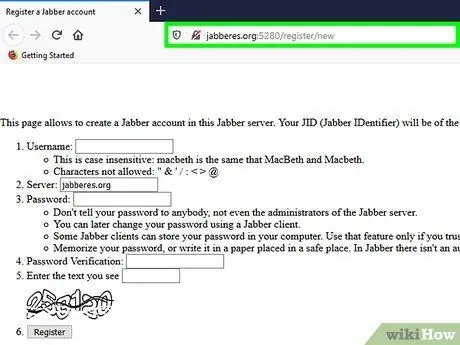
שלב 1. בקר באתר רישום Jabber
ישנם אתרים רבים המאפשרים לך ליצור חשבון Jabber. להלן כמה אתרים בהם תוכל לבקר כדי ליצור חשבון:
- https://www.xmpp.jp/signup?lang=en
- https://jabberes.org:5280/register/new
- https://jabb.im/reg/
- https://jabber.hot-chilli.net/forms/create/
-
הערות:
הרשמה כבר אינה אפשרית ב- Jabber.org.
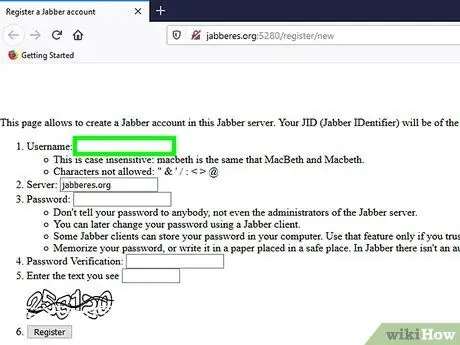
שלב 2. הזן את שם המשתמש
השתמש בסרגל שלצד התווית "שם משתמש" כדי להזין שם משתמש. שמות משתמש עשויים להכיל אותיות או מספרים, ללא תווים מיוחדים.
גודל שם המשתמש לא משנה
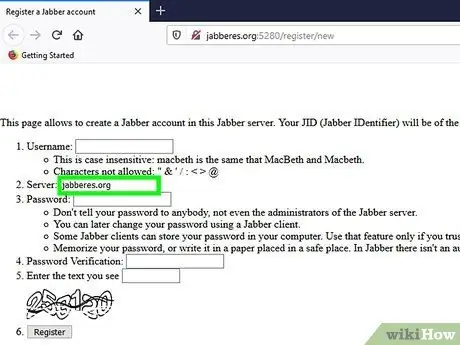
שלב 3. בחר תחום או סיומת כתובת (אם קיים)
פורמט כתובת ג'אבר הוא [email protected] (למשל שם משתמש@xmpp.jp). חלק מאתרי הרישום מאפשרים לך לבחור את הדומיין שבו ברצונך להשתמש כתוסף כתובת Jabber. בינתיים, אתרים אחרים מספקים רק אפשרות אחת. אם אתה מקבל אפשרויות אחרות, השתמש בתפריט הנפתח שליד שם המשתמש כדי לבחור את הדומיין הרצוי.
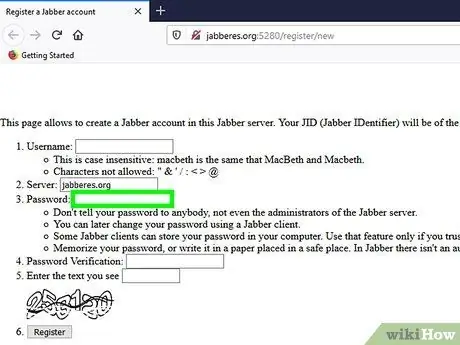
שלב 4. הזן ואשר את הסיסמה
תוכל לראות שתי שורות להזנת הסיסמה. הקלד את הסיסמה בשורה הראשונה. כדי לאשר את הסיסמה, הקלד את ערך הסיסמה בשורה השנייה, בהתאם לערך שהזנת בעמודה הראשונה.
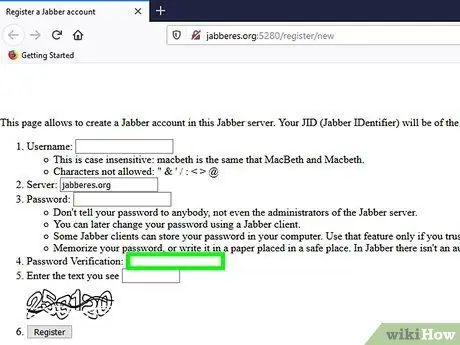
שלב 5. אמת את המשתמש האמיתי
רוב אתרי הרישום של XMPP מציעים כלים לוודא שאתה בן אדם "אמיתי". כלי זה יכול להיות תיבת reCaptcha המחייבת אותך לסמן את התיבה "אני לא רובוט" או להזין תווים בתמונה כדי ליצור חשבון. בצע את ההוראות המוצגות כדי לאמת.
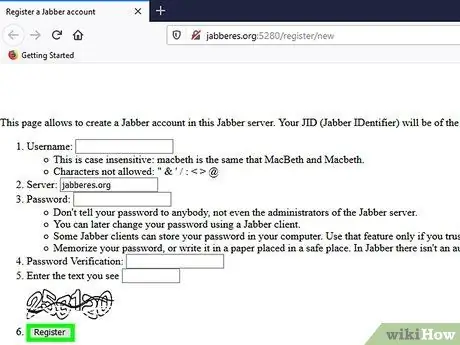
שלב 6. לחץ על הרשמה
כתובת XMPP תירשם בשרת הנבחר. זכור את שם המשתמש, הכתובת והסיסמה של החשבון שנוצר.
שיטה 2 מתוך 2: גישה לחשבון באמצעות תוכנית Jabber Manager
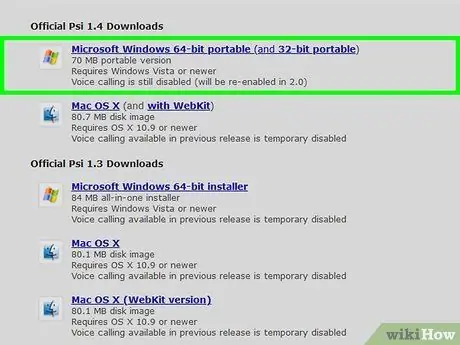
שלב 1. בקר בדף הורדת התוכנית Jabber Manager
אתה יכול להשתמש בתוכנית זו כדי להיכנס לחשבון Jabber שלך ולשוחח עם אנשים אחרים באמצעות הודעות מיידיות. בקר באתר הורדת התוכנית Jabber Manager וחפש את דף "הורדות". תוכל גם להוריד ולהתקין את תוכנית Jabber במכשיר הנייד שלך מחנות האפליקציות באייפון או אייפד, או מחנות Google Play באנדרואיד. להלן כמה תוכניות מנהל Jabber שתוכל להוריד:
- PS (Windows/MacOS)
- סוויפט (Windows/MacOX/Linux)
- Pidgins (Windows/MacOS/Linux)
- Talkonaut (אנדרואיד/iOS)
- תוכל גם להשתמש בחשבון Jabber שלך באפליקציית Apple Messages במחשב Mac.
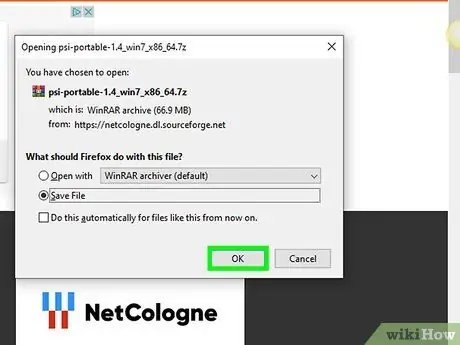
שלב 2. הורד והתקן את תוכנית ניהול חשבונות Jabber
במחשבים אישיים ובמחשבי Mac, בקר באתר התוכנית שברצונך להוריד ולחץ על קישור ההורדה של התוכנית בהתאם לגרסה הפועלת במערכת ההפעלה של המחשב. לחץ פעמיים על קובץ ההתקנה שהורדת ופעל לפי ההנחיות במדריך ההתקנה כדי להשלים את תהליך ההתקנה. במכשיר נייד, עבור אל חנות Google Play או חנות האפליקציות וחפש את תוכנית מנהל Jabber שברצונך להתקין. גע בלחצן " לקבל "או" להתקין "תחת התוכנית שברצונך להתקין.
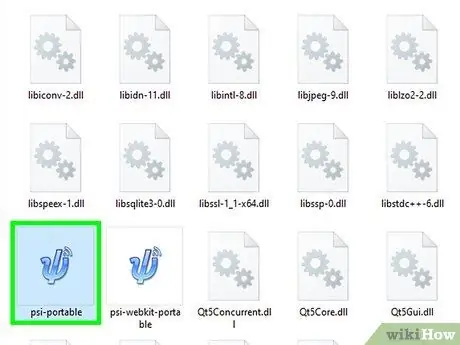
שלב 3. פתח את התוכנית
במחשבי Windows, תוכל למצוא יישומים שהורדו בתפריט "התחל" של Windows. במחשבי Mac אתה יכול למצוא יישומים בתיקייה "יישומים" בחלון Finder. במכשיר נייד, גע בסמל מסך הבית או בתפריט האפליקציות כדי להציג את האפליקציות שהורדת והתקנת.
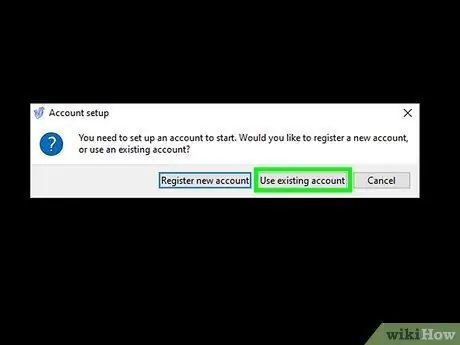
שלב 4. לחץ על האפשרות להיכנס באמצעות חשבון קיים
לכל תוכנית ניהול ג'אבר יש הבדלים משלה. תוכניות מסוימות עשויות לבקש ממך ליצור חשבון ספציפי לתוכנית המתאימה. תוכניות אחרות עשויות לדרוש ממך ללחוץ על אפשרויות מסוימות על מנת להוסיף חשבון Jabber חדש. בינתיים, ישנן גם כמה תוכניות המציגות באופן מיידי דף התחברות שבו תוכל להקליד את כתובת החשבון והסיסמה שלך.
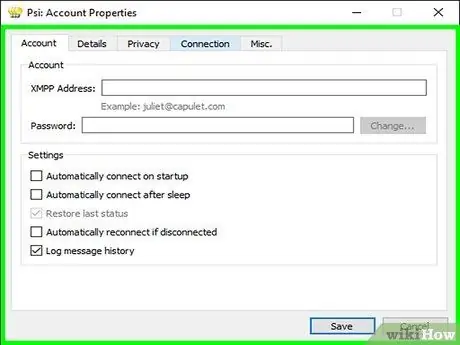
שלב 5. בחר באפשרות להיכנס באמצעות פרוטוקול Jabber או XMPP
חלק מאפליקציות ההודעות המיידיות תומכות במספר פרוטוקולי מסרים מיידיים. אם התוכנית שלך תומכת במספר פלטפורמות העברת הודעות מיידיות, בחר באפשרות להיכנס לחשבון Jabber או XMPP.
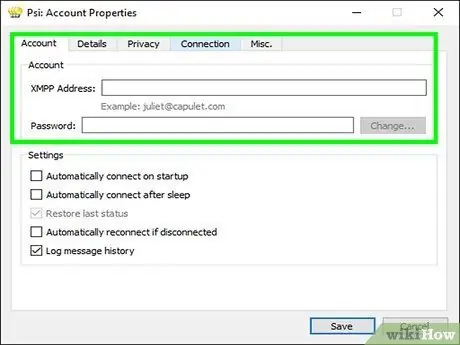
שלב 6. הזן את שם המשתמש או כתובת החשבון
דף הכניסה לכל תוכנית שונה. אם תתבקש להזין כתובת Jabber, הזן את הכתובת המלאה של החשבון (למשל [email protected]). אם אתה מתבקש להזין שם משתמש, פשוט הקלד את קטע שם המשתמש של הכתובת המלאה.
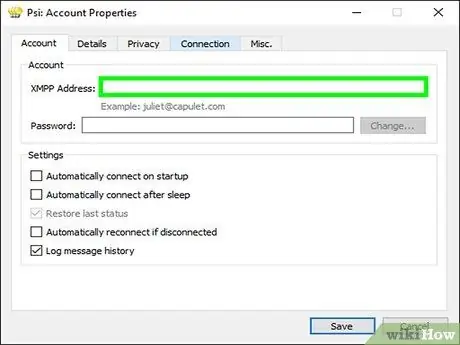
שלב 7. הזן את כתובת הדומיין
אם התוכנית לא מבקשת ממך להזין את כתובתך המלאה בשורה אחת, הקלד את כתובת הדומיין המגיעה אחרי סמל "@" בשורה שכותרתה "דומיין", "מארח" או משהו דומה.
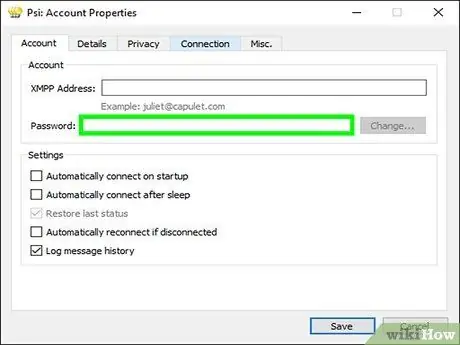
שלב 8. הזן את סיסמת החשבון
הקלד את סיסמת חשבון Jabber בשדה שכותרתו "סיסמה".
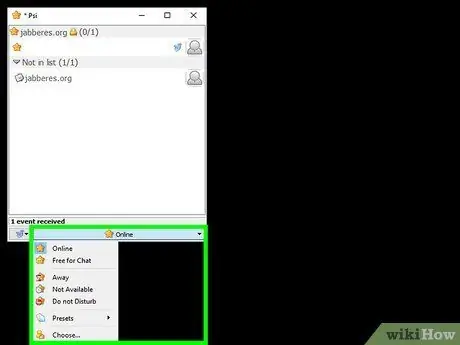
שלב 9. לחץ על כפתור ההתחברות
לאחר הזנת פרטי חשבון Jabber שלך, לחץ על הלחצן שכותרתו "התחבר", "היכנס" או משהו דומה.






