רוצה לחלוק את רגעי המשחק הטובים ביותר שלך עם העולם? בעזרת מקליט חיצוני תוכלו להקליט את המשחקים האהובים עליכם ברזולוציית HD מלאה. לאחר מכן תוכל לערוך ולהעלות את הסרטון שהוקלט ל- YouTube או לכל אתר אחר שאתה רוצה. אם אינך יכול להרשות לעצמך מכשיר הקלטה, תוכל להשתמש במצלמת הטלפון שלך להקלטת מסך הטלוויזיה.
שלב
שיטה 1 מתוך 2: שימוש בכלי מקליט וידאו

שלב 1. רכשו מכשיר הקלטה או כרטיס
כדי להקליט משחק ישירות מה- Xbox 360, אתה צריך מכשיר שיכול לקבל אותות וידאו ושמע ואז להקליט אותם לפני שידור המסך. ודא שמכשיר ההקלטה תומך בכבל הפלט של Xbox 360 שלך (לדוגמה, חלק מקליטים תומכים ב- HDMI בלבד, בעוד של- Xbox שלך אין יציאת HDMI).
- ישנם סוגים רבים ושונים של כלים לבחירתם להקלטת משחקים. מותגי הכלים המפורסמים ביותר הם Elgato ו- Hauppauge. שתי החברות מייצרות מכשירים חיצוניים המתחברים למחשבים ומתעדים משחקים מקונסולות.
- אתה יכול גם לקבל כרטיסי הקלטת PCI למחשבים, למשל Black Magic Design Intensity Pro. כרטיסי הקלטה הם יותר טרחה מכיוון שתצטרך להתקין אותם בעצמך, אך הם בדרך כלל קצת יותר שימושיים (ויקרים).

שלב 2. קבל מפצל HDMI או וידאו (אופציונלי)
התקני הקלטה מסוימים עלולים לעוות את הצג בזמן ההקלטה. כדי להימנע מכך, אתה יכול להשתמש במפצל כדי לשלוח את תצוגת המשחק לטלוויזיה, בזמן שההקלטה מתבצעת במחשב.

שלב 3. חבר את הכלים
לאחר שתקבל את כל הכלים, עליך לחבר את כולם בסדר הנכון.
- חבר כבל וידיאו של Xbox 360 (HDMI או רכיב/YPbPr) ליציאת "IN" של המקליט.
- חבר את יציאת "OUT" של המקליט לטלוויזיה.
- חבר את מכשיר ההקלטה למחשב. חבר את מכשיר ההקלטה ליציאת USB 3.0 של המחשב במידת האפשר.
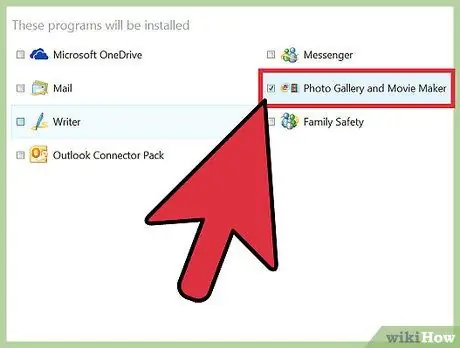
שלב 4. התקן את תוכנית ההקלטה במחשב
לכל המקליטים יש תוכנית להקלטת משחקי וידאו מה- Xbox 360. הכנס את תקליטור התוכנית שהגיע מהמקליט, או בקר באתר המופיע במדריך ההתקן להתקנת תוכנית ההקלטה.
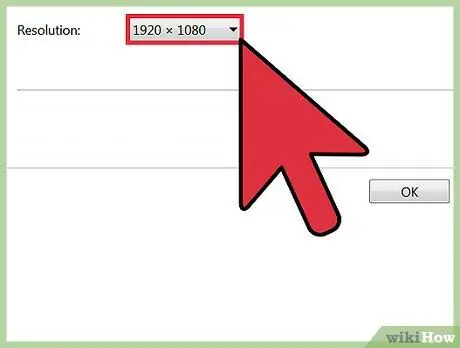
שלב 5. התאם את הגדרות ההקלטה
הרזולוציה וקצב המסגרת המשמשים להקלטה ישפיעו רבות על כמות המשאבים המשמשים, כמו גם על פלט הווידאו הסופי.
- אם תחבר את ה- Xbox 360 שלך באמצעות כבל Component /YPbPr, הרזולוציה הגבוהה ביותר שבה תוכל להשתמש היא 720p או 1080i. HDMI תומך ברזולוציית 1080p (במכשירי הקלטה חדשים יותר), אך עדיין מוגבל ביציאה המקורית של ה- Xbox 360 מכיוון שלא כל המשחקים מוצגים ברזולוציית 1080p.
- רוב המקליטים יכולים להפיק וידיאו רק ב -30 פריימים לשנייה (FPS). אם המקליט שלך הוא חדש יותר, אתה יכול להקליט 60 FPS וידאו, אך זה קשה מאוד לחומרת המחשב ולא כל משחקי Xbox 360 מוצגים ב -60 FPS.
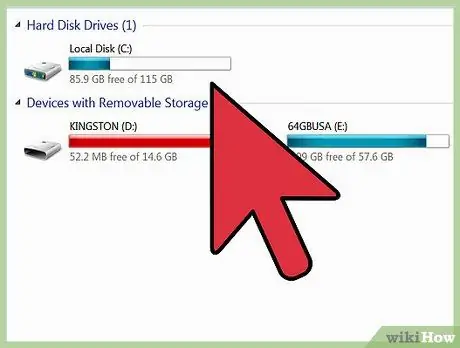
שלב 6. התחל להקליט את המשחק
התחל לנגן והתחל להקליט באמצעות התוכנית המצורפת. סרטונים מוקלטים יתפסו לא מעט מקום בדיסק הקשיח, לכן וודא שיש לך מספיק מקום פנוי לפני שתתחיל להקליט.
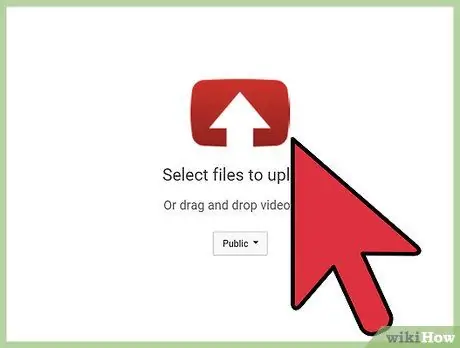
שלב 7. ערוך והעלה את הסרטון שהוקלט
לאחר שהקלטת את המשחק שלך, תוכל לערוך אותו כרצונך ולאחר מכן להעלות אותו לאתר וידאו על פי בחירתך.
- לחץ כאן למדריך עריכת וידאו.
- לחץ כאן למדריך להעלאת סרטונים ליוטיוב.
פתרון תקלות
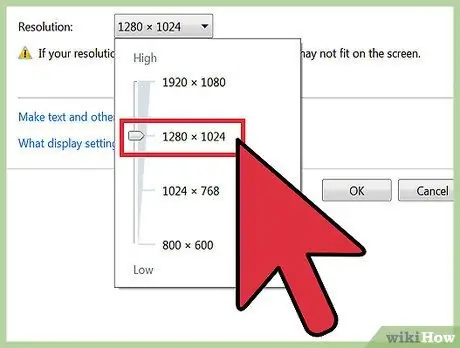
שלב 1. השתמש בשיטה הבאה אם הטלוויזיה אינה מציגה תמונה לאחר חיבור המקליט
אם הטלוויזיה שלך אינה תומכת ברזולוציית 1080p, ייתכן שהתמונה לא תופיע בעת חיבור התקן הקלטה.
הדרך המהירה ביותר לפתור בעיה זו היא לשנות את הגדרת הפלט של ה- Xbox 360 שלך ל- 720p או 1080i
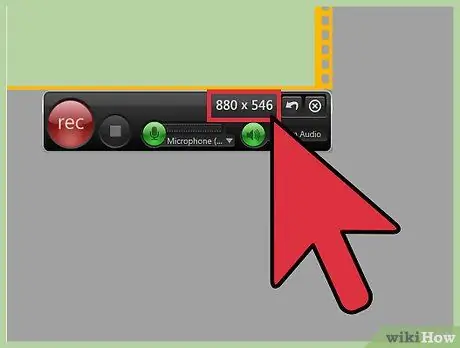
שלב 2. השתמש בשיטה הבאה אם הסרטון שהוקלט אינו חלק
זה קורה בדרך כלל מכיוון שתהליך ההקלטה מכביד על חומרת המחשב שלך. הורד את הגדרות ההקלטה כדי לראות אם ניתן לשפר את ביצועי ההקלטה.
אתה אמור להיות מסוגל לראות שינויים משמעותיים בעת שינוי ההקלטה מ 1080p ל 720p, וגם על ידי שינוי ההגדרה מ 60 FPS ל 30 FPS
שיטה 2 מתוך 2: שימוש במצלמת וידאו או במצלמת אינטרנט

שלב 1. קבע את מכשיר ההקלטה שבו ברצונך להשתמש
אם אינך יכול להרשות לעצמך מכשיר הקלטה באיכות HD, תוכל להשתמש במצלמת וידאו, מצלמת אינטרנט או אפילו מצלמת טלפון סלולרי כדי להקליט את מסך הטלוויזיה.
מכיוון שתקליט "מסך טלוויזיה" בדרך זו, לא תוכל לקבל איכות מושלמת. מה שאתה יכול לעשות הוא להתמקד בהפחתת הפרעות חיצוניות על ידי הגדרת המכשיר להקלטת רק את מכשיר הטלוויזיה המלא ולהבטיח שמכשיר ההקלטה יכול לעמוד יציב

שלב 2. הניחו את מכשיר ההקלטה על משטח שטוח ויציב
אתה יכול להשתמש בחצובה לשם כך, או למצוא משטח שטוח מתאים כדי להקליט היטב את מסך הטלוויזיה.
נסה להתאים את המיקום כך שמסגרת המצלמה תתמלא לחלוטין על ידי מסך הטלוויזיה

שלב 3. התאם את המיקוד של המצלמה
השתמש בכלי הפוקוס שבמצלמה כדי לוודא שהצילומים ממסך הטלוויזיה יהיו ברורים.

שלב 4. התחל לשחק ולאחר מכן לחץ על כפתור ההקלטה במצלמה
אם אתה משתמש במכשיר דיגיטלי כגון טלפון סלולרי, שים לב שסרטונים יכולים לתפוס הרבה מקום בזיכרון.

שלב 5. העבר את הסרטון למחשב שלך לעריכה
לחץ כאן למדריך מפורט כיצד להעביר קבצים מהטלפון למחשב שלך.
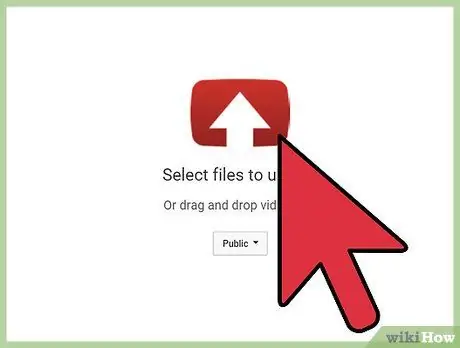
שלב 6. ערוך והעלה את הסרטון שהוקלט
לאחר שהקלטת את המשחק שלך, תוכל לערוך אותו כרצונך ולאחר מכן להעלות אותו לאתר וידאו על פי בחירתך.
- לחץ כאן למדריך עריכת וידאו.
- לחץ כאן למדריך להעלאת סרטונים ליוטיוב.






