באופן כללי, בעיות מחשב יומיומיות ניתנות לפתרון בקלות לאחר זיהוי הסיבה השורשית. מאמר זה יראה לכם כמה מהמקורות הנפוצים לבעיות מחשב.
שלב
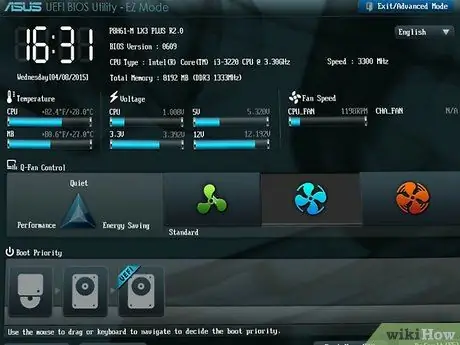
שלב 1. בדוק את המסך POST (Power On Self Test) שמופיע כאשר המחשב מופעל
בחלק מהמחשבים, מסך זה מופיע אחרי הלוגו של היצרן. מסך POST תמיד מופיע לפני טעינת מערכת ההפעלה ומציג בעיות המתרחשות במחשב כאשר המחשב אינו מופעל כראוי. דרך מסך ה- POST תוכל גם למצוא בעיות המונעות מהמחשב שלך לפעול כראוי.
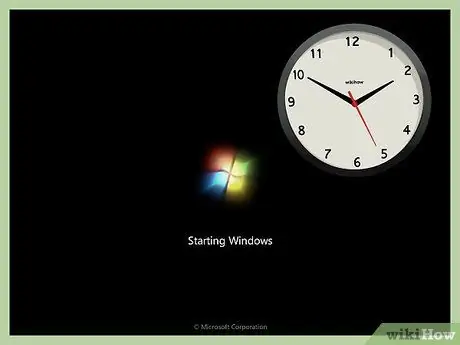
שלב 2. שימו לב לזמן הטעינה של מערכת ההפעלה
אם מערכת ההפעלה לא נטענת על ידי המחשב, ייתכן שיש בכונן האחסון שגיאה או נזק.
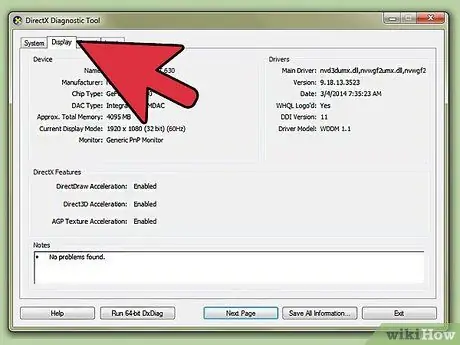
שלב 3. לאחר טעינת מערכת ההפעלה, מצא את בעיית הגרפיקה
ביצועי גרפיקה חלשים עשויים להצביע על תקלה בכרטיס מסך, או שאירעה שגיאת מנהל התקן.
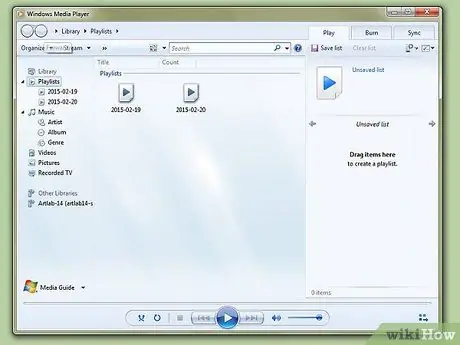
שלב 4. בצע בדיקת שמיעה
עד כמה שזה יישמע מוזר, בדיקה זו יכולה לקבוע את העומס במחשב. בזמן שהמחשב פועל, הפעל קובץ שמע באורך סביר, לפחות מעל 30 שניות, או שנה את צליל ההפעלה במחשב. אם השמע מגמגם, ייתכן שהמעבד במחשב שלך עובד קשה מדי, או שמא אין למחשב שלך מספיק RAM להפעלת תוכניות. מלבד בדיקת המעבד ו- RAM, בדיקת השמיעה יכולה גם לבדוק את ביצועי הכונן שלך. שינוי מצב ה- PIO (קלט/פלט מתוכנת) ל- DMA יאיץ את הכונן, ולפעמים ישפר את השמעת האודיו.
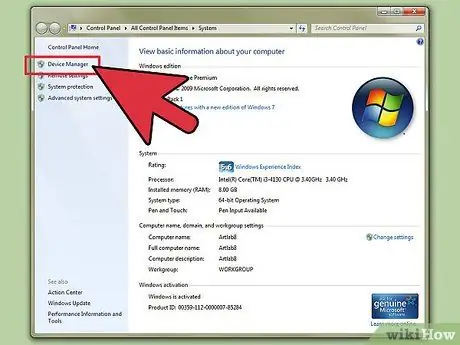
שלב 5. בדוק את החומרה שהתקנת לאחרונה
לרוב מערכות ההפעלה, במיוחד Windows, יכולות להיות בעיות במנהלי ההתקן שלהן. מנהלי התקנים לא טובים או שאינם תואמים יישומים מסוימים עלולים לפגוע ביציבות המחשב. בדוק את מנהל ההתקנים במחשב שלך על ידי לחיצה על לוח הבקרה> מערכת> חומרה ובחירת מנהל ההתקנים. ניתן להשתמש במנהל ההתקנים להגדרת אפשרויות חומרה.
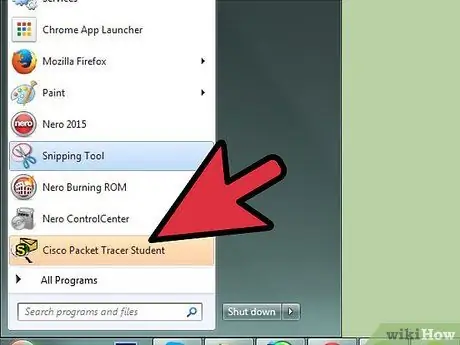
שלב 6. בדוק את התוכנה שהתקנת זה עתה
ייתכן שתוכנות מסוימות לא יוכלו לפעול במחשב בגלל משאבי מערכת מוגבלים. אם המחשב שלך הופך להיות לא יציב לאחר הפעלת תוכנית מסוימת, זה בדרך כלל הגורם לחוסר היציבות של המחשב. אם המחשב לא פועל בהתמדה מאז שהתחיל, בדוק את התוכניות שהועלו בעת הפעלת המחשב.
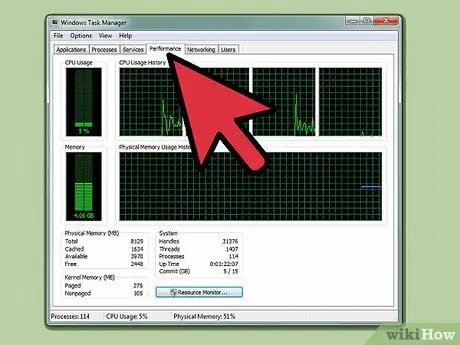
שלב 7. בדוק את צריכת המעבד והזיכרון RAM
ביצועי מחשב איטיים עלולים להיגרם מחוסר במשאבי מערכת. תוכניות מסוימות עשויות להשתמש במשאבי מעבד וזכרון RAM רבים מדי. לחץ באמצעות לחצן העכבר הימני על שורת המשימות במחשב שלך, ולאחר מכן לחץ על מנהל המשימות ופתח את הכרטיסייה תהליכים. העמודה "מעבד" מציינת את אחוז המעבד שבו תהליך משתמש, ואילו העמודה שימוש בזיכרון מציינת את כמות הזיכרון בשימוש.

שלב 8. הקשיב למחשב שלך
אם אתה שומע צליל מוזר בכונן שלך, כבה את המחשב וקח אותו לאיש מקצוע לצורך אבחון. רעש בלתי רגיל של מאוורר יכול גם להצביע על כך שהמחשב פועל מעל יכולותיו.
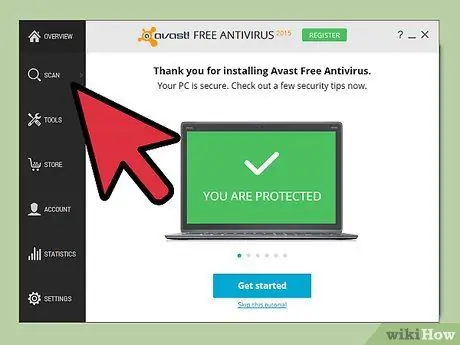
שלב 9. סרוק את המחשב שלך עם אנטי וירוס ואנטי -תוכנה מעודכנים, כגון Norton Antivirus, Avast
ו- Spybot Search & Destroy. לפעמים, ביצועי מחשב ירודים נגרמים על ידי וירוסים ותוכנות זדוניות.
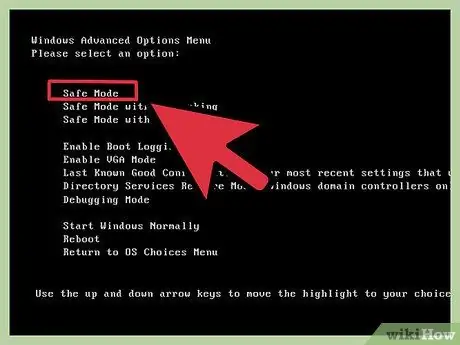
שלב 10. אם אינך מצליח לפתור בעיות במחשב, הפעל את המחשב במצב בטוח
ברוב המחשבים, תוכל להתחיל במצב בטוח על ידי הקשה על F8 במסך POST. אם בעיית המחשב נמשכת גם במצב בטוח, ייתכן שיהיה עליך לתקן או להתקין מחדש את מערכת ההפעלה.
טיפים
- אם אתה מבולבל בנוגע לפתרון בעיות במחשב, פנה את המחשב למרכז שירות מהימן. עלות תיקון המחשבים כיום היא משתלמת למדי.
- ייתכן שיהיה עליך להשתמש בטכניקות או כלים מסוימים כדי לפתור בעיות מחשב נדירות.
אַזהָרָה
- אל תנסה לתקן את המחשב שלך אם אינך בקיא במיוחד בטכנולוגיה.
- התייעץ עם טכנאי מנוסה בכל פעם שאתה מבצע שלב תיקון. אנו ממליצים לבצע תיקונים תחת פיקוחו של טכנאי.






