במאמר זה, נראה לך כמה דרכים שונות לשלוח הודעות לאנשי קשר מרובים בבת אחת במכשירי Android, iPhone ו- iPad. אם אתה רוצה שכל מקבלי ההודעה ישוחחו יחד, תוכל להוסיף עד 256 אנשי קשר לכל היותר לצ'אט קבוצתי (צ'אט קבוצתי). עם זאת, אם אתה מעדיף שמקבלי ההודעות שלך לא יידעו שאתה שולח הודעה ליותר מאדם אחד, אנו ממליצים ליצור רשימת שידורים. או, אם אתה רק רוצה להעביר משהו מעניין משיחה אחרת לכמה חברים, תוכל להשתמש בתכונה 'העבר'.
שלב
שיטה 1 מתוך 5: שימוש בצ'אט קבוצתי באייפון ובאייפד
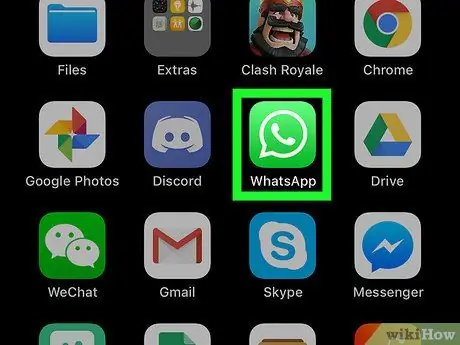
שלב 1. פתח את אפליקציית WhatsApp
סמל האפליקציה הוא בועת דיבור ירוקה ולבנה.
- צ'אט קבוצתי מאפשר לך לשלוח הודעות למספר אנשי קשר. על ידי שימוש בתכונה זו, אנשים החברים בצ'אט קבוצתי יכולים לראות את כל ההודעות שנשלחו על ידי חברי הקבוצה.
- אם אינך רוצה שאנשים שאתה שולח הודעות יידעו שהם נוספו לקבוצה, השתמש בשלב "שימוש ברשימות שידור באייפון או אייפד".
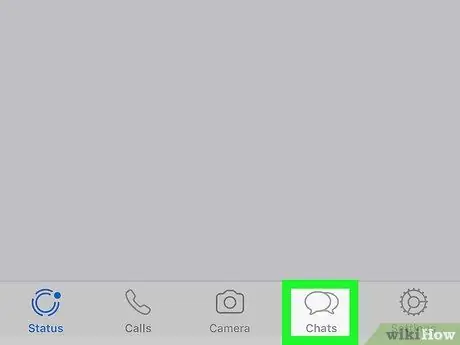
שלב 2. הקש על צ'אטים
הוא נמצא בתחתית המסך ונראה כמו שתי בועות דיבור.
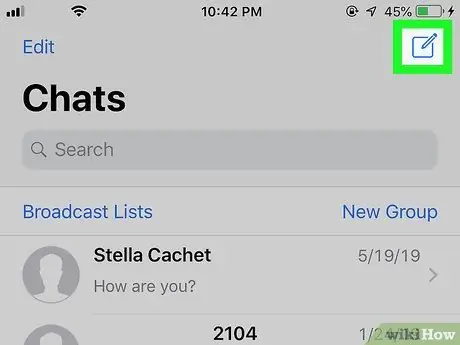
שלב 3. הקש על סמל ההודעה החדשה
סמל זה הוא דף נייר עם עיפרון בפינה השמאלית העליונה של המסך.
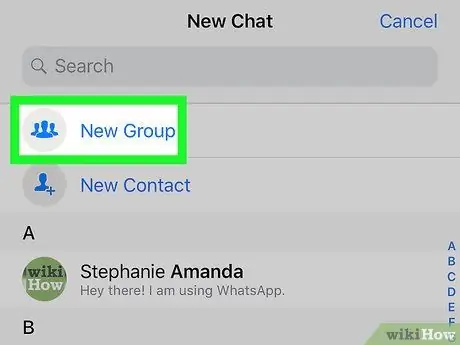
שלב 4. הקש על קבוצה חדשה
לחצן זה תמצא בראש הרשימה (מתחת לשורת החיפוש).
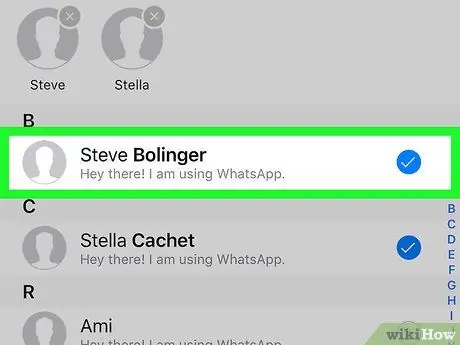
שלב 5. הקש על איש הקשר להוספה לקבוצה
על ידי בחירה והקשה על איש קשר, קרץ כחול יופיע לידו. תוכל להוסיף חברי קבוצה עד 256 איש.
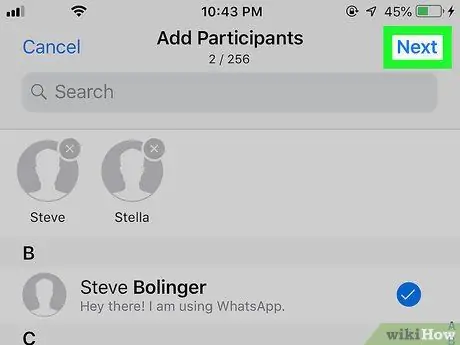
שלב 6. הקש על הבא
זה בפינה הימנית העליונה של המסך.
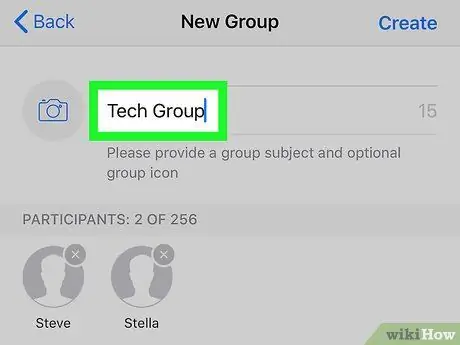
שלב 7. כתוב את שם הקבוצה בשדה "נושא הקבוצה"
ניתן ליצור נושאים קבוצתיים באורך של עד 25 תווים.
אם ברצונך להשתמש בסמל המייצג קבוצה, הקש על סמל המצלמה בפינה השמאלית העליונה של המסך ובחר תמונה מהטלפון או הטאבלט שלך
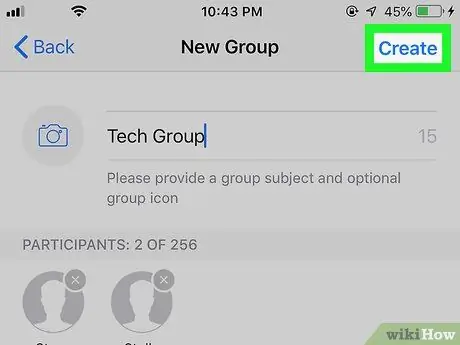
שלב 8. הקש על צור
לחצן זה נמצא בפינה השמאלית העליונה של המסך.
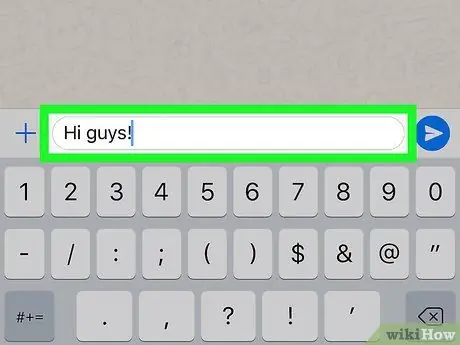
שלב 9. כתוב הודעה
כדי להתחיל, הקש על אזור ההקלדה הלבן בתחתית המסך.
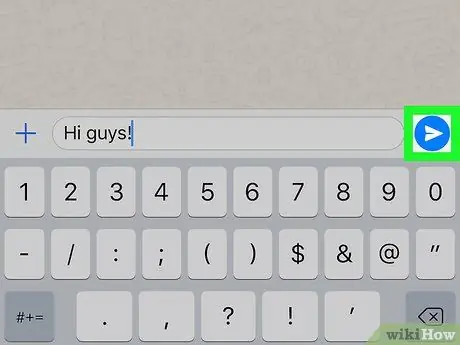
שלב 10. הקש על הסמל המשמש לשליחת ההודעה
זהו סמל של מטוס נייר כחול לבן בפינה השמאלית התחתונה של המסך. ההודעה שלך תישלח לאיש הקשר שנבחר והצ'אט הקבוצתי יתחיל.
- חברי הקבוצה יכולים לעזוב מבחירתם בכל עת מתוך הקבוצה.
- הודעות ממשתמשים חסומים עדיין יופיעו בצ'אטים קבוצתיים.
שיטה 2 מתוך 5: שימוש בצ'אט קבוצתי באנדרואיד
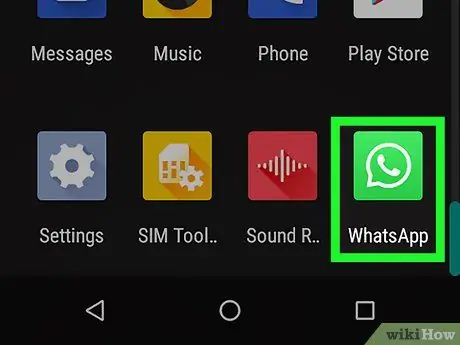
שלב 1. פתח את אפליקציית WhatsApp
סמל האפליקציה הוא בועת דיבור ירוקה ולבנה.
- צ'אט קבוצתי מאפשר לך לשלוח הודעות למספר אנשי קשר. על ידי שימוש בתכונה זו, אנשים החברים בצ'אט קבוצתי יכולים לראות את כל ההודעות שנשלחו על ידי חברי הקבוצה.
- אם אינך רוצה שאנשים שאתה שולח הודעות יידעו שהם נוספו לקבוצה, השתמש בשלב "שימוש ברשימות שידור באייפון או אייפד".
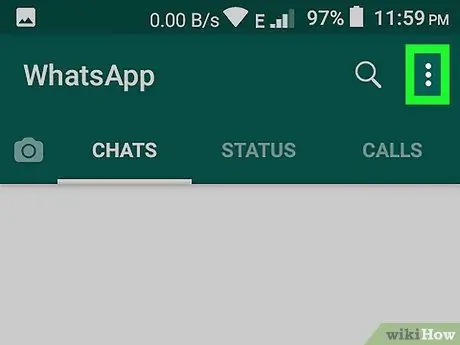
שלב 2. הקש על לחצן התפריט
לחצן זה מעוצב כשלוש נקודות (⋮) בפינה השמאלית העליונה של המסך.
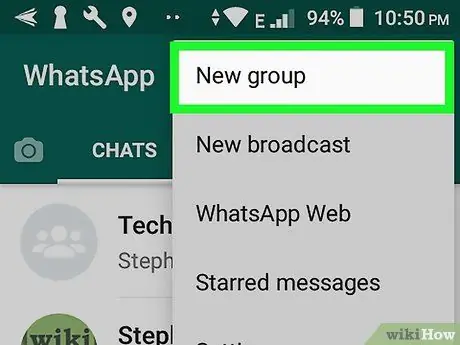
שלב 3. הקש על קבוצה חדשה (קבוצה חדשה)
לאחר מכן, רשימת אנשי הקשר בטלפון שלך תיפתח.
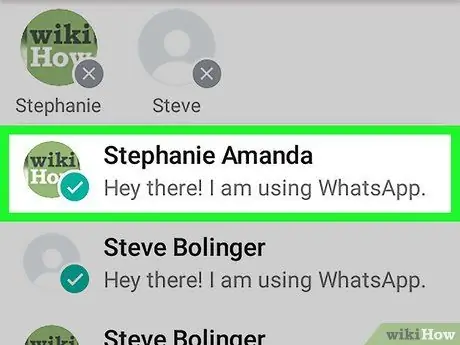
שלב 4. הקש על איש הקשר כדי להוסיף אותו
תוכל להוסיף חברי קבוצה עד 256 איש. לאחר בחירת איש קשר, העיגול שלצד שמו יתמלא בכחול.
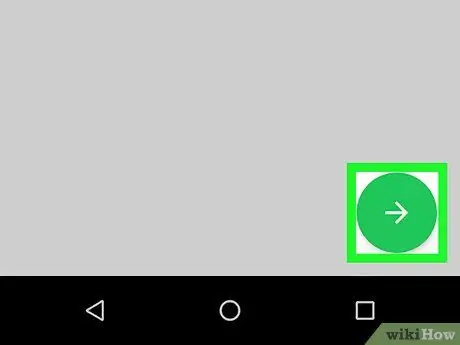
שלב 5. הקש על לחצן החץ הירוק
לאחר מכן, רשימת חברי הקבוצה תישמר.
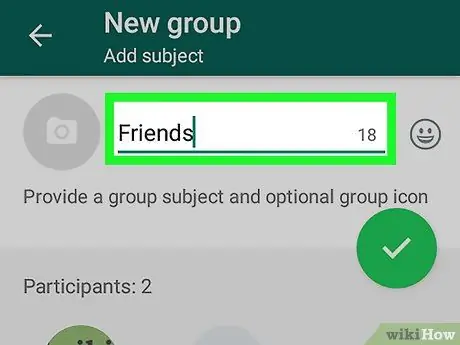
שלב 6. כתוב את שם הקבוצה תחת "נושא הקבוצה
אתה יכול ליצור נושאים קבוצתיים באורך של עד 25 תווים.
אם ברצונך להשתמש בסמל המייצג קבוצה, הקש על סמל המצלמה בפינה השמאלית העליונה של המסך ובחר תמונה מהטלפון או הטאבלט שלך
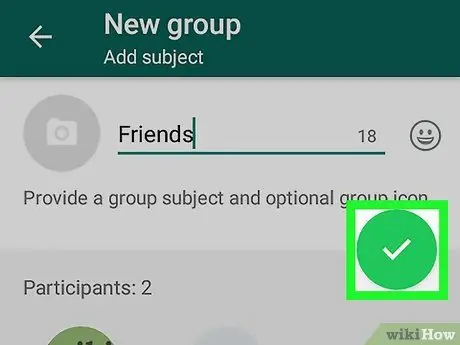
שלב 7. הקש על כפתור הסימון הירוק
לאחר מכן תוקם הקבוצה.
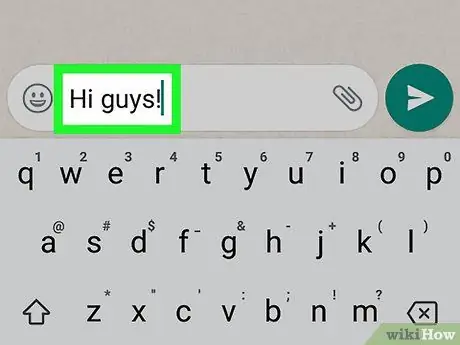
שלב 8. כתוב הודעה
כדי להתחיל, הקש על אזור ההקלדה הלבן בתחתית המסך.
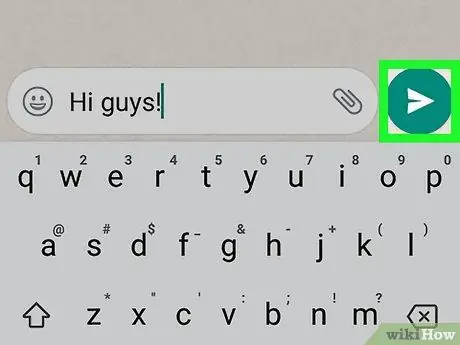
שלב 9. הקש על הסמל המשמש לשליחת ההודעה
זהו סמל של מטוס נייר כחול לבן בפינה השמאלית התחתונה של המסך. ההודעה שלך תישלח לאיש הקשר שנבחר והצ'אט הקבוצתי יתחיל.
- הודעות ממשתמשים חסומים עדיין יופיעו בצ'אטים קבוצתיים.
- חברי הקבוצה יכולים לעזוב מבחירתם בכל עת מתוך הקבוצה.
שיטה 3 מתוך 5: שימוש ברשימות שידור באייפון ובאייפד
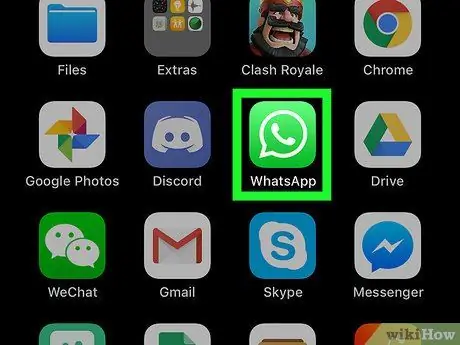
שלב 1. פתח את אפליקציית WhatsApp
רשימת השידורים מאפשרת לך לשלוח הודעות לאנשי קשר מרובים. לכל שיחה תהיה מסך שיחה משלה.
- שליחת הודעות לרשימת שידורים היא כמו שליחת הודעות לאנשים רבים ושונים באופן ידני. שיחות אישיות ייפתחו בינך לבין מקבל ההודעה, לא הודעות בקבוצה לכולם. מקבל ההודעה לא יידע שאתה שולח את אותה ההודעה לאנשים אחרים.
- רק אנשי קשר שיש להם את שמך בפנקס הכתובות יקבלו הודעת שידור.
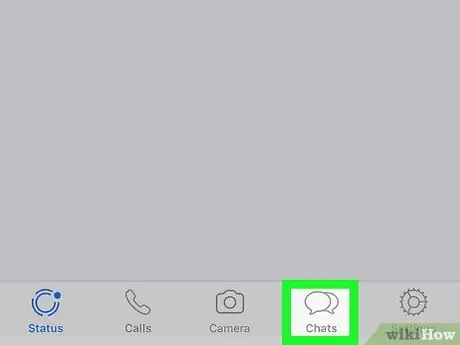
שלב 2. הקש על צ'אטים
הוא נמצא בתחתית המסך ונראה כמו שתי בועות דיבור.
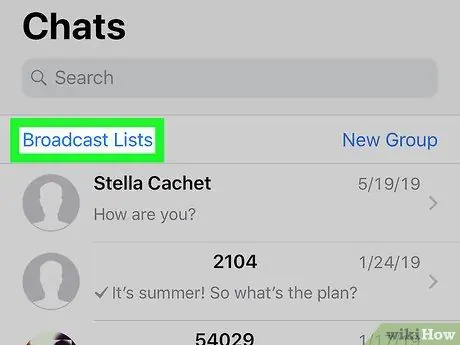
שלב 3. הקש על שידורי רשימות
אפשרות זו נמצאת בצד שמאל של המסך.
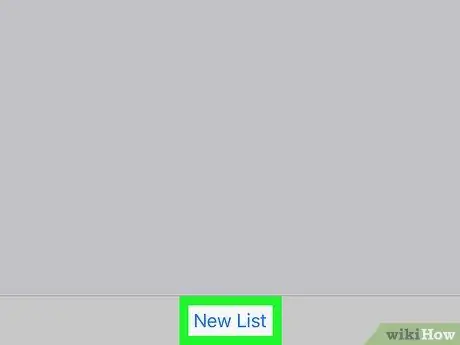
שלב 4. הקש על רשימה חדשה
כפתור זה נמצא בתחתית המסך, לאחר לחיצה עליו, רשימת אנשי הקשר שלך תיפתח.
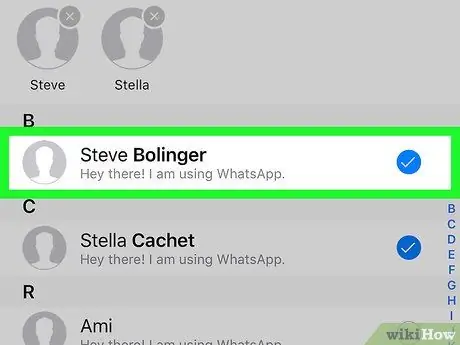
שלב 5. הקש על איש הקשר כדי להוסיף אותו
לאחר מכן תופיע קרצית כחול לבן בעיגול שלצד השם. תוכל להוסיף עד 256 אנשי קשר לרשימת השידורים.
אנשי הקשר שבחרת לא יודעים שהם נוספו לרשימת השידורים
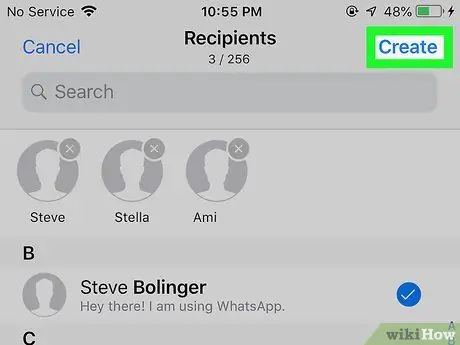
שלב 6. הקש על צור
לאחר מכן תיווצר רשימת שידור ויפתח מסך הודעה.
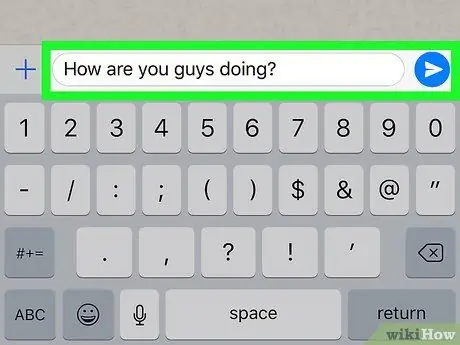
שלב 7. רשמו את ההודעה והקישו על סמל השליחה
הקלד הודעה באזור הלבן של המסך. לאחר מכן, הקש על סמל מטוס הנייר הכחול-לבן ליד הפינה השמאלית התחתונה של המסך. כך, אותה הודעה תישלח לכל אנשי הקשר ברשימת השידורים שיצרת.
שיטה 4 מתוך 5: שימוש ברשימות שידור באנדרואיד
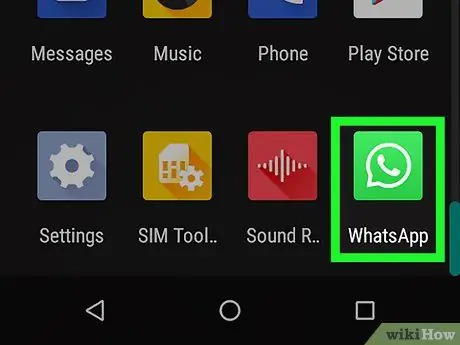
שלב 1. פתח את אפליקציית WhatsApp
רשימת השידורים מאפשרת לך לשלוח הודעות לאנשי קשר מרובים. לכל שיחה תהיה מסך שיחה משלה.
- שליחת הודעות לרשימת שידורים היא כמו שליחת הודעות לאנשים רבים ושונים באופן ידני. שיחות אישיות ייפתחו בינך לבין מקבל ההודעה, לא הודעות בקבוצה לכולם. מקבל ההודעה לא יידע שאתה שולח את אותה ההודעה לאנשים אחרים.
- רק אנשי קשר שיש להם את שמך בפנקס הכתובות יקבלו הודעת שידור.
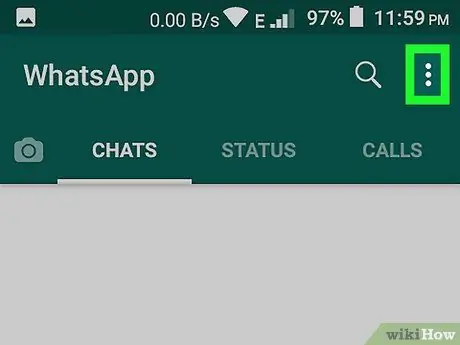
שלב 2. הקש על לחצן התפריט
לחצן זה מעוצב כשלוש נקודות (⋮) בפינה השמאלית העליונה של המסך.
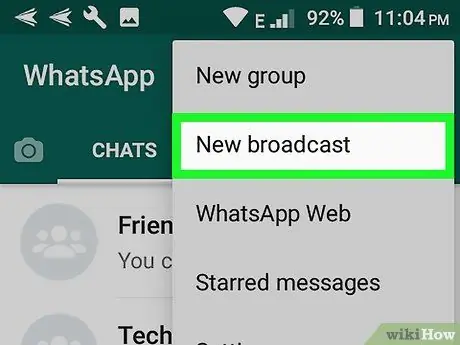
שלב 3. הקש על שידור חדש
רשימת אנשי הקשר בטלפון שלך תיפתח.
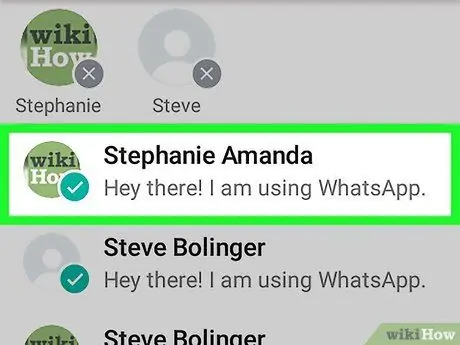
שלב 4. הקש על איש הקשר כדי להוסיף אותו
לאחר מכן תופיע קרצית כחול לבן בעיגול שלצד השם. תוכל להוסיף עד 256 אנשי קשר לרשימת השידורים.
אנשי הקשר שבחרת לא יודעים שהם נוספו לרשימת השידורים
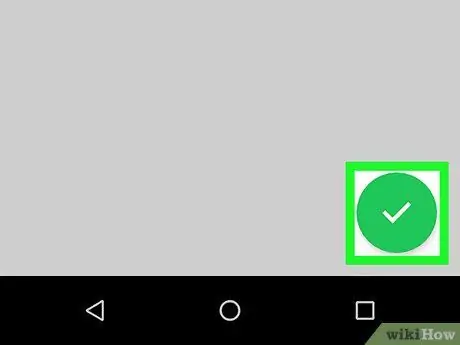
שלב 5. הקש על כפתור הסימון הירוק
לאחר מכן, רשימת השידורים תישמר ותפתח הודעה חדשה.
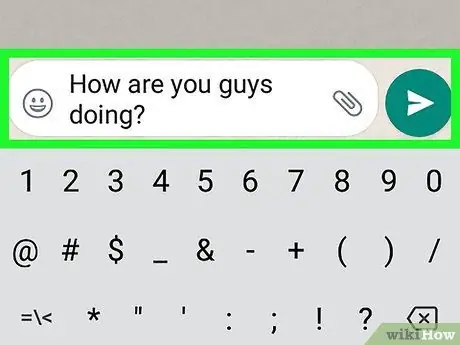
שלב 6. רשמו את ההודעה והקישו על סמל השליחה
הקלד הודעה באזור הלבן של המסך. לאחר מכן, הקש על סמל מטוס הנייר הכחול-לבן ליד הפינה השמאלית התחתונה של המסך. כך, אותה הודעה תישלח לכל אנשי הקשר ברשימת השידורים שיצרת.
שיטה 5 מתוך 5: העברת הודעות לאנשי קשר מרובים
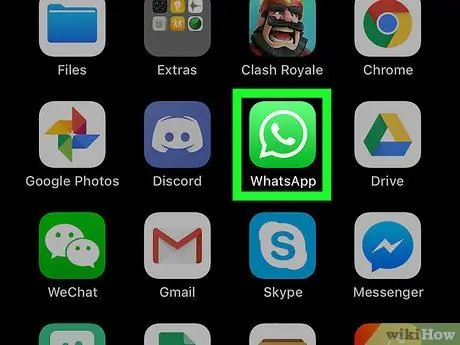
שלב 1. פתח את אפליקציית WhatsApp בטלפון או בטאבלט שלך
סמל האפליקציה הוא בועת דיבור ירוקה ולבנה עם טלפון בפנים.
- השתמש בשיטה זו כדי להעביר הודעות מכל שיחה לעד 5 אנשי קשר.
- ניתן להשתמש בשיטה זו במכשירי Android, iPhone או iPad.
- אם לעתים קרובות אתה מצלם צילומי מסך של דברים מעניינים ורוצה לשתף אותם עם אחרים, שיטה זו תקל עליך.
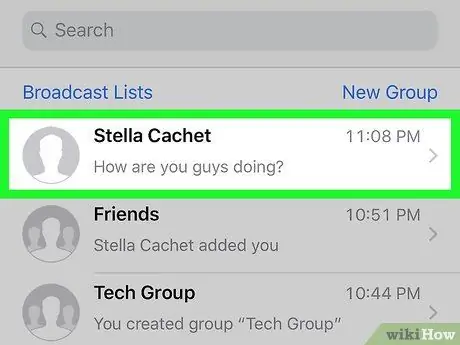
שלב 2. פתח את השיחה המכילה את ההודעה שברצונך להעביר
תוכל למצוא את כל השיחות בכרטיסייה צ'אטים.
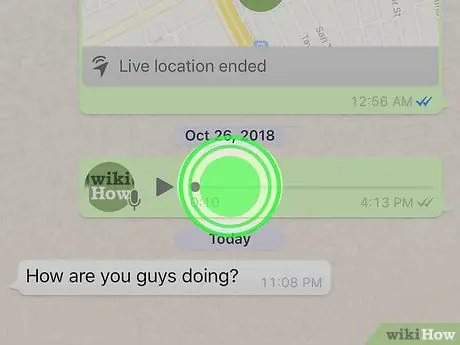
שלב 3. הקש והחזק את ההודעה שברצונך להעביר
לאחר 1 או 2 שניות יופיעו מספר סמלים בחלק העליון של המסך.
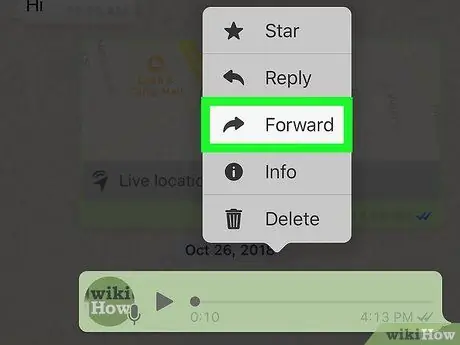
שלב 4. הקש על הסמל קדימה
סמל זה הוא חץ בסרגל המופיע בחלק העליון של המסך. לאחר מכן, רשימת אנשי הקשר שלך תיפתח.
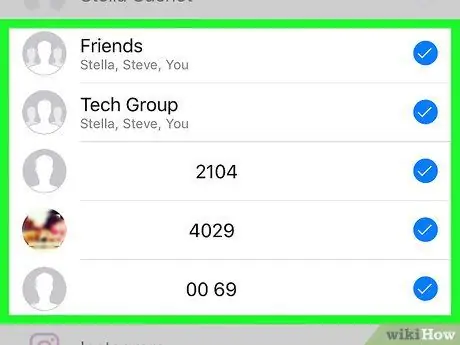
שלב 5. בחר עד 5 אנשי קשר
אם צריך להעביר הודעה זו ליותר מ -5 אנשים, פשוט חזור על השלב הקודם לאחר העברתו ל -5 אנשי הקשר הראשונים. תיפתח שיחה אישית עם כל איש קשר.
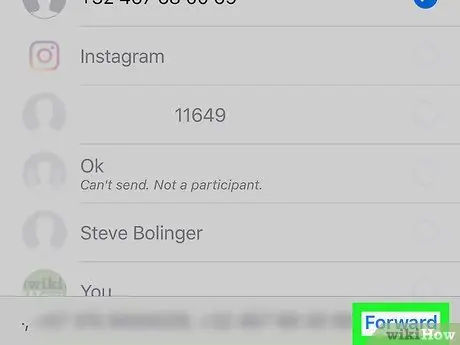
שלב 6. הקש על שלח אוֹ קָדִימָה.
האפשרויות הזמינות נקבעות על פי גרסת אפליקציית WhatsApp שבה אתה משתמש. לאחר מכן, ההודעה תישלח לנמען שבחרת.
טיפים
- תוכל להוסיף חברי קבוצה עד 256 איש.
- חברי הקבוצה יכולים לעזוב את הצ'אט הקבוצתי מתי שהם רוצים. בינתיים, כדי להפסיק לקבל הודעות מרשימת השידורים, עליהם להסיר אותך מפנקס הכתובות.
- ניתן לשנות צ'אטים קבוצתיים לפי הצורך. לחץ כאן למידע נוסף אודות תכונת הצ'אט הקבוצתי.






