אתה יכול להסתיר את כל חלונות Windows הפתוחים בדרכים שונות ללא מקש Windows. במחשב, נסה ללחוץ על הקיצור Alt+Tab כדי להסתיר כל חלון בנפרד, או השתמש בלחצני שורת המשימות כדי להסתיר את כל החלונות הפתוחים בבת אחת.
שלב
שיטה 1 מתוך 3: שימוש בשורת המשימות לגישה לשולחן העבודה
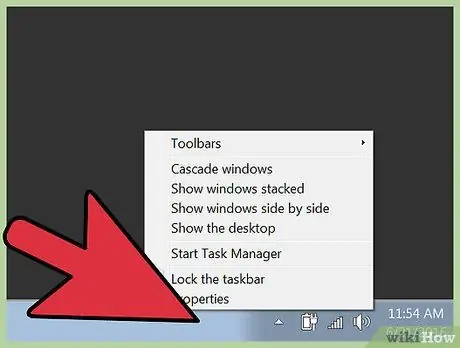
שלב 1. לחץ באמצעות לחצן העכבר הימני על שורת המשימות
סרגל זה הוא הסרגל בתחתית המסך ומאפשר לך לגשת ולצפות בתוכניות. לחץ באמצעות לחצן העכבר הימני על הסרגל כדי להציג חלון קטן עם מספר אפשרויות.
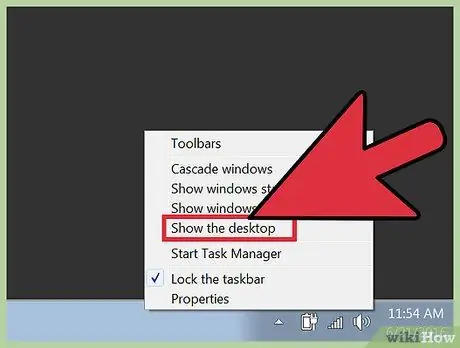
שלב 2. לחץ על האפשרות "'הצג את שולחן העבודה'"
כל החלונות הפתוחים יוסתרו ושולחן העבודה יוצג.
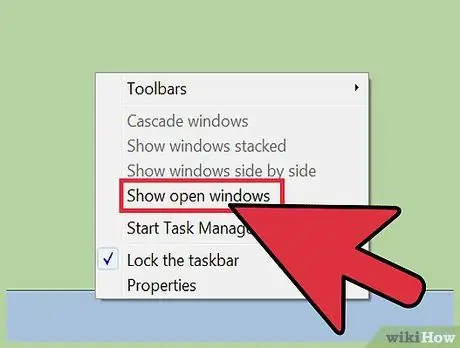
שלב 3. לחץ לחיצה ימנית שוב על הסרגל כדי להציג את חלון התוכנית
חפש את האפשרות "'הצג חלונות פתוחים'" כדי לפתוח או להציג חלונות של תוכניות שעדיין פעילות.
שיטה 2 מתוך 3: שימוש בלחצן "הצג שולחן עבודה"
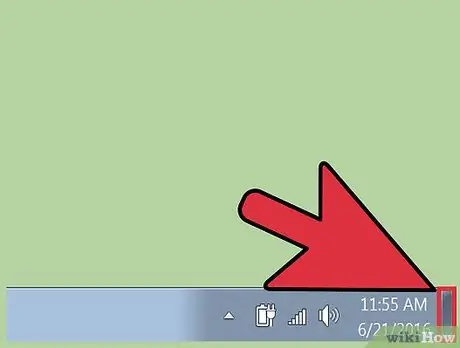
שלב 1. רחף מעל הפינה הימנית של שורת המשימות
בגרסאות האחרונות של Windows, יש לחצן מלבני שמוסתר בפינה השמאלית התחתונה של שורת המשימות עד שתלחץ עליו.
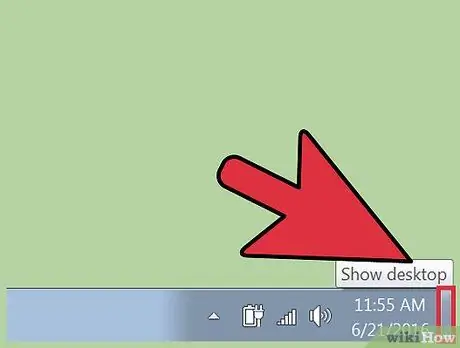
שלב 2. לחץ על כפתור "מוסתר" זה
הכפתור יופיע בצורה ברורה יותר בלחיצה וכל החלונות הפתוחים כעת יוסתרו.
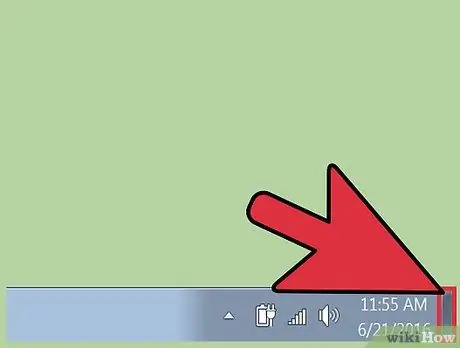
שלב 3. הצג שוב את כל החלונות
אם ברצונך להציג את כל החלונות שהוסתרו בעבר, לחץ על כפתור המלבן. כל החלונות שהוסתרו בעבר יוצגו או ישודרו מחדש על המסך.
שיטה 3 מתוך 3: שימוש בפקודות מקלדת
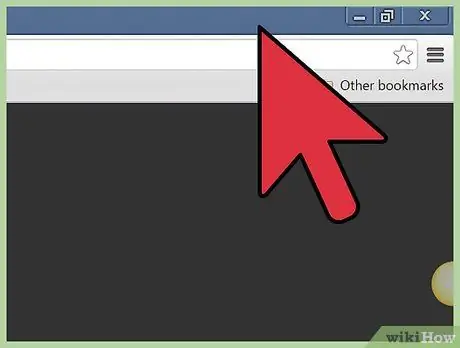
שלב 1. לחץ על חלון התוכנית שברצונך להסתיר
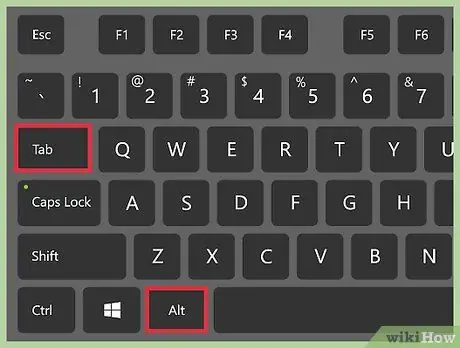
שלב 2. השתמש בקיצור הקיצור Alt+Tab כדי להסתיר את החלון
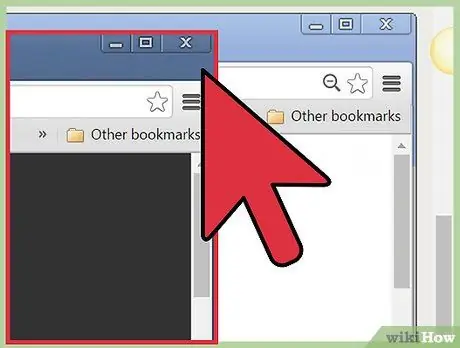
שלב 3. לחץ על חלון אחר כדי לבחור אותו
כדי להמשיך להסתיר חלונות פתוחים, בחר כל חלון לפי הסדר וחזור על הפקודה/קיצור הדרך Alt+Tab עד שכל החלונות יוסתרו.
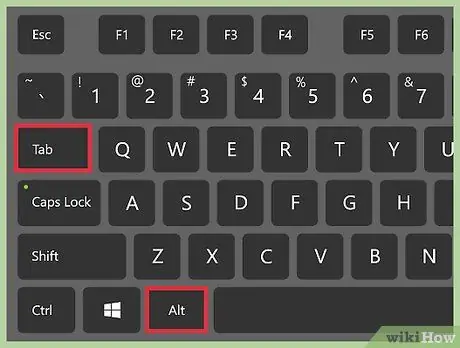
שלב 4. הצג שוב חלונות מוסתרים באמצעות קיצור דרך Alt+Tab
כדי להציג חלונות שהוסתרו בעבר, השתמש בקיצור הקיצור Alt+Tab לפני בחירת חלון חדש.
Alt+פקודה Tab/קיצור דרך פועלת רק כדי להסתיר/להציג חלון אחד בכל פעם
טיפים
- במחשבי Mac, קיצור הדרך Command+⌥ Option+M מסתיר את החלון הפעיל כרגע.
- במחשבי Mac, קיצור הדרך Command+⌥ Option+H מסתיר את כל החלונות למעט זה שפעיל כעת.
- במחשבי Mac, קיצור הדרך Command+⌥ Option+H+M מבצע את שתי הפקודות ומסתיר את כל החלונות הפתוחים/פעילים.
- אם אתה משתמש במערכת ההפעלה Windows באמצעות שולחן עבודה מרוחק במחשב Mac, קיצור הקיצור Alt+⇞ למעלה יסתיר את החלון רק בשולחן העבודה המרוחק, בעוד הקיצור Alt+Tab מסתיר רק את החלון בממשק המקומי (מחשב מארח).






