WikiHow זה מלמד אותך כיצד לעבור למצב Street View במיקום של מפות Google ולצפות בתמונות רחוב בפועל באייפד או באייפון שלך.
שלב
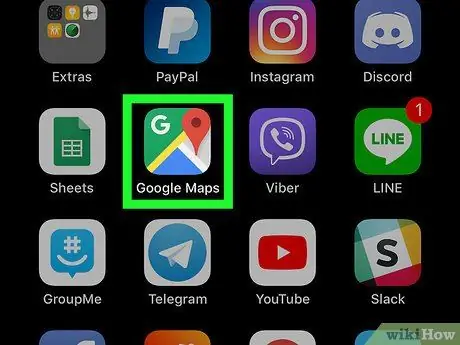
שלב 1. הפעל את מפות Google באייפד או באייפון שלך
סמל מפות Google הוא מפה קטנה עם סיכת מיקום אדומה בפנים. סמל זה נמצא בתיקיית האפליקציות או במסך הבית.
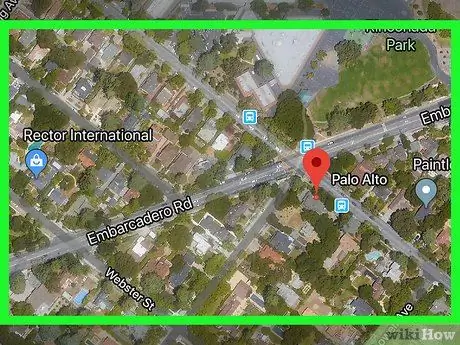
שלב 2. מצא את המיקום על המפה שברצונך להציג
תוכל לגעת, להחזיק ולגרור את המסך כדי לחקור את המפה, או להתקרב למיקום על ידי הזזת שתי אצבעות כלפי חוץ.
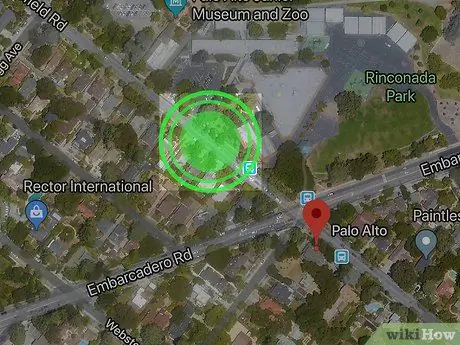
שלב 3. גע והחזק את המקום שברצונך להציג
סיכה אדומה תופיע על המפה במיקום שבחרת. כתובת המיקום תוצג בתחתית.
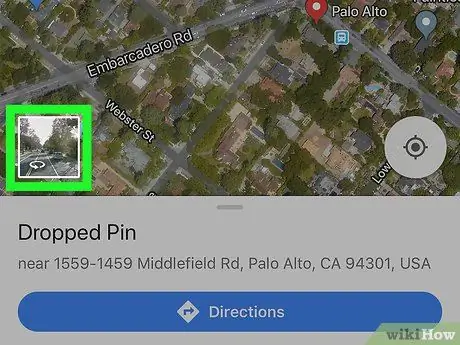
שלב 4. גע בתמונה הממוזערת של התמונה בפינה השמאלית התחתונה של המסך
התמונה הממוזערת של Street View עבור המיקום שנבחר תופיע בפינה השמאלית התחתונה של המפה בעת הצבת הסיכה. המקום שנבחר נפתח במצב Street View עם מסך מלא.
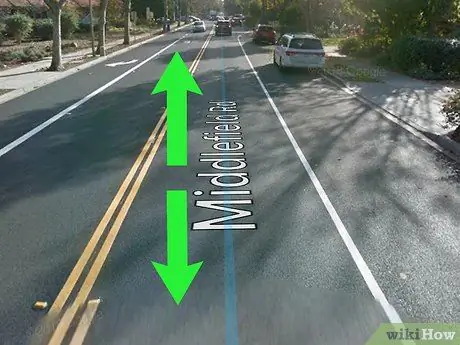
שלב 5. החלק את המסך כלפי מטה ומעלה לאורך הקו הכחול של הכביש
הכבישים והמסלולים הזמינים יסומנו בקו כחול מעל הקרקע ב- Street View. אתה יכול לחקור עיירות וכפרים על ידי הזזה של הקו הכחול של הכביש.






